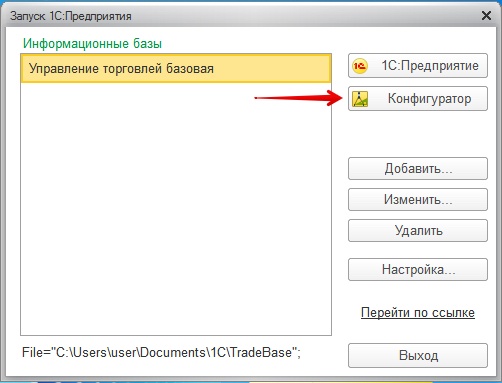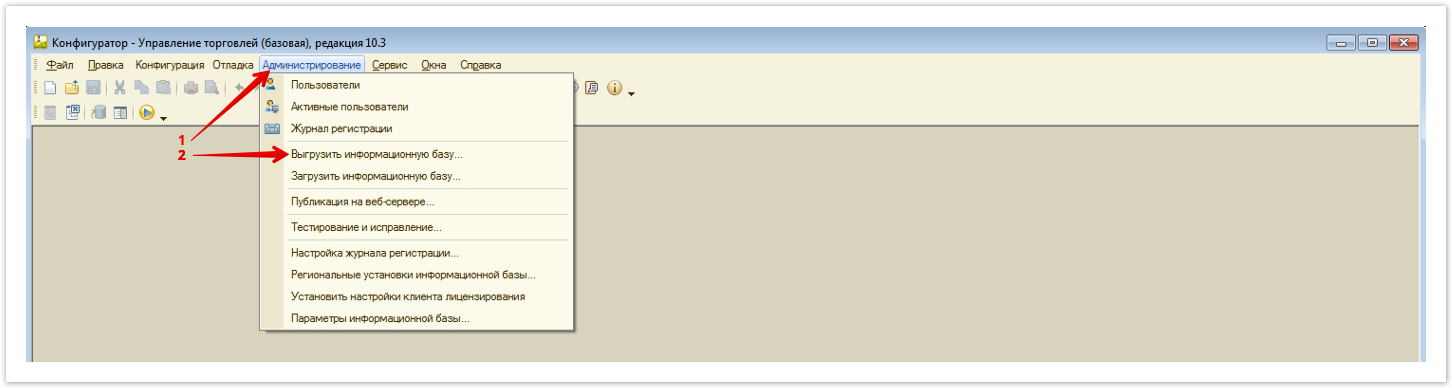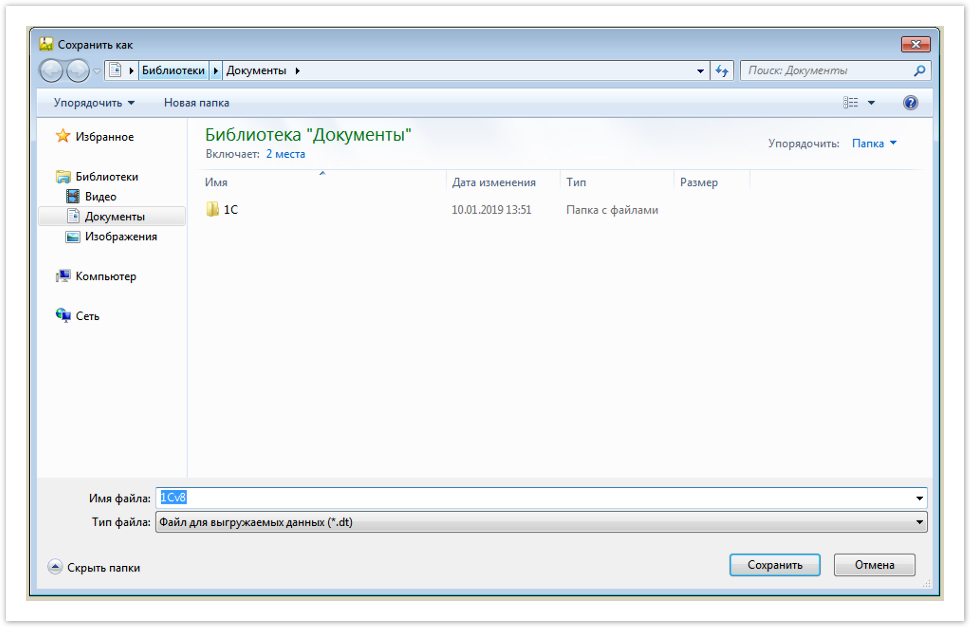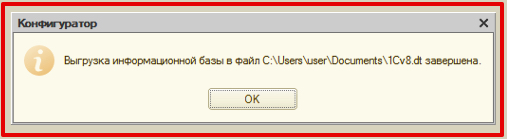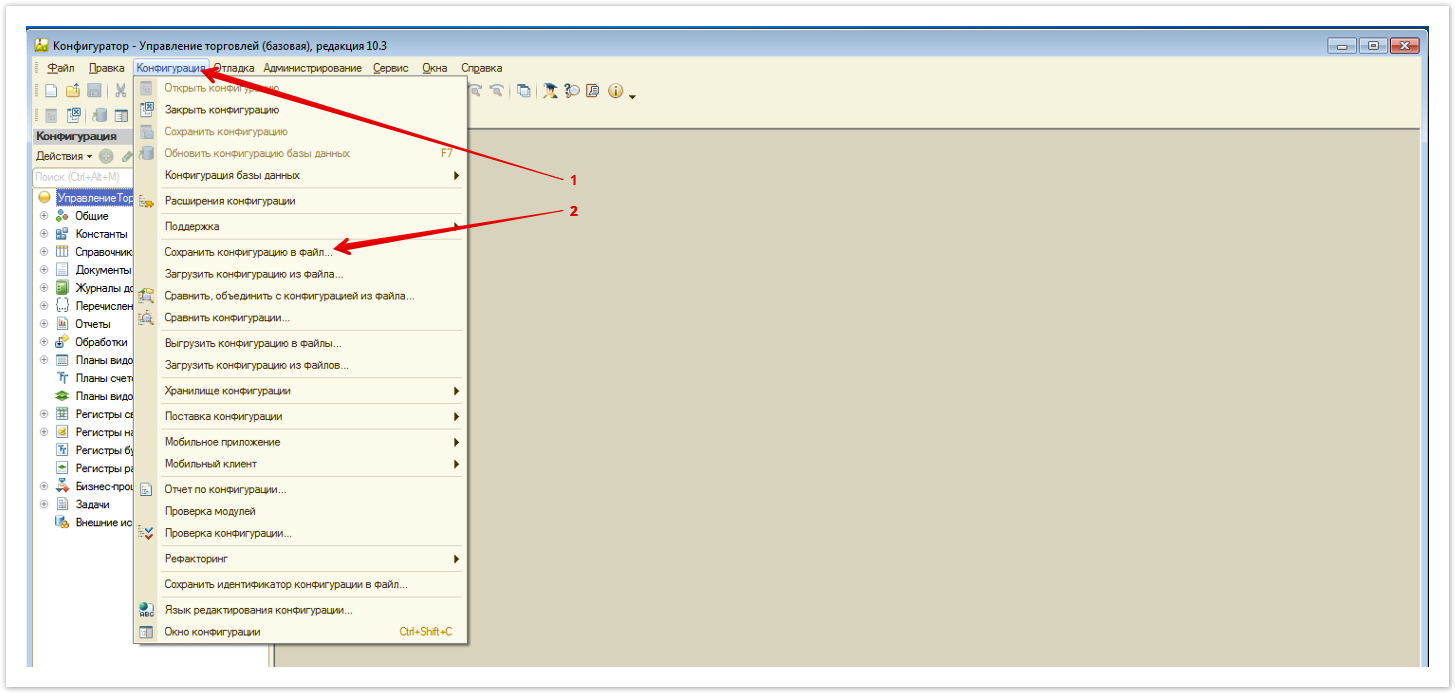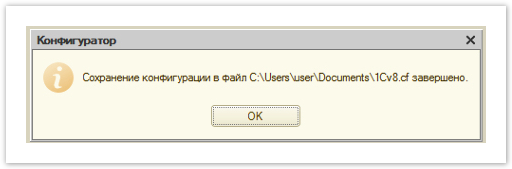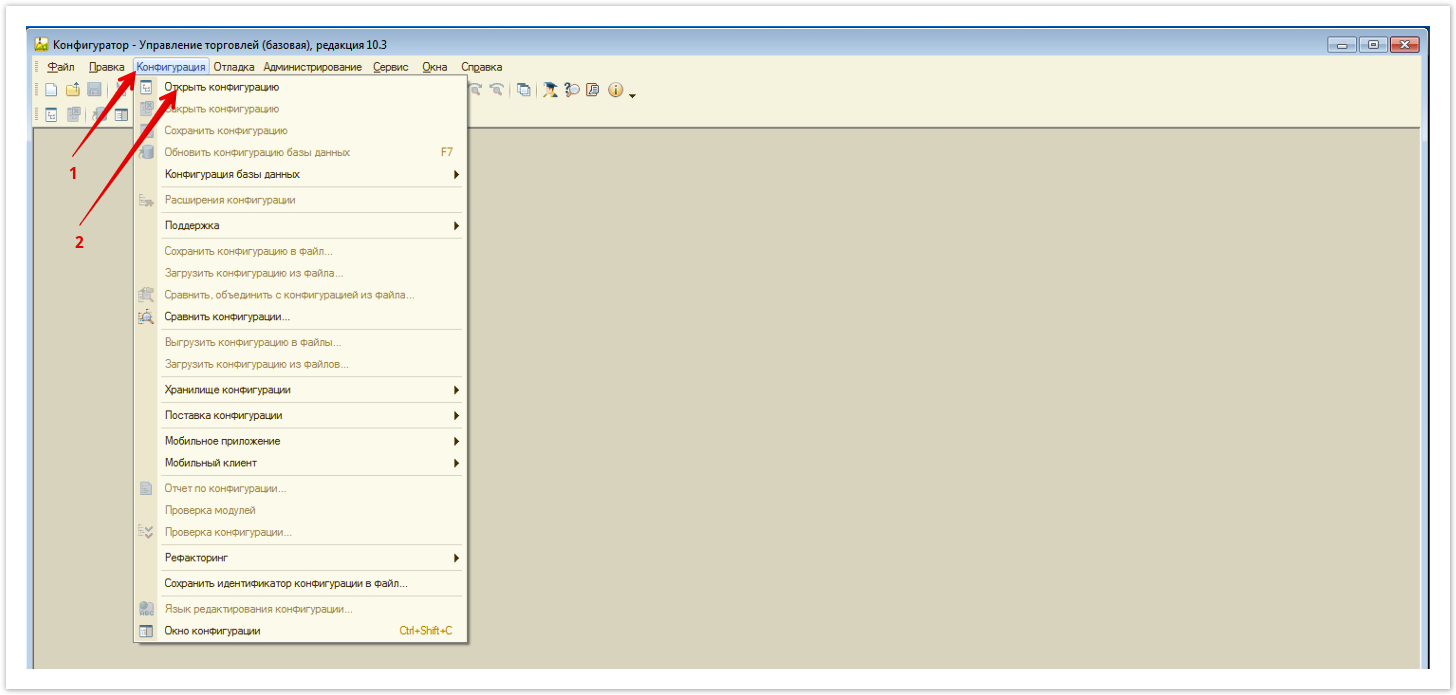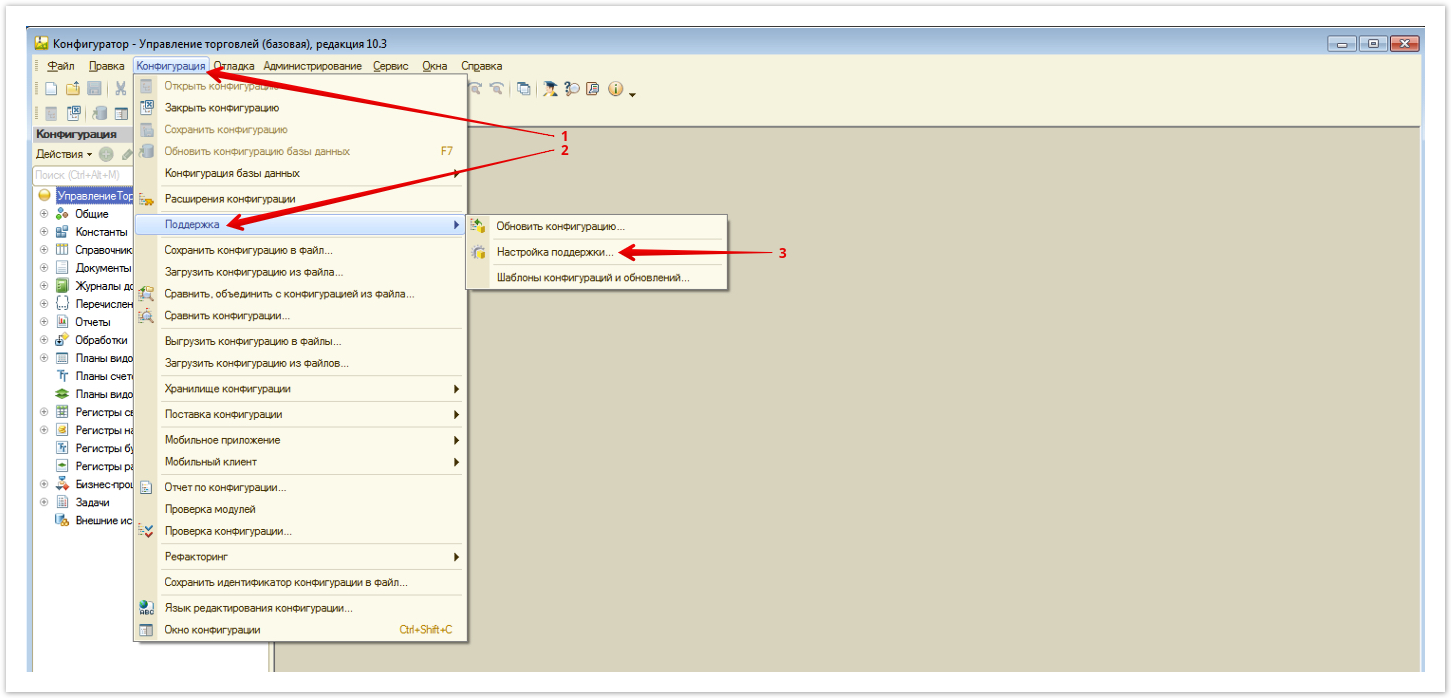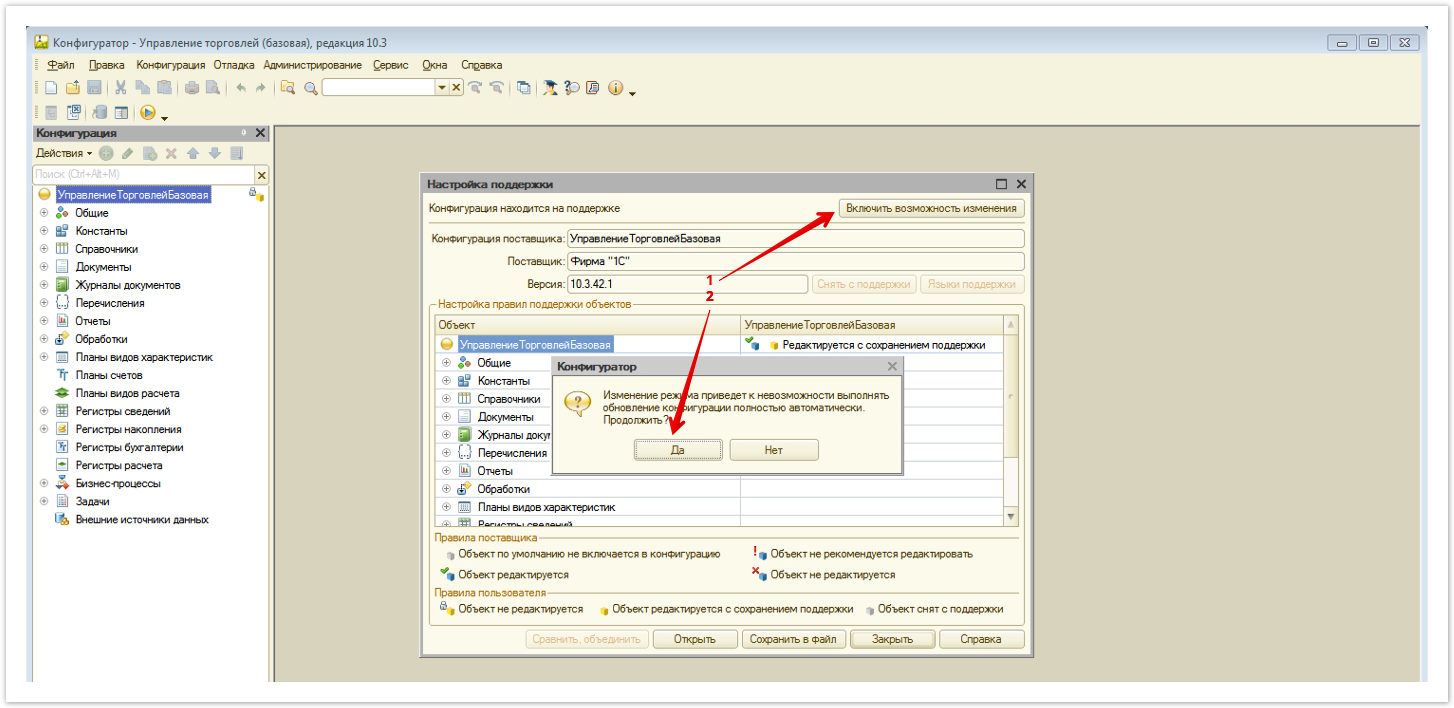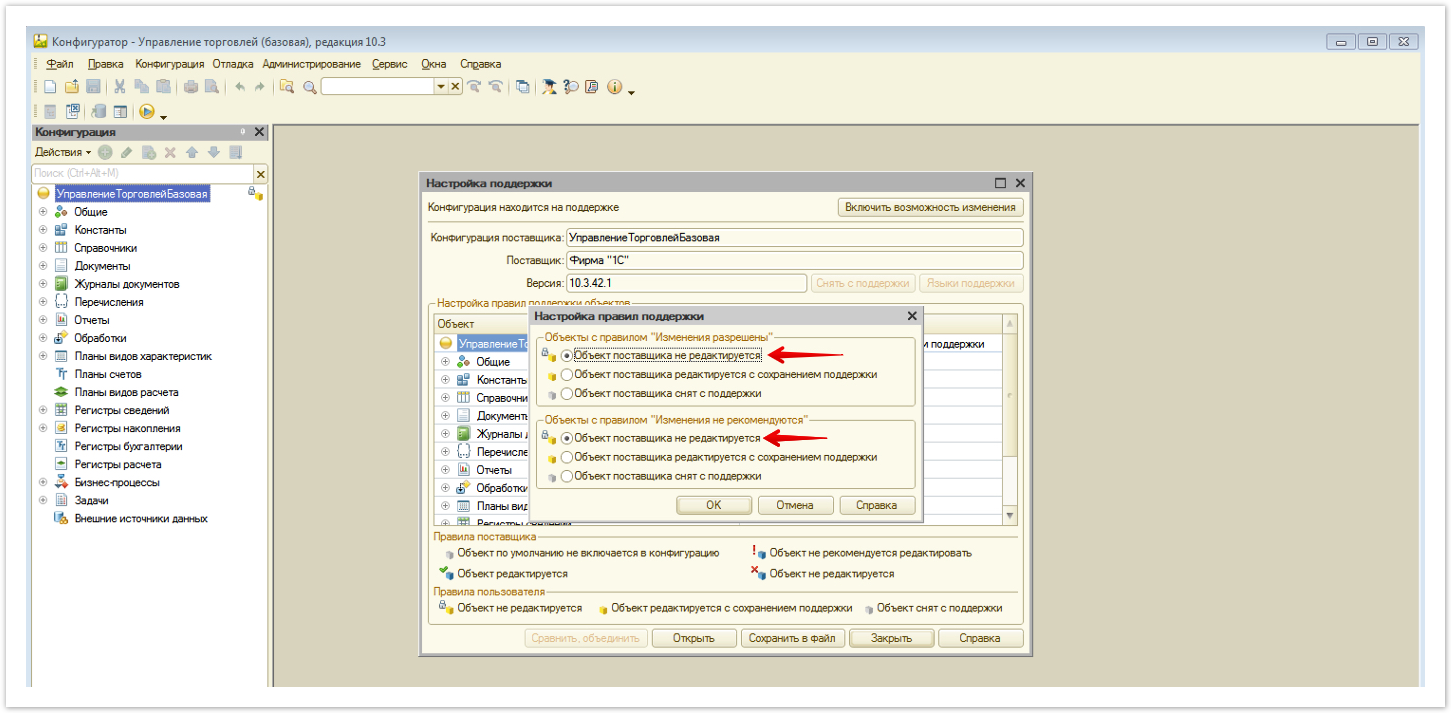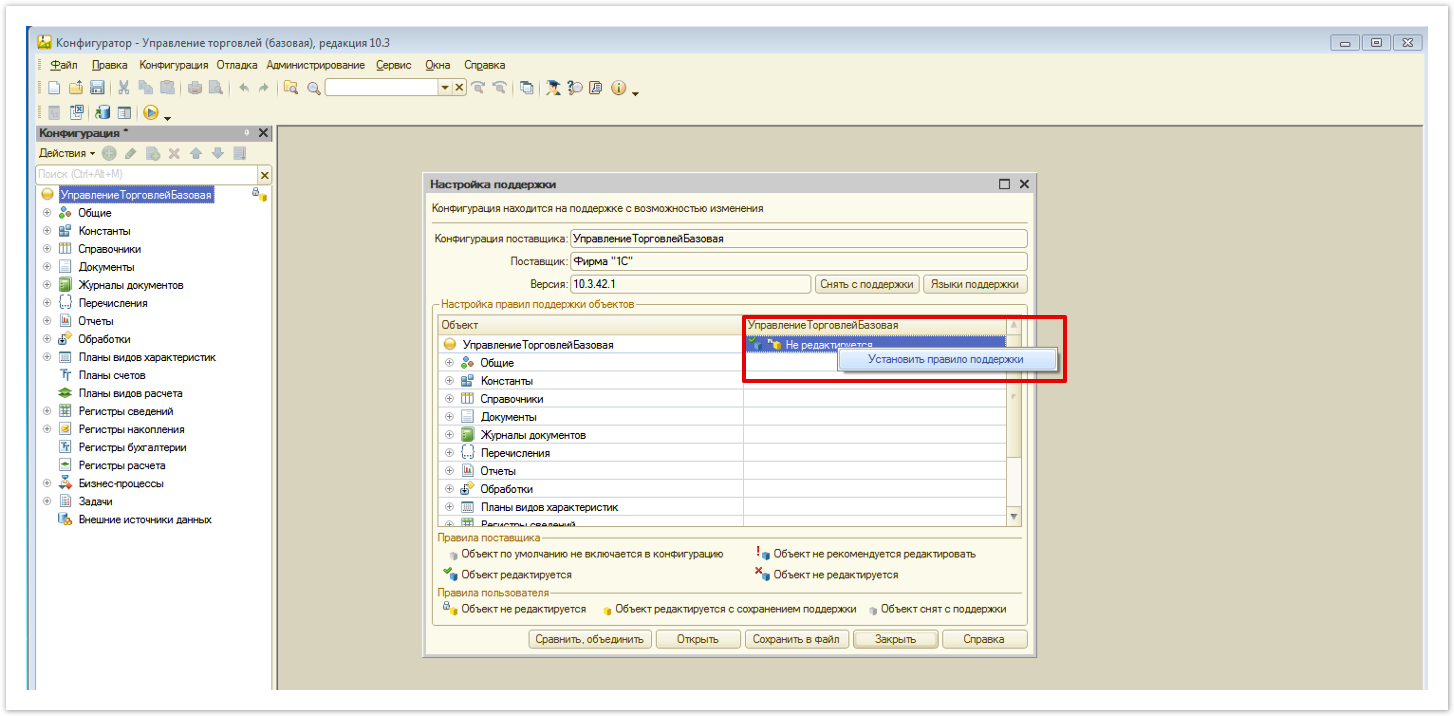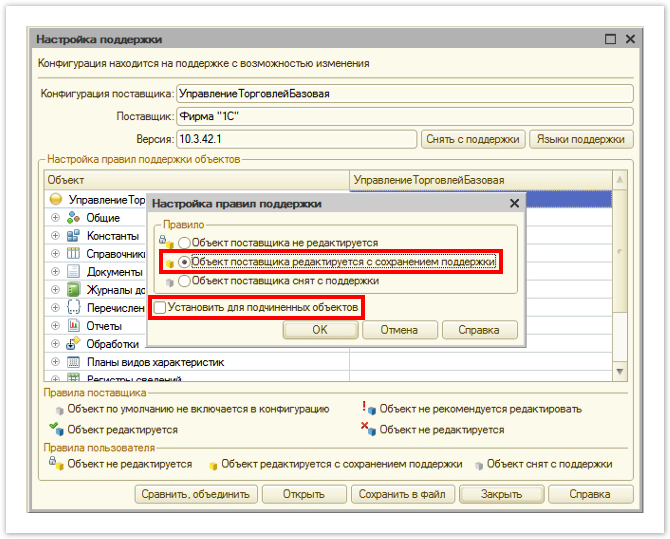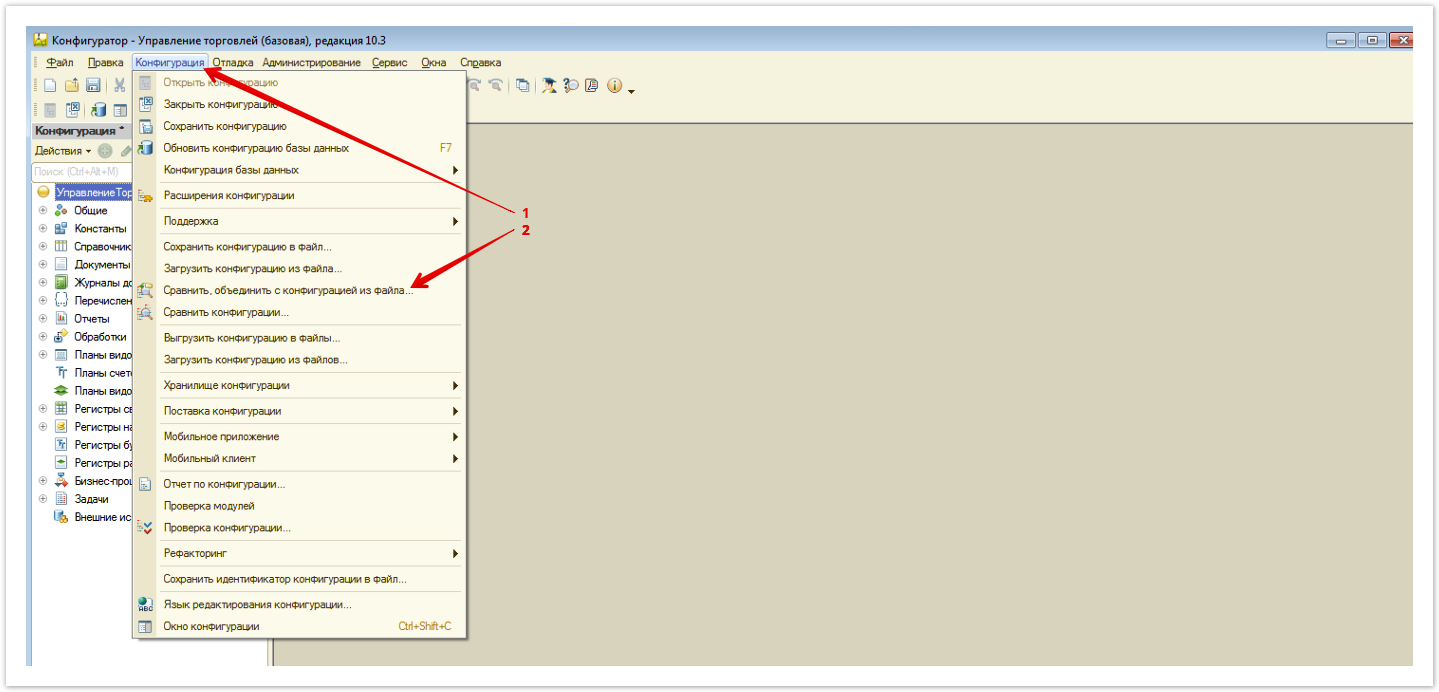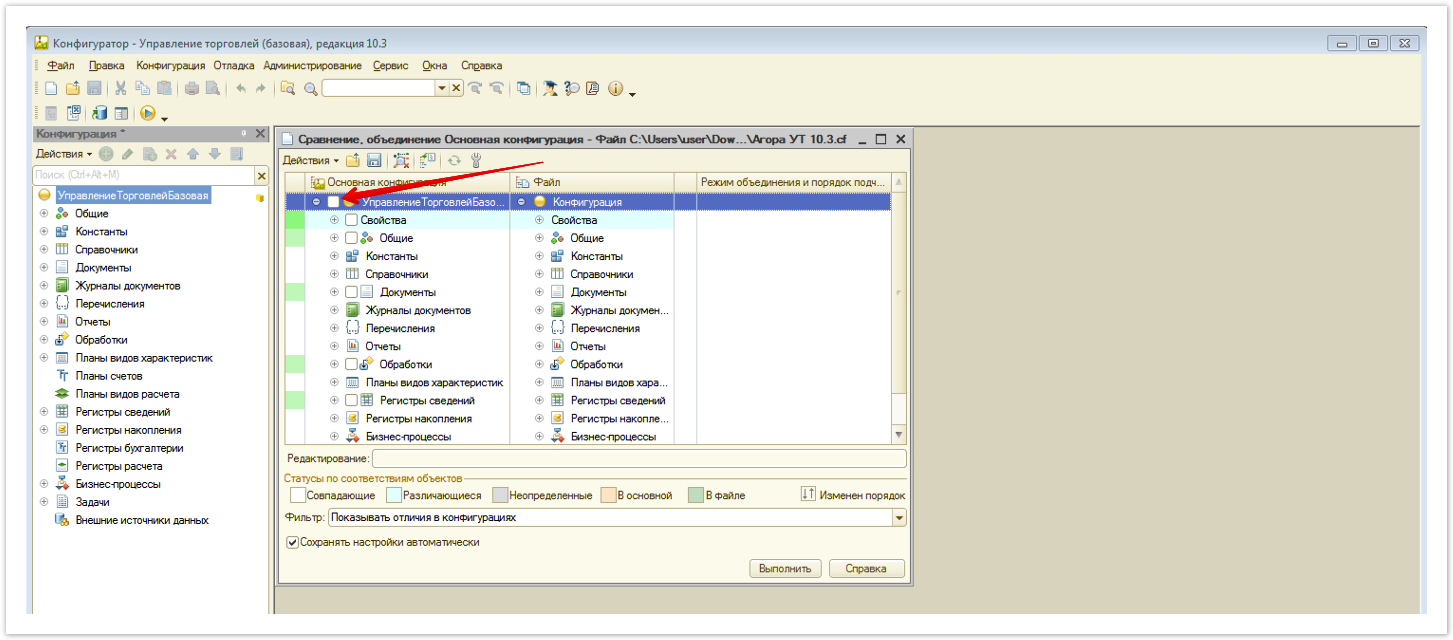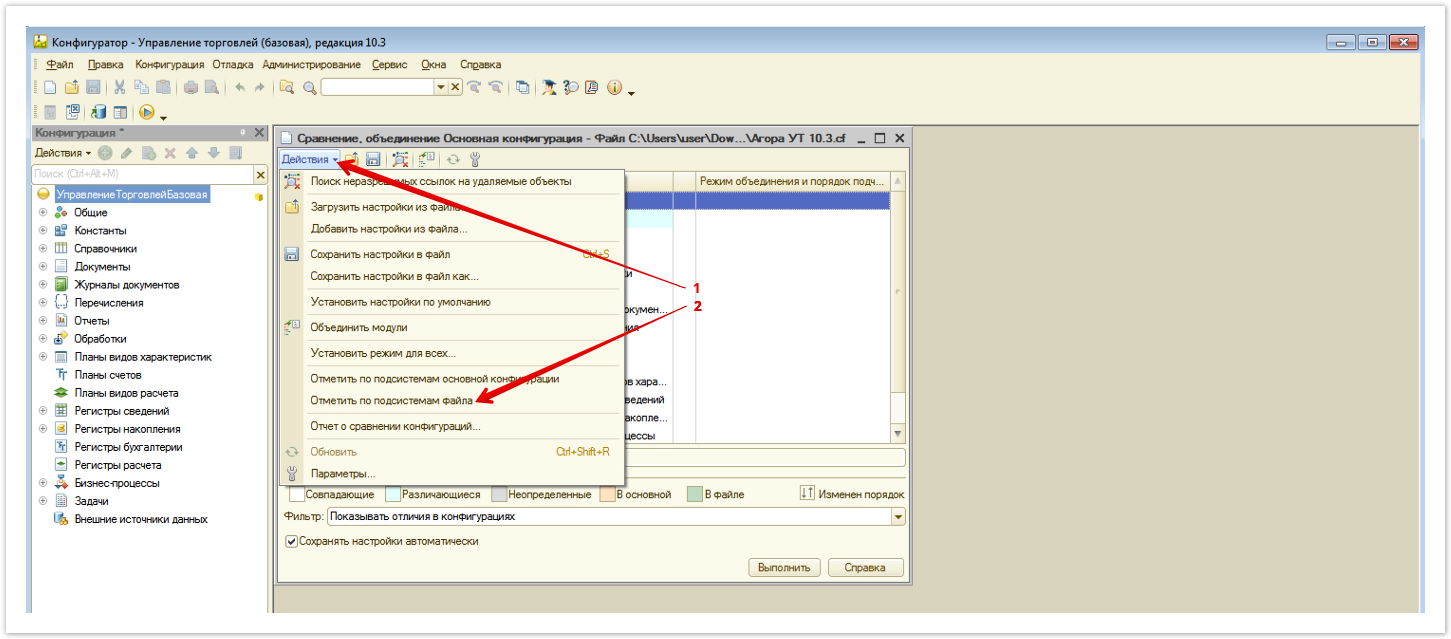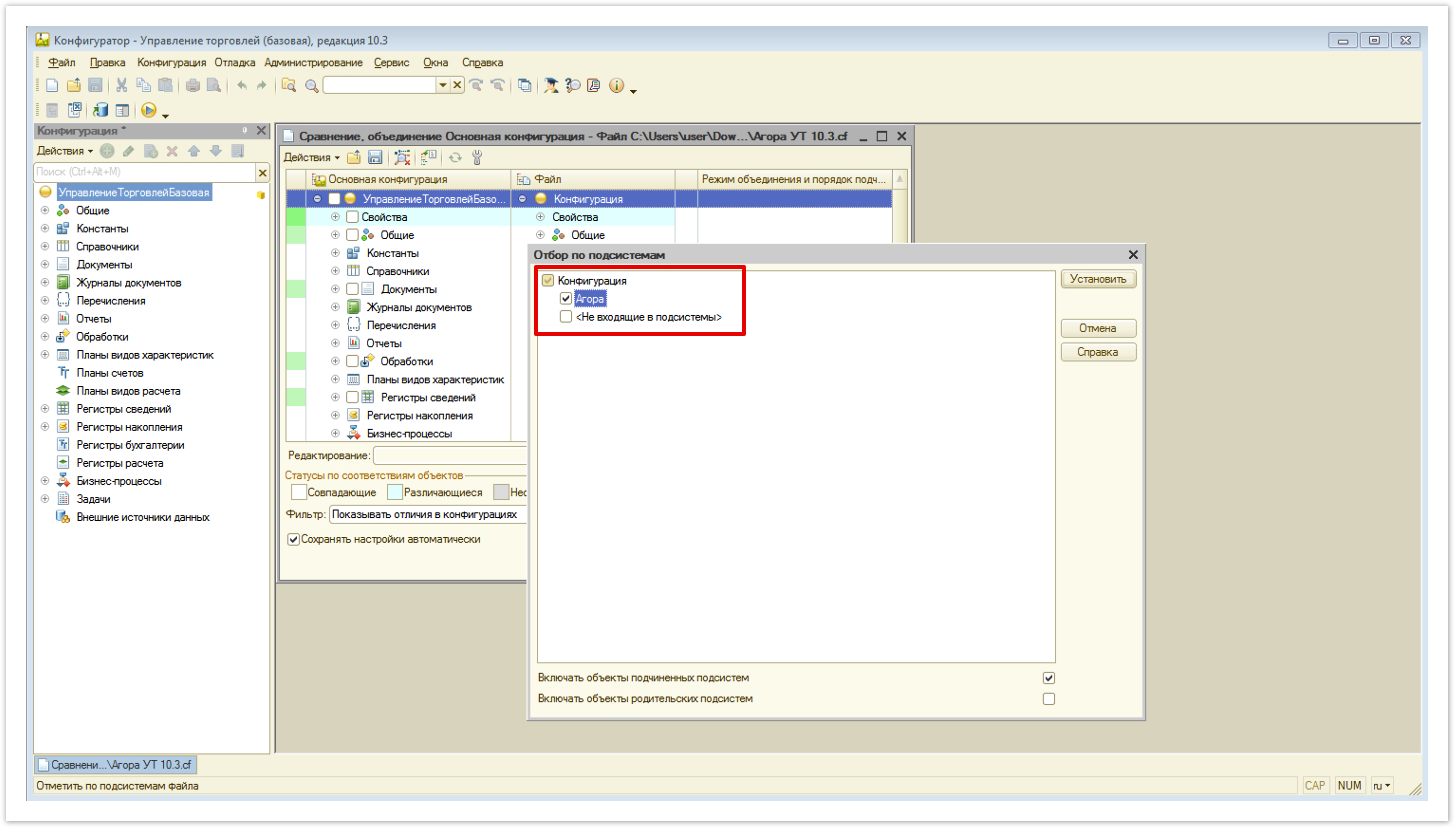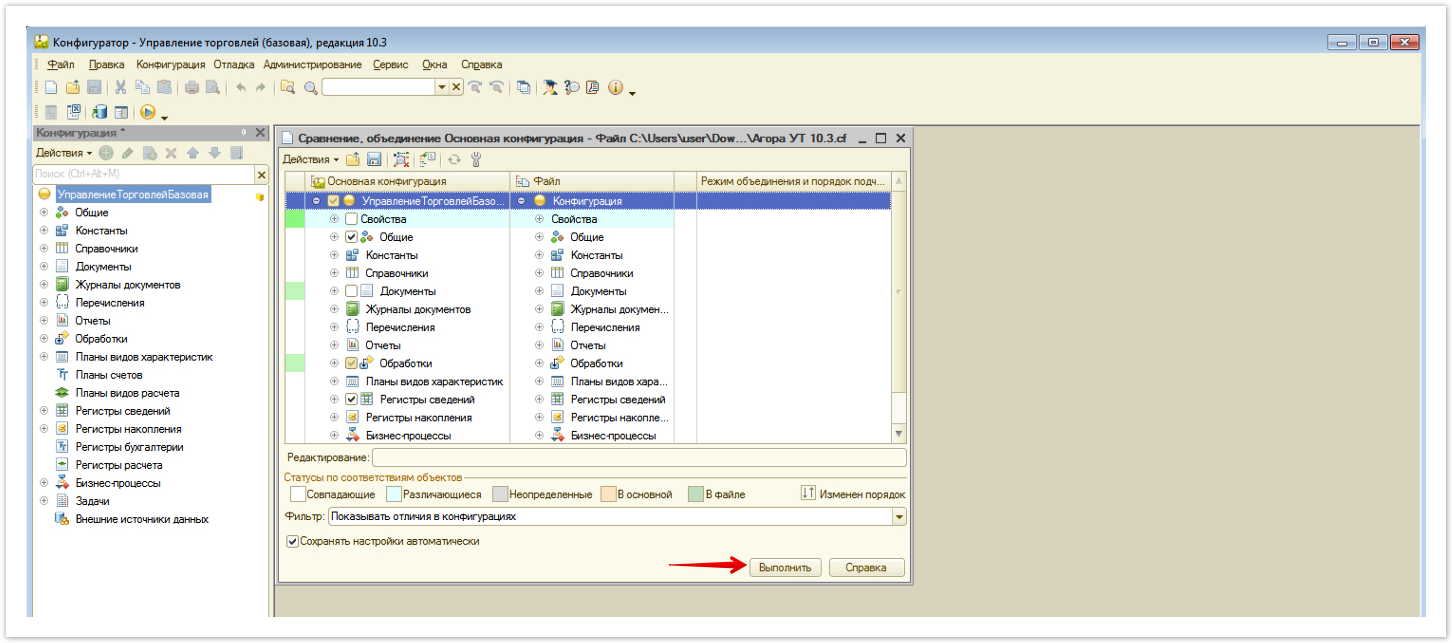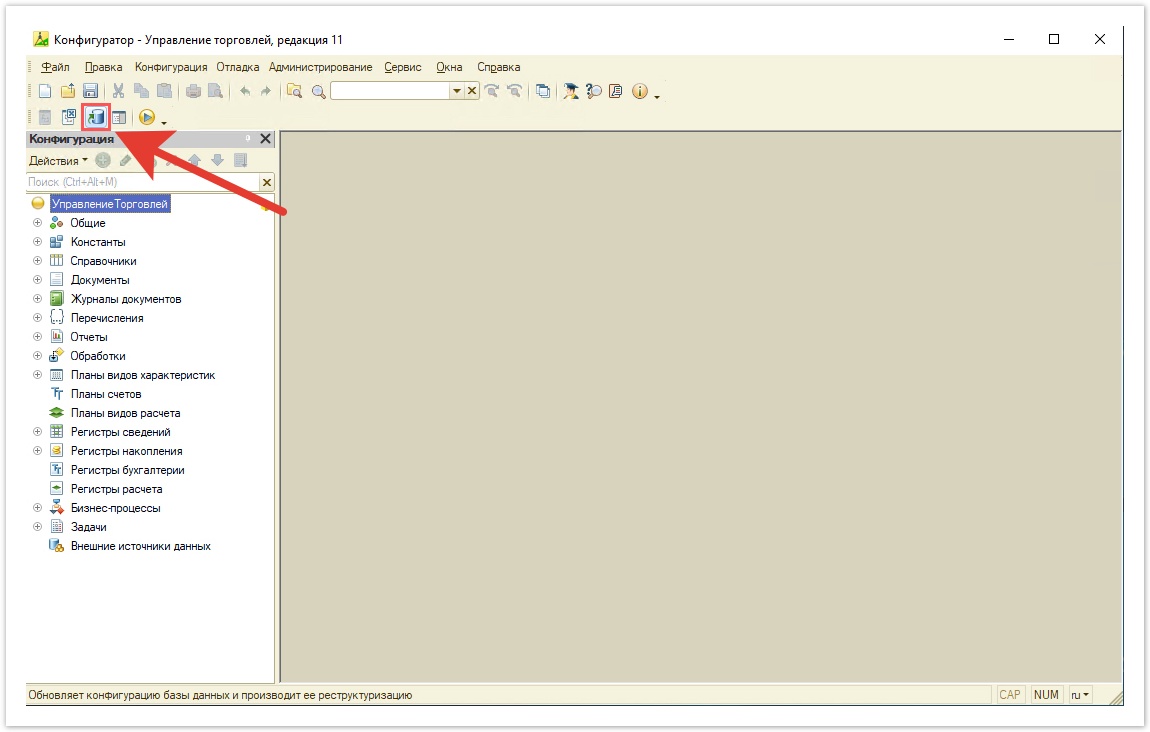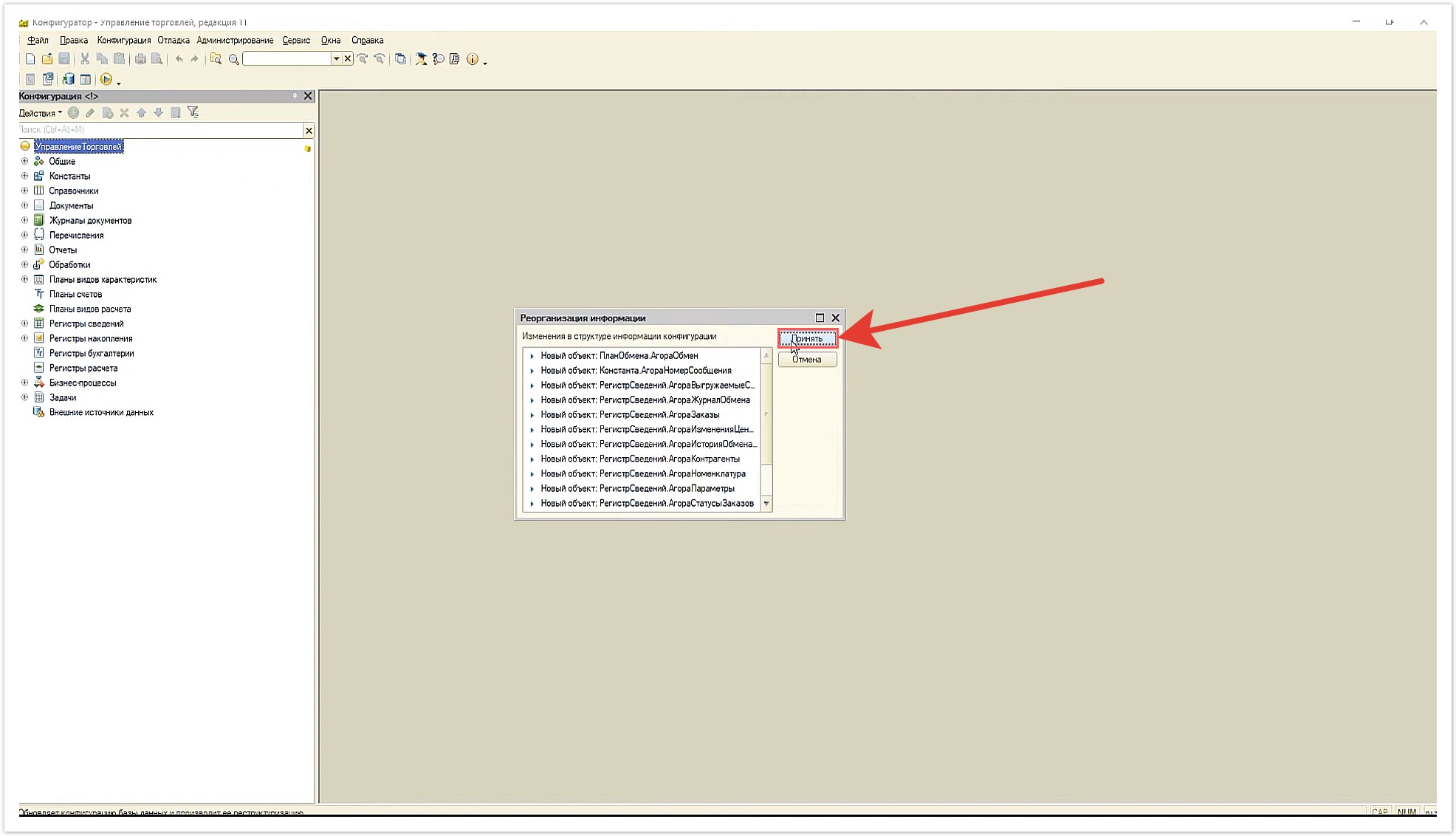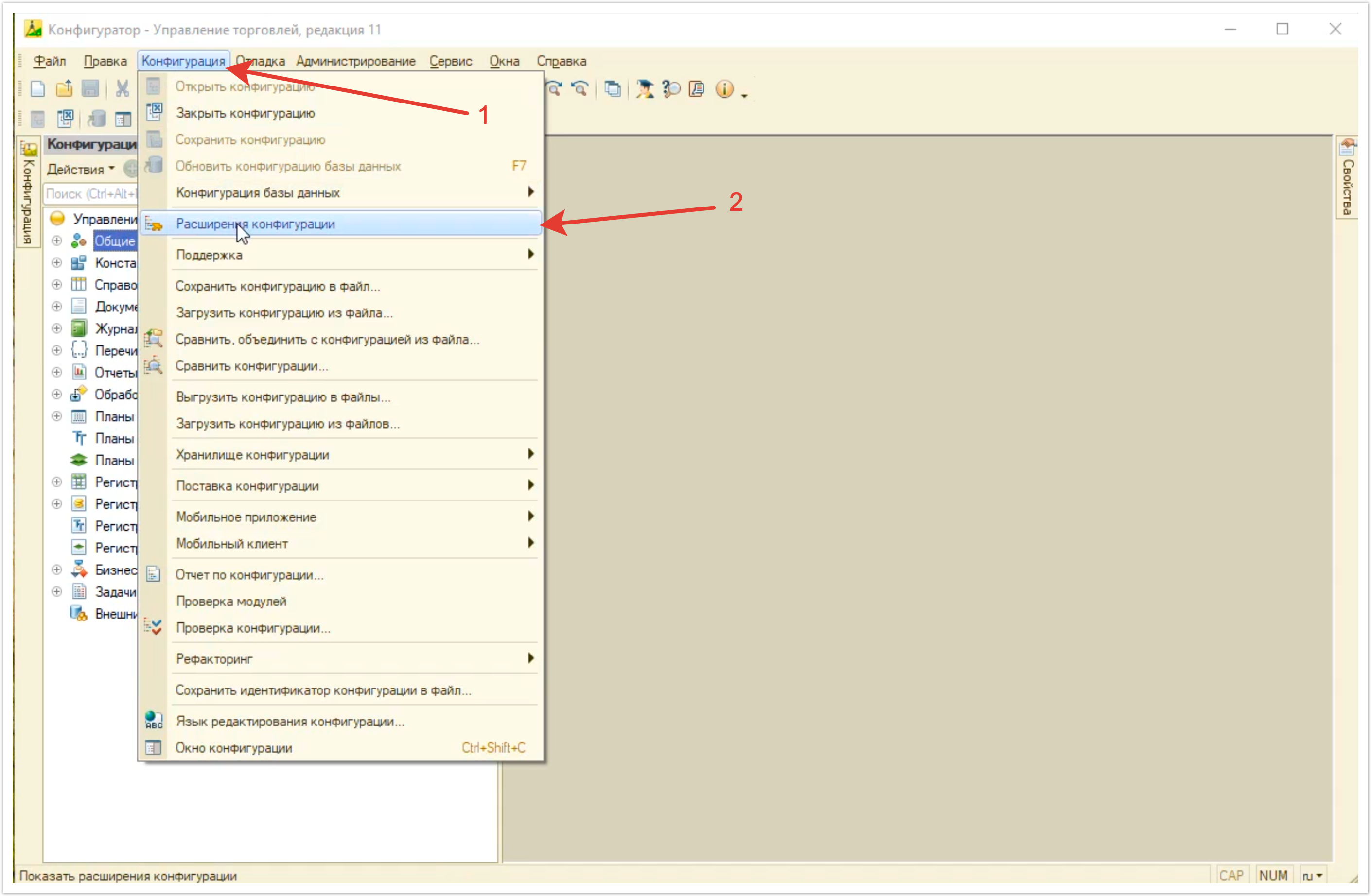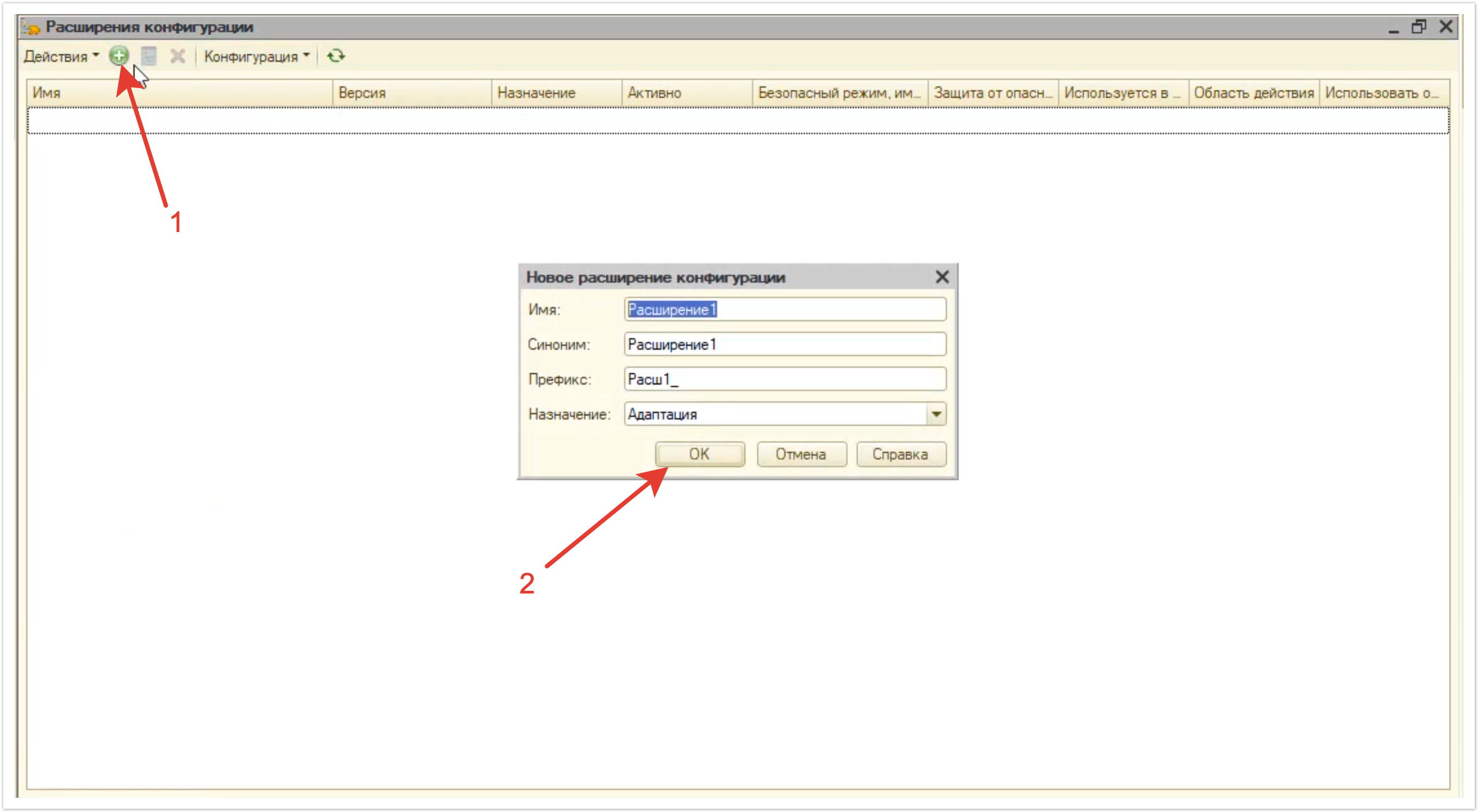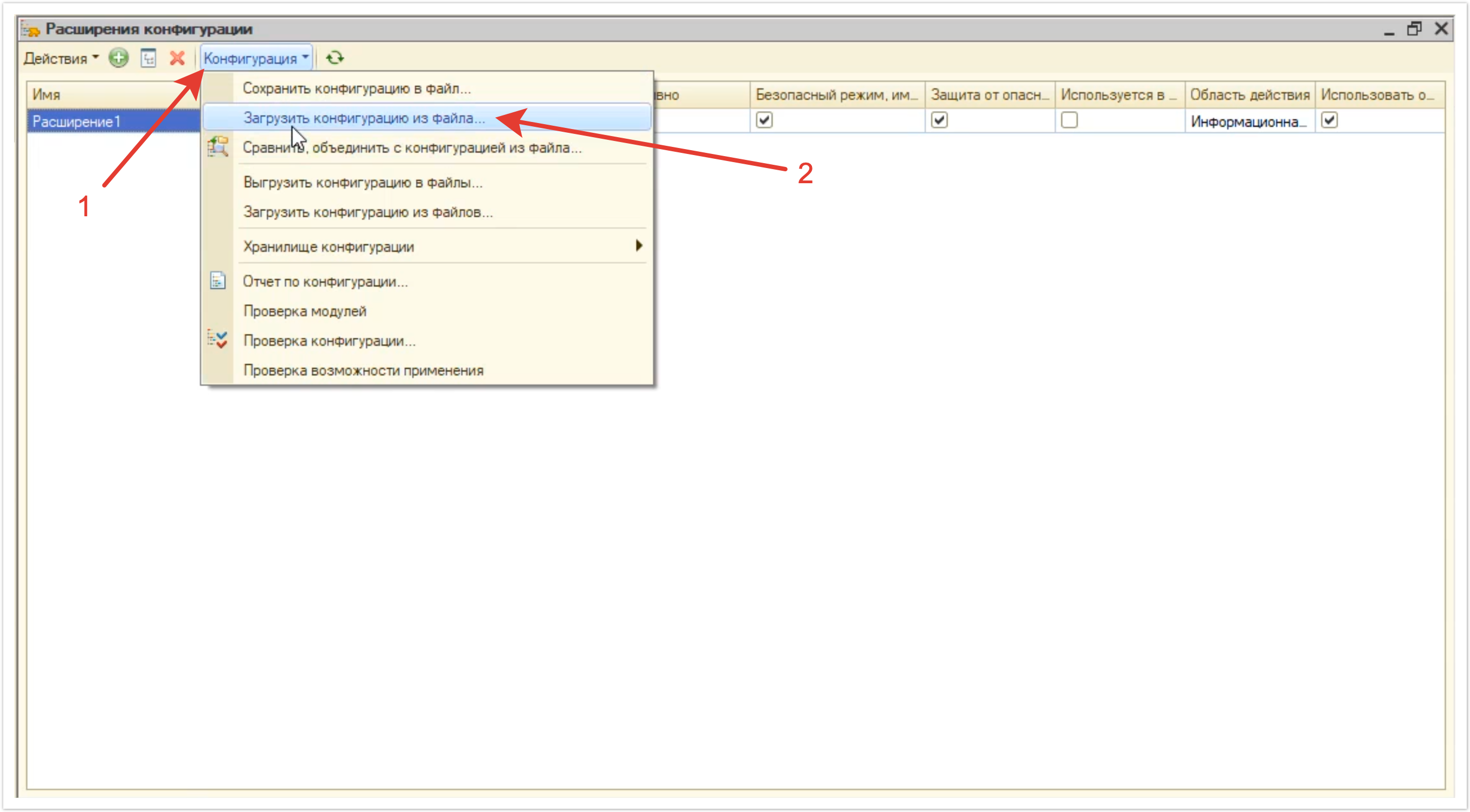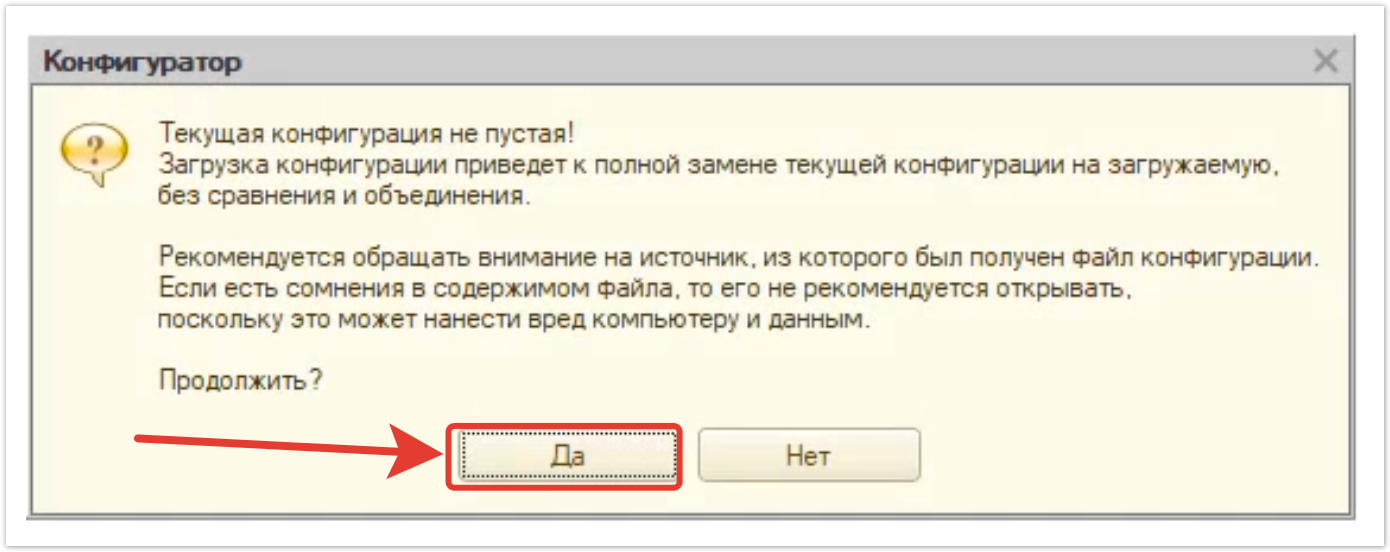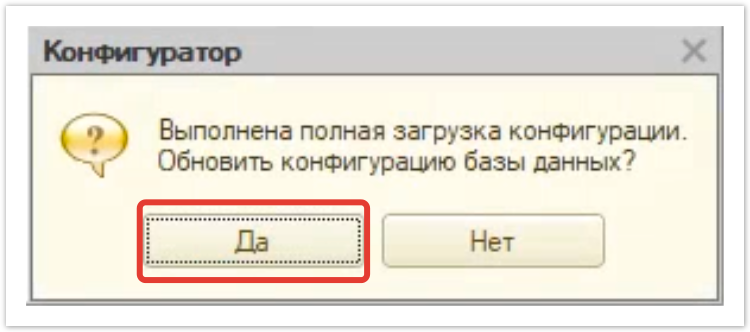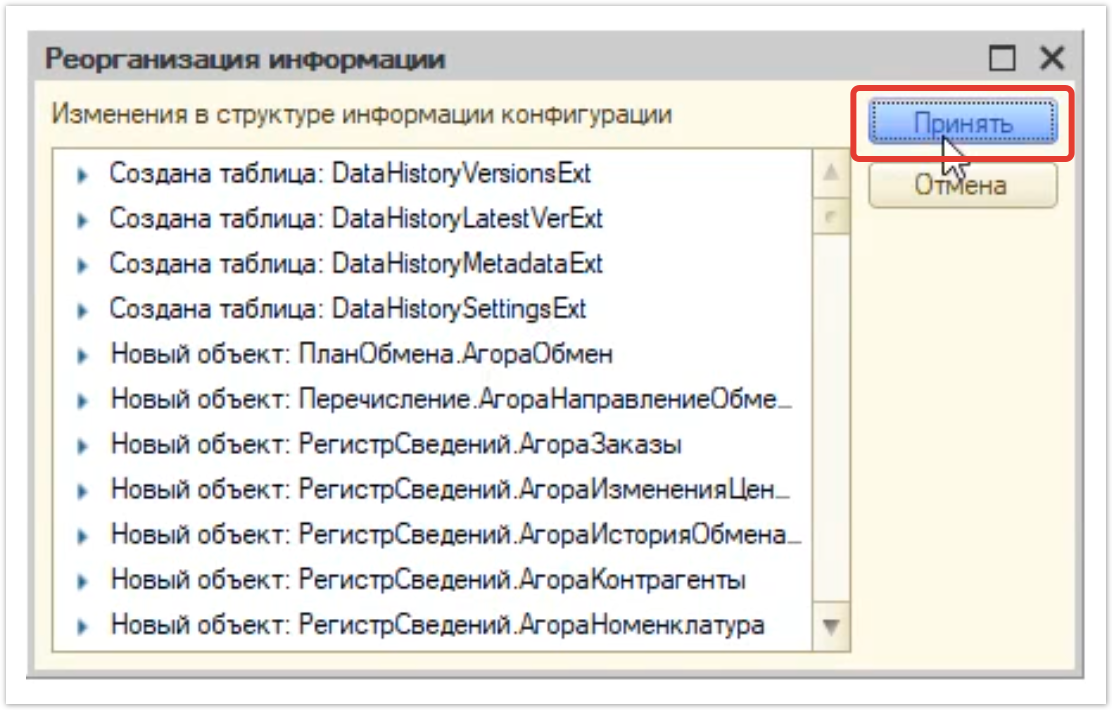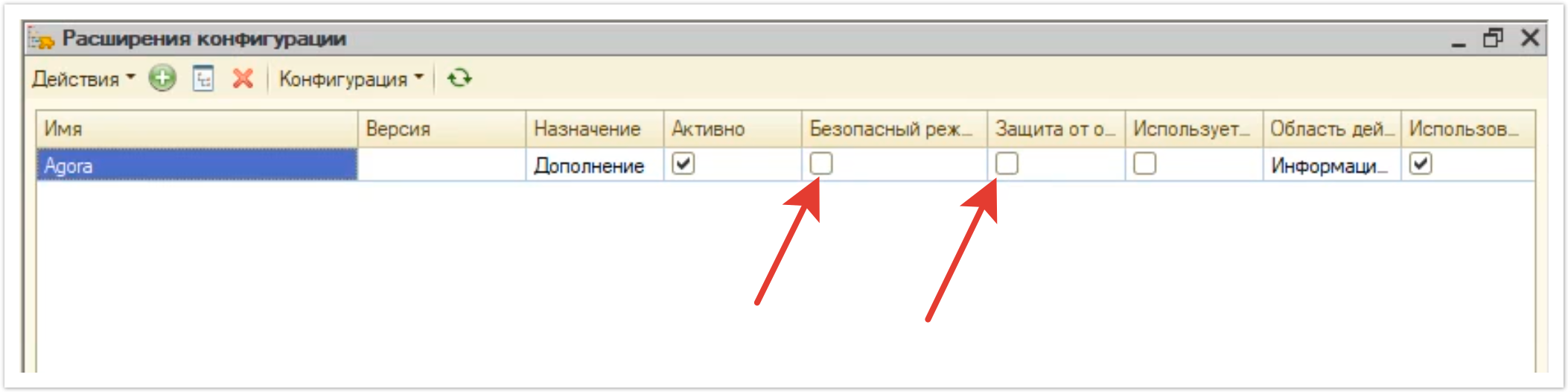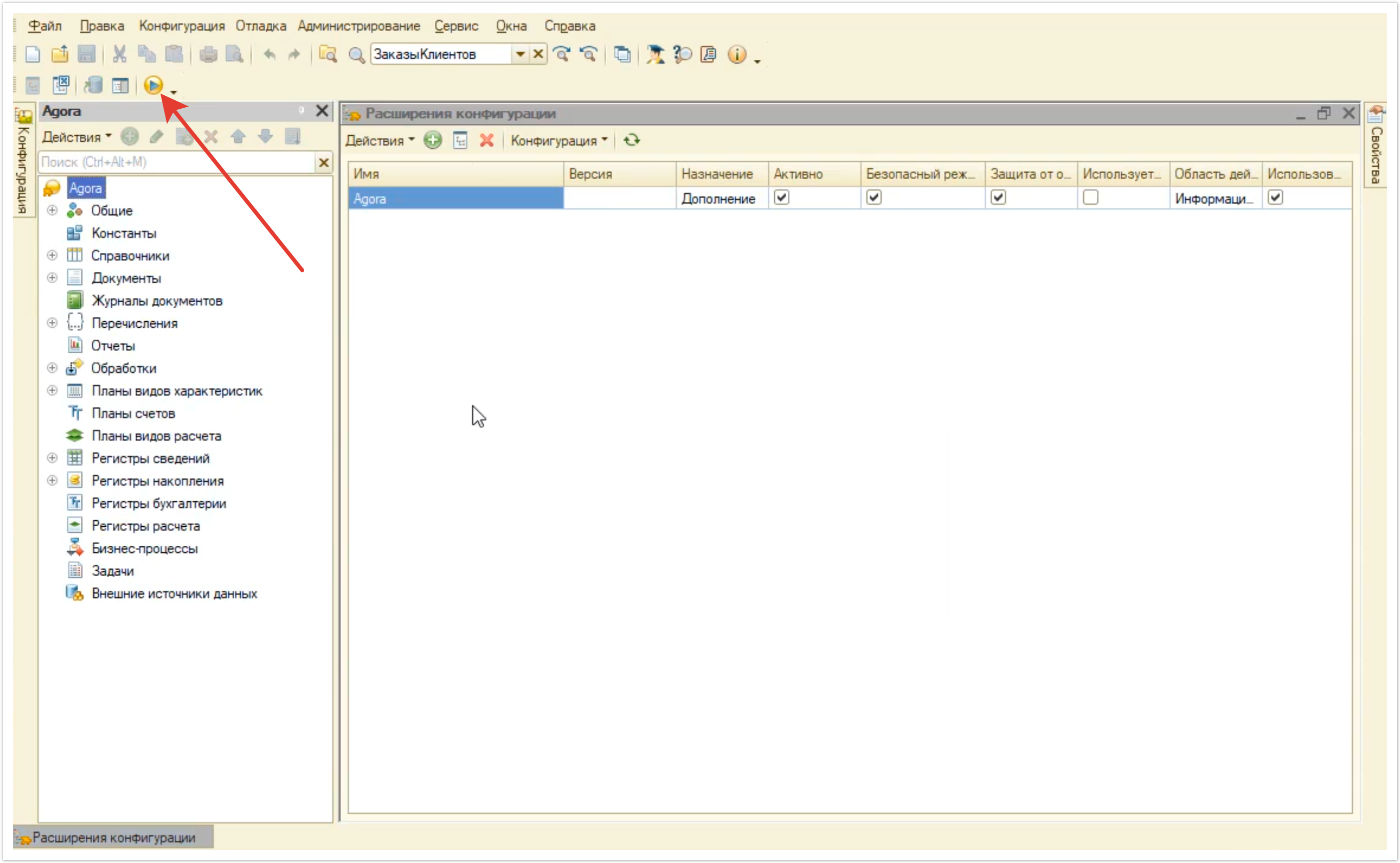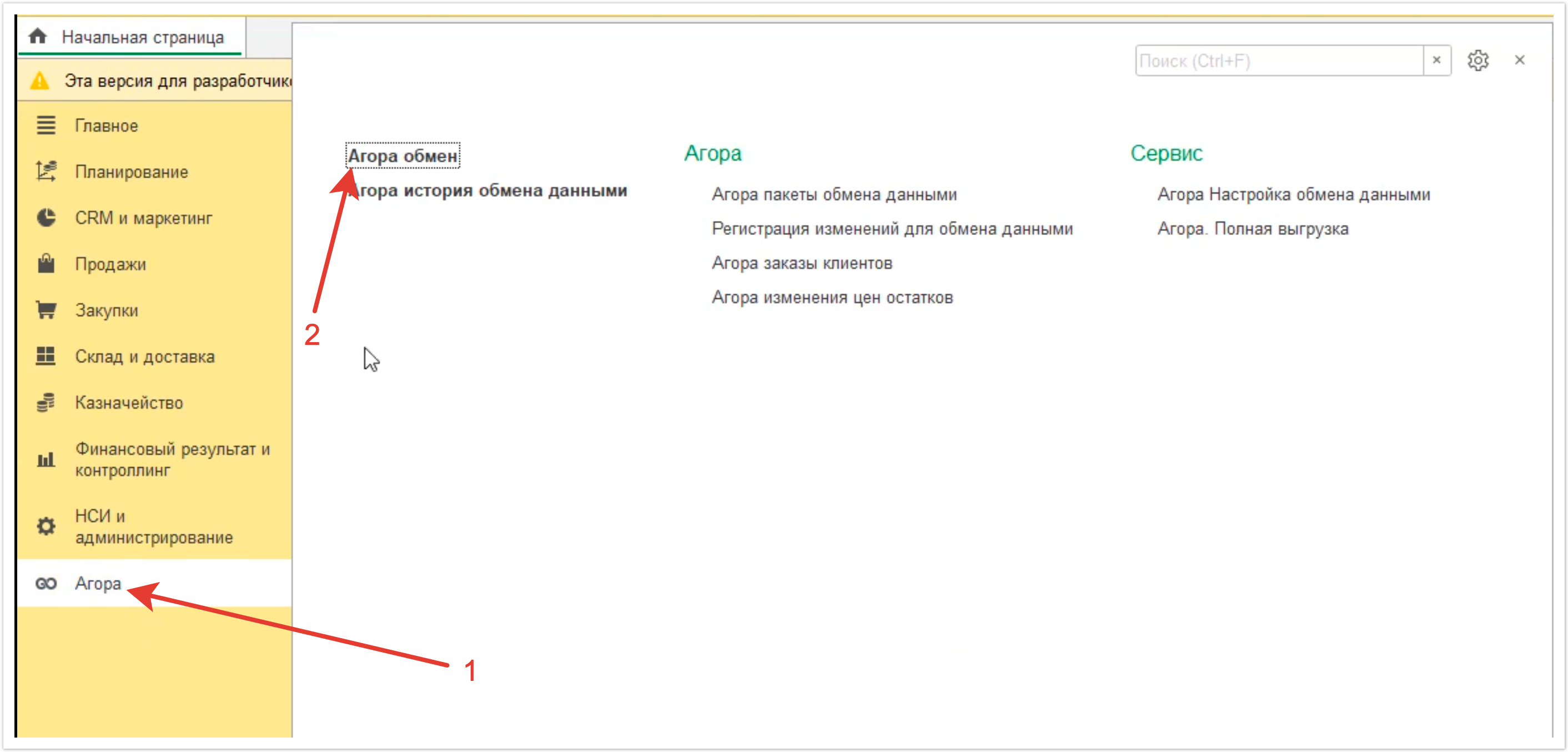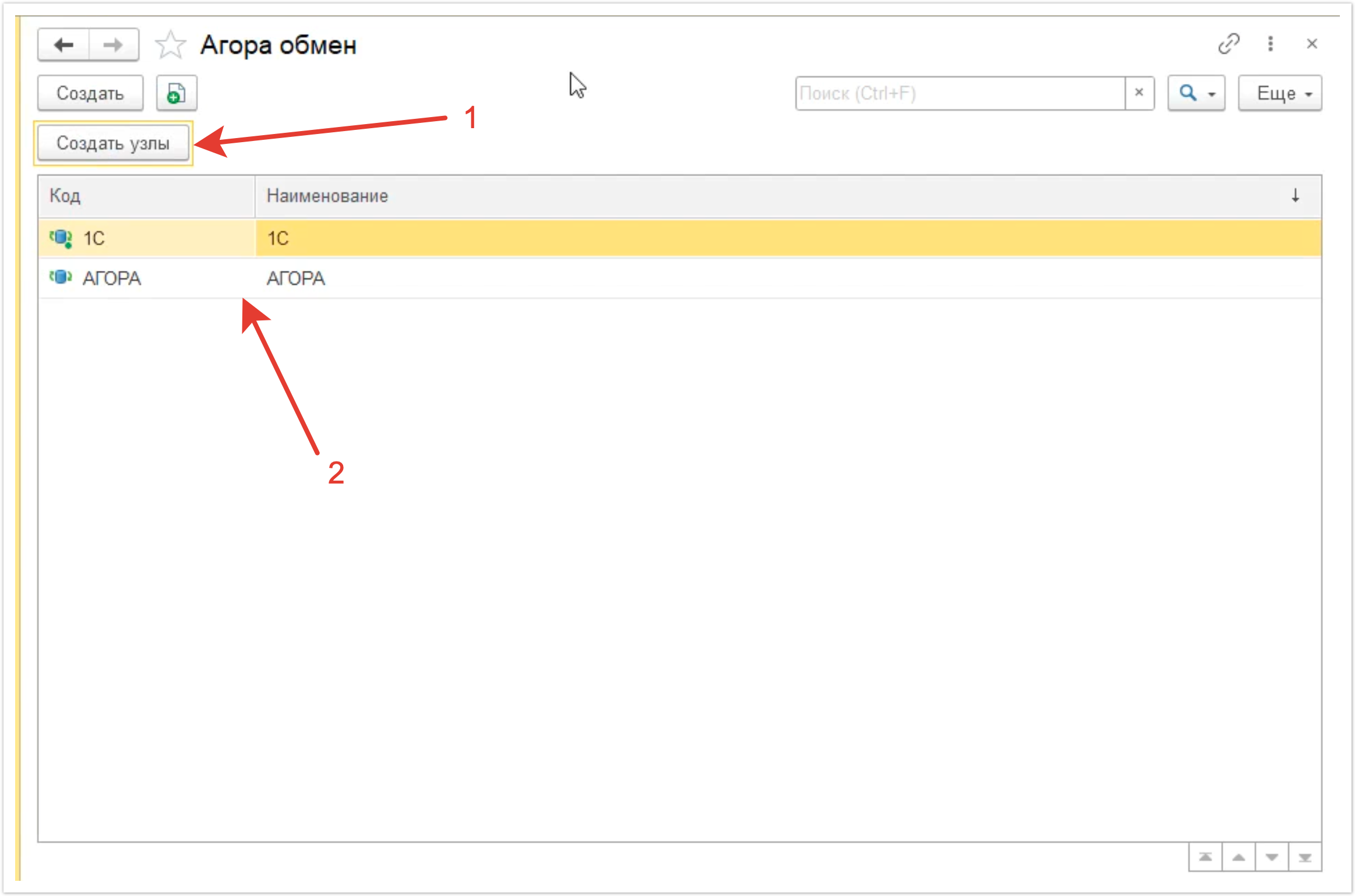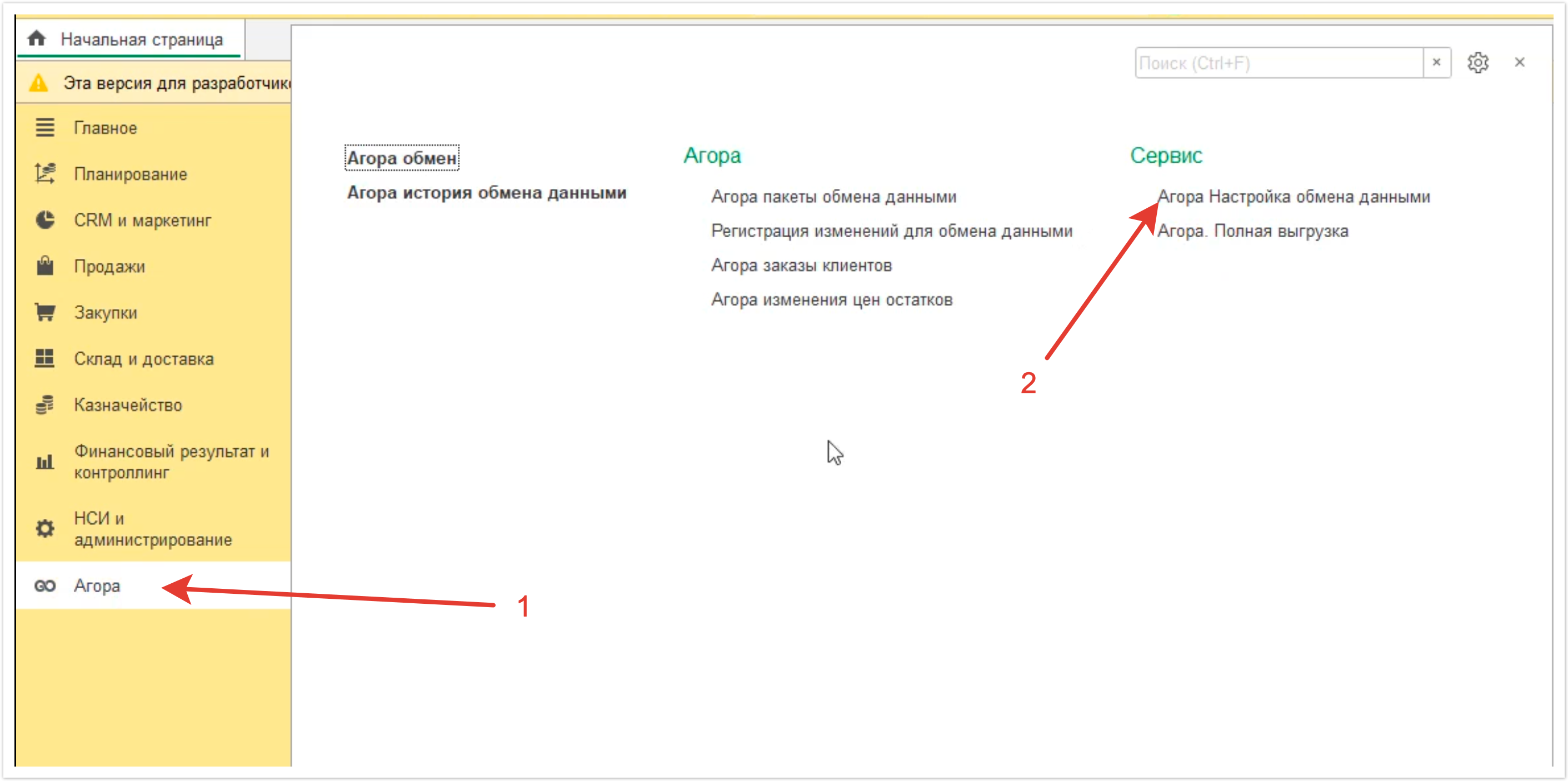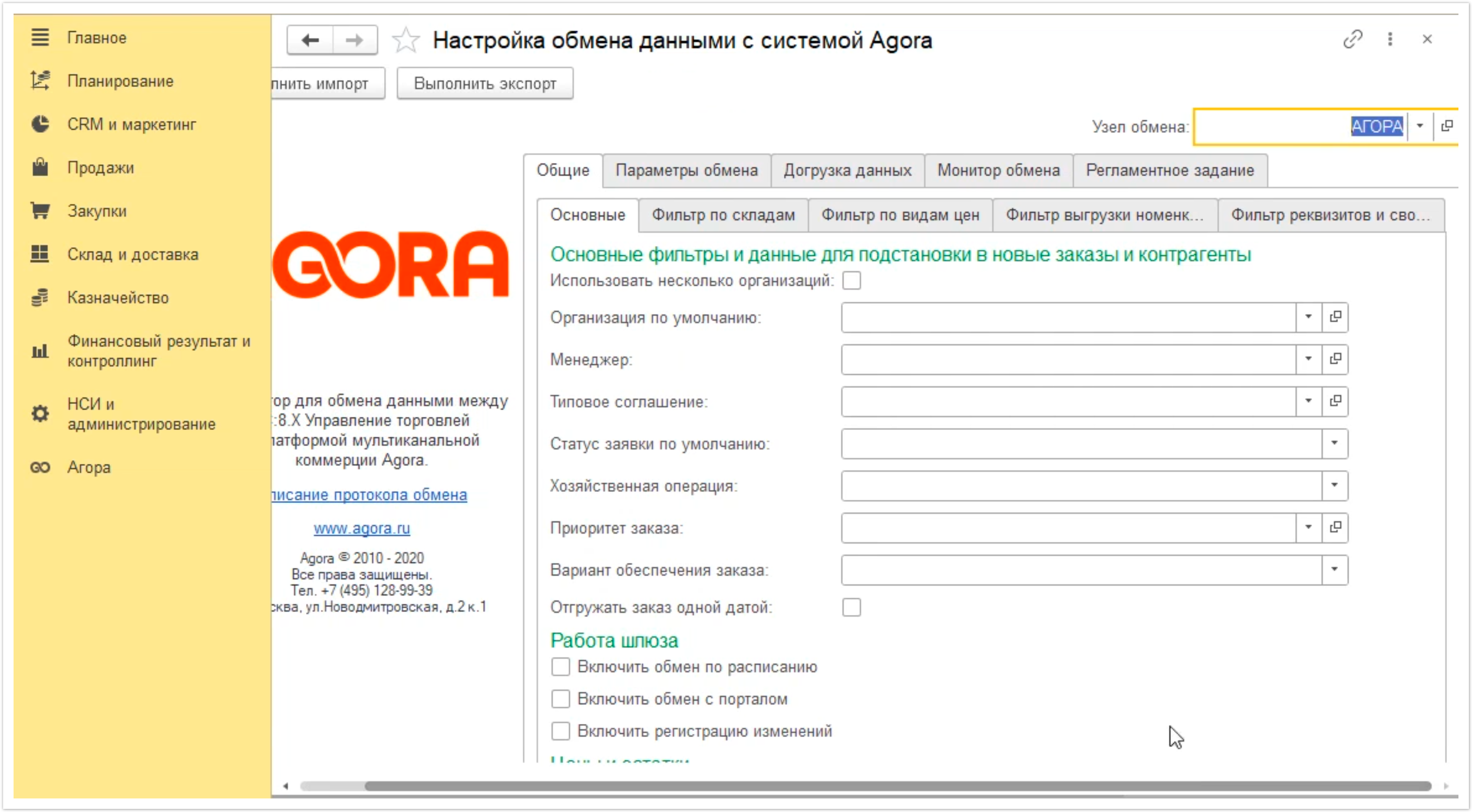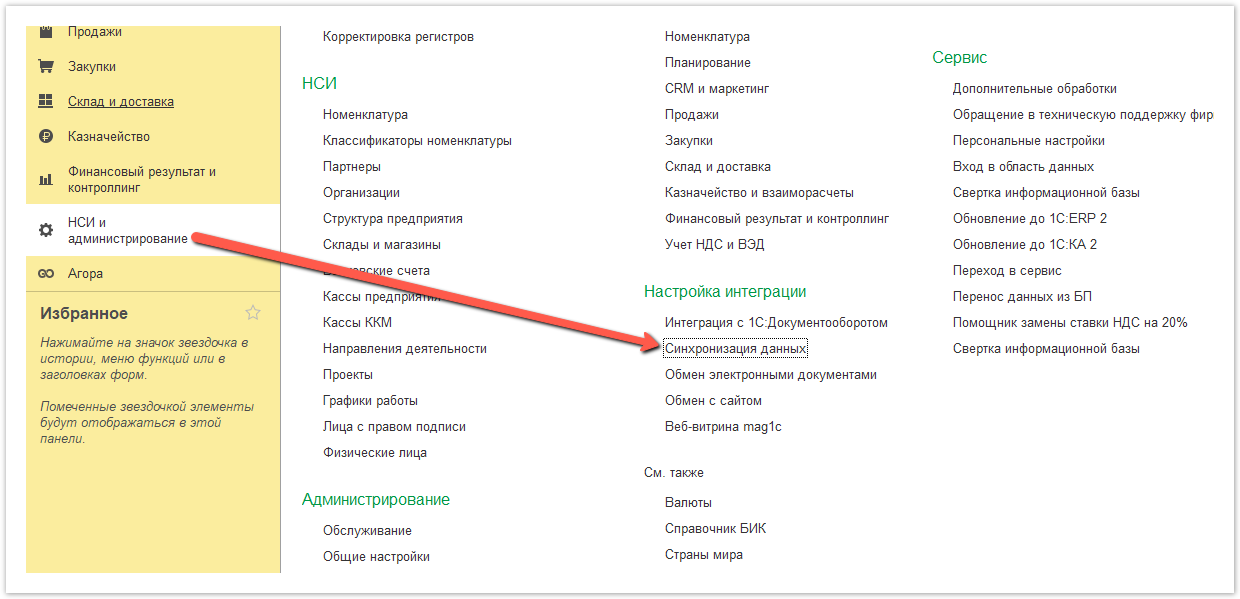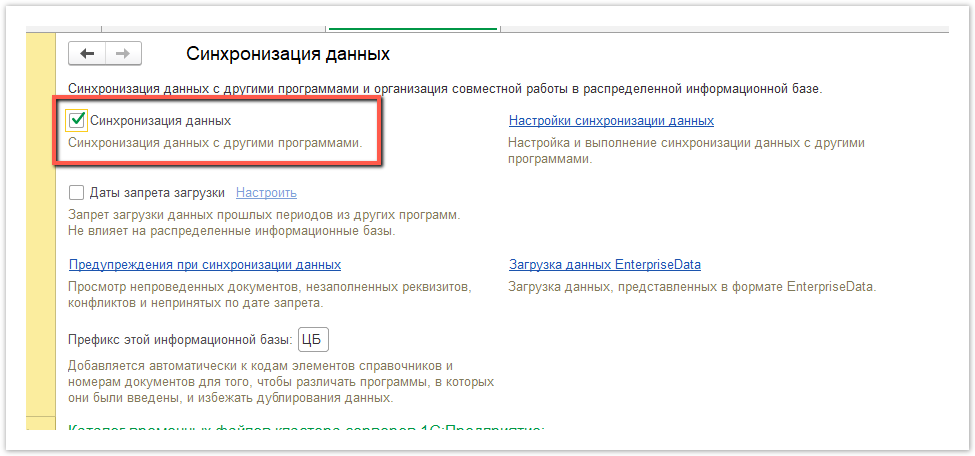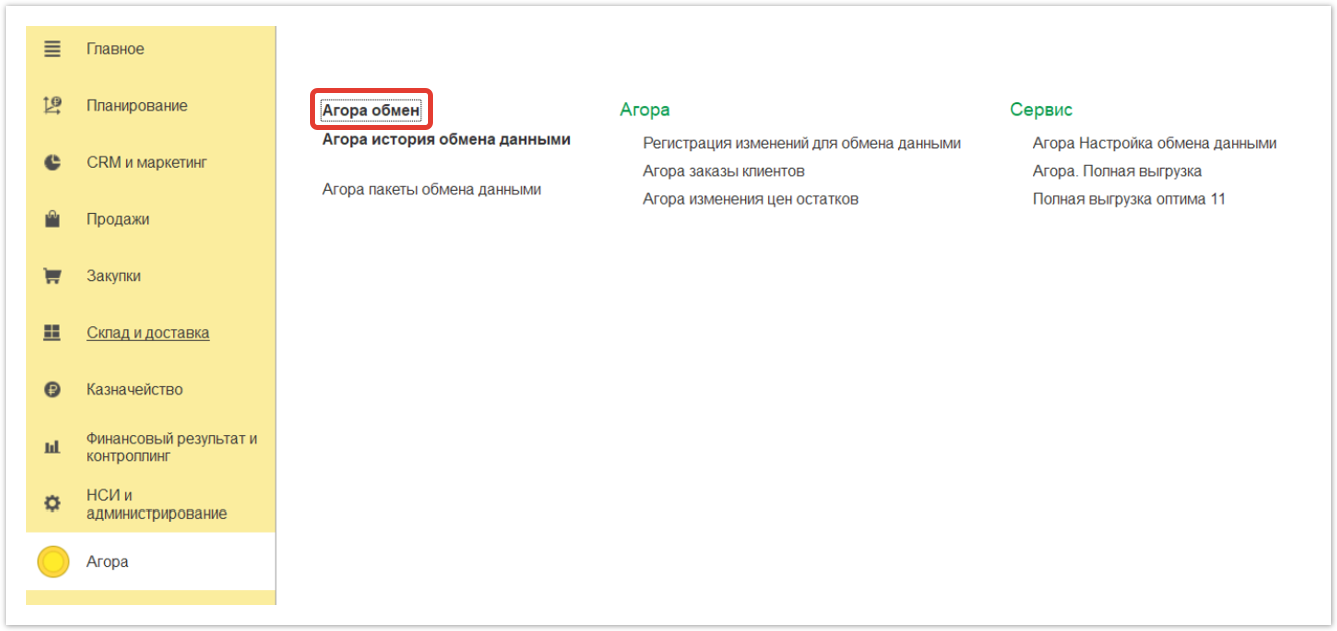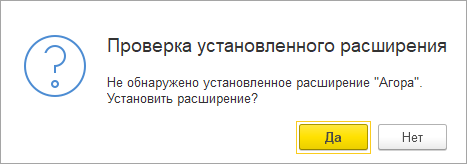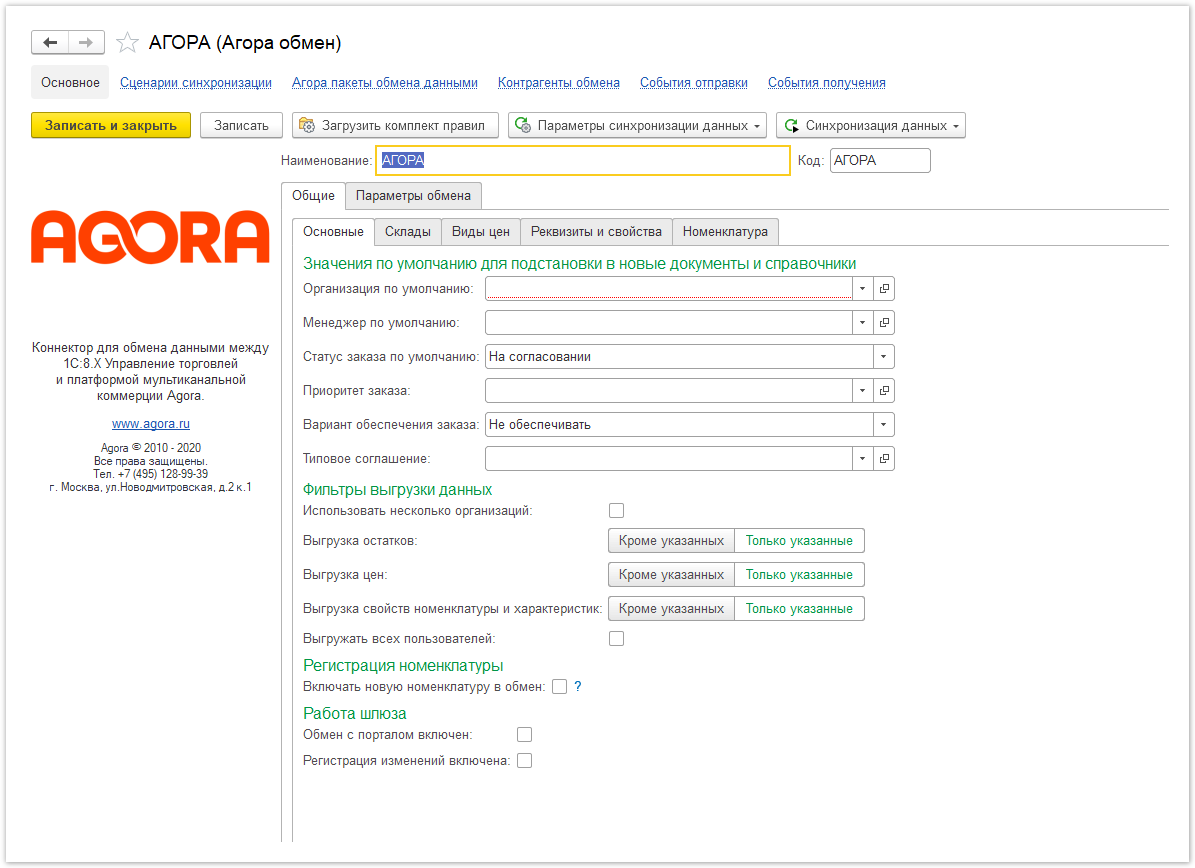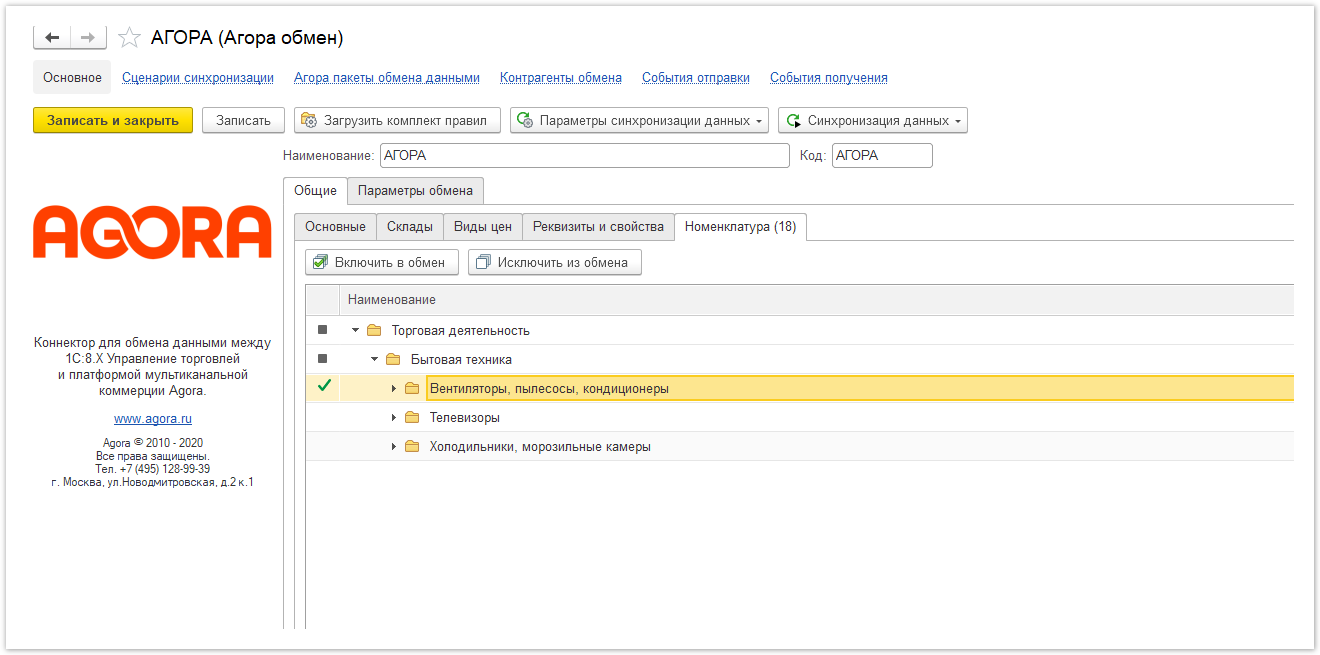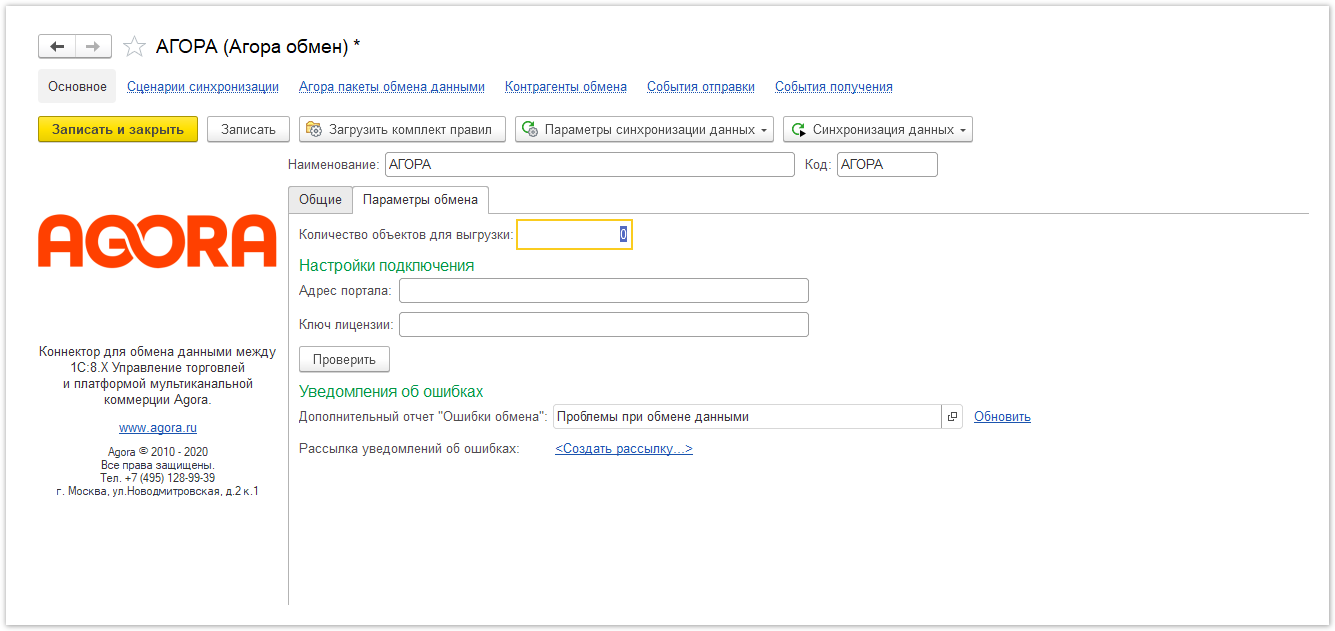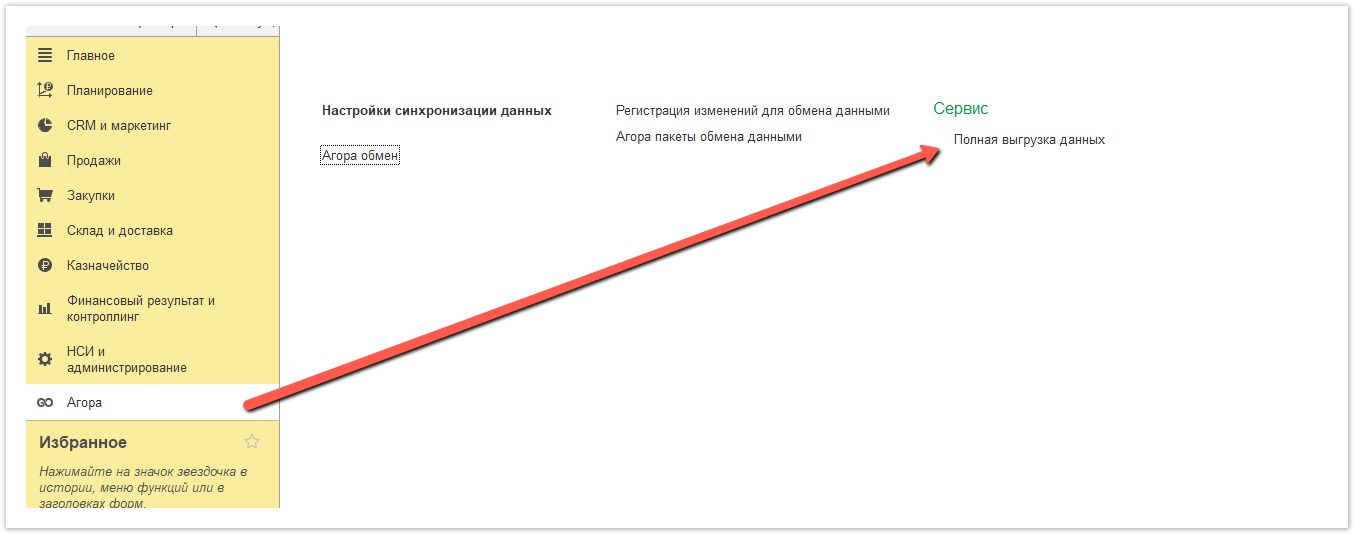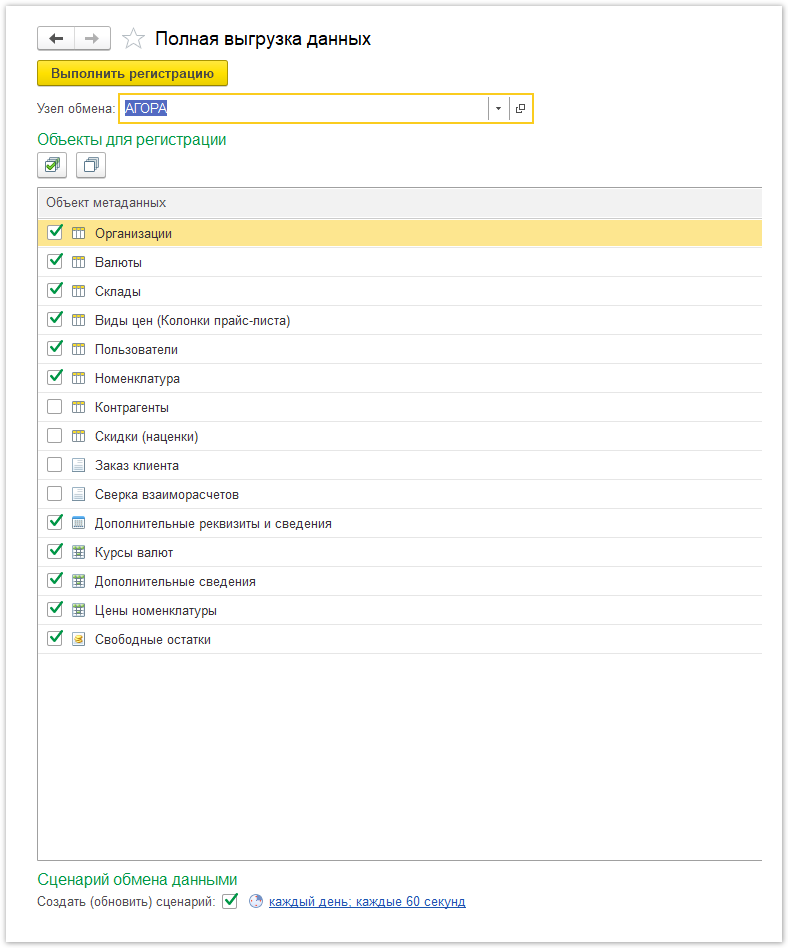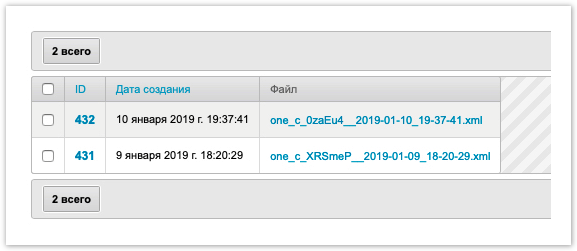Для настройки интеграции с системой, содержащей информацию о товарах и их свойствах, необходимо выполнить следующие действия:
- Скачать файл конфигурации, содержащий предустановленный шлюз обмена.
- Установить шлюз обмена в 1С.
- Настроить обмен с порталом.
- Выполнить обмен с порталом
Рассмотрим настройку шлюза обмена используя 1С.Управление торговлей 11.4.
Шлюз предназначен для работы в типовых конфигурациях 1С, построенных на основе библиотеки стандартных подсистем.
Дополнительные возможности
Возможность установки шлюза Агора через расширение доступно для следующих версий 1С:
УТ 11,4, ЕРП 2,4 , КА 2.
При установке расширения конфигурация НЕ СНИМАЕТСЯ С ПОДДЕРЖКИ.
Установка производится разработчиком, так как с большой вероятностью потребуется донастройка расширения под конкретную конфигурацию в случае возникновения конфликтов по метаданным.
Для установки необходимо:
1) Зайти в конфигуратор.
2) Далее открыть раздел Конфигурация - Расширения.
3) Добавить новое расширение.
4) Загрузить в него расширение шлюза.
Файл с расширением расположен в разделе 1. Загрузка комплекта поставки
Видео-инструкция по настройке интеграции с 1С 8.3 УТ 10.3
Видео-инструкция по настройке интеграции с 1С 8.3 УТ 11.4
Видео-инструкция по настройке интеграции с 1С через расширение
1. Загрузка комплекта поставки
Первое, что необходимо сделать - скачать комплект поставки Agora, соответствующей используемой редакции 1С, который включает файл конфигурации с предустановленным шлюзом (файл формата .cf).
Для загрузки нажмите на наименование необходимого комплекта поставки:
- Агора Комплект поставки для УТ 11, ERP 2, КА 2. (версия 2, рекомендуется). Для работы шлюза требуется бибилиотека стандартных подсистем версии 3.0 и выше.
Агора Комплект поставки для 1C УТ 10.3 (в т.ч. для УПП)
- Агора Расширение КА2, ERP 2, УТ 11
Если вы не нашли версию используемой вами редакции 1С, напишите письмо по адресу help@agora.ru или оставьте заявку https://www.agora.ru/help/ в техническую поддержку и мы предоставим комплект поставки для иных редакций, к примеру, ERP 2.0
После загрузки комплекта поставки можно переходить к этапу настройки загруженного шлюза в 1С.
2. Установка шлюза обмена
Перед установкой программного продукта Agora сохраните резервной копии базы, чтобы "откатить" 1С до первоначального состояния в случае неудачной настройки.
Для этого откройте конфигуратор 1С:
В открывшемся окне откройте вкладку Администрирование и перейдите в раздел Выгрузить информационную базу:
В открывшемся окне укажите путь для сохранения информационной базы:
Сохранение информационной базы может занять продолжительное время, если операция выполняется на "слабом" компьютере.
В случае успешного сохранения, будут отображено следующее уведомление:
Следующий этапом настройки выгрузка копии конфигурации базы 1С. Для этого откройте вкладку Конфигурация и перейдите в раздел Сохранить конфигурацию в файл:
В открывшемся окне укажите путь для сохранения копии конфигурации 1С:
В случае успешного сохранения, будет отображено уведомление вида:
Если кнопка Сохранить конфигурацию в файл не активна (отображается серым цветом и на нее невозможно нажать), значит конфигурация, которая должна быть сохранена не выбрана.
Для выбора конфигурации откройте раздел Конфигурация и выберите вкладку Открыть конфигурацию:
После сохранения информационной базы можно переходить к этапу установки шлюза обмена.
Для этого откройте Конфигуратор, перейдите на вкладку Конфигурация, далее Открыть конфигурацию. Затем перейдите : Конфигурация → Поддержка → Настройка поддержки:
В открывшемся окне нажмите кнопку Включить возможность изменения. В окне запроса нажмите кнопку Да, чтобы дать согласие на включение возможности изменения:
После нажатия на кнопку Да откроется окно настроек правил поддержки, где укажите следующие параметры и нажмите кнопку ОК:
После настройки правил поддержки, необходимо изменить правило поддержки для корня конфигурации. Для этого откройте меню изменений режима поддержки нажав правую кнопку мыши на кнопке Не редактируется и затем нажав кнопку Установить правило поддержки.
В открывшемся окне выберите Объекты поставщика редактируются с сохранением поддержки. Оставить не выделенным Установить для подчиненных объектов и нажмите кнопку ОК:
После этого можно закрыть окно Настройка поддержки, нажав кнопку Закрыть.
Следующим этапом настройки будет объединение загруженного файла конфигурации с ранее используемым. Для этого откройте вкладку Конфигурация и выберите пункт Сравнить, объединить с конфигурацией из файла:
В открывшемся окне укажите путь к файлу в формате .cf, который был загружен на первом этапе настройки на основании комплекта поставки.
После успешной загрузки доработанного для интеграции файла конфигурации снимите отметки всех чекбоксов сравнения-объединения:
После этого отметьте Agora в качестве подсистемы. Нажмите кнопку Действия и перейдите в раздел Отметить по подсистемам файла:
В открывшемся окне оставьте выделенной только подсистему Агора и нажмите кнопку Установить:
Затем выполните объединение кода, нажав кнопку Выполнить:
Нажать на кнопку Продолжить
Далее нужно обновить конфигурацию, нажав на кнопку обновления.
В открывшемся окне нажимаем Принять.
Для корректной работы механизмов регистрации изменений и обмена необходимо либо внести изменения в типовые модули конфигурации, либо воспользоваться расширением. Расширение входит в состав шлюза в виде общего макета.
Расширение будет установлено автоматически из режима Предприятия. Общие модули включены в состав плана обмена и содержат только изменяемые функции.
После того, как текущий этап настройки будет завершен, необходимо сделать полную выгрузку.
О том, как сделать полную выгрузку с настроенным шлюзом Agora, описано в этом разделе.
Настройка интеграции через расширение
Выше был описан процесс настройки интеграции через шлюз обмена, но также доступен вариант настройки через расширение. Если вы уже настроили шлюз обмена по инструкции выше, то можете переходить к следующему этапу. Если же вы хотите настроить интеграцию через расширение, то следующие шаги для вас:
Первая часть настройки выполняется аналогично указанному выше алгоритму действий до этого момента. Начиная с него можно следовать инструкции ниже.
В открытой конфигурации нажмите на вкладку Конфигурация → Расширения конфигурации.
Далее нужно добавить новое расширение. Нажмите на "+" и укажите данные по расширению. После заполнения полей нажмите кнопку ОК.
Затем нужно загрузить конфигурацию, которая была скачана на первом этапе настройки. Для этого нажмите Конфигурация → Загрузить конфигурацию из файла.
Нужно будет выбрать скаченный файл расширения на локальном компьютере. Появится сообщение о замене конфигурации, где нужно нажать Да.
Далее появится окно с предложением обновить конфигурацию, здесь также нужно нажать Да.
Произойдет обновление конфигурации.
Затем нужно по кнопке Принять разрешить внесение изменений в структуру конфигурации.
После этого можно выключить параметры безопасности.
Теперь можно нажать кнопку Начать отладку.
Откроется непосредственно 1С Предприятие, где нужно выполнить финальные шаги по настройке. Перейдите на вкладку Агора → Агора обмен.
Здесь нужно нажать на кнопку Создать узлы (1) и будет создан узел обмена АГОРА (2).
В завершении настройки нужно перейти на вкладку Агора → Агора Настройка обмена данными.
На этой вкладке нужно будет настроить параметры обмена. Этот процесс будет подробнее описан далее.
3. Настройка обмена с порталом
После обновления конфигурации необходимо запустить 1С: Предприятие.
В информационной базе должен бы включен механизм синхронизации данных. Если синхронизация не использовалась ранее, необходимо установить флаг в настройках системы:
Далее необходимо перейти в план обмена "Агора обмен":
Если в общие модули не были внесены изменения, то будет предложено установить расширение:
Работа шлюза без установленного расширения или изменений в общих модулях невозможна.
После установки расширения необходимо выполнить перезапуск 1С и повторно открыть форму списка плана обмена:
Для инициализации узлов можно воспользоваться кнопкой "Создать узлы". Будет создан новый узел плана обмена и открыта его форма.
Фильтры регистрации изменений
В форме плана обмена необходимо указать организацию по умолчанию, если на портал будут выгружаться данные по нескольким организациям, то необходимо установить флаг "Использовать несколько организаций" и указать все организации для обмена.
Менеджер по умолчанию - будет устанавливаться у новых партнеров.
Статус заказа, приоритет заказа, вариант обеспечения - значения по умолчанию для новых заказов.
Типовое соглашение - соглашение-образец для создания новых соглашений контрагентов, загружаемых с портала.
Виды цен, склады, реквизиты номенклатуры и свойства номенклатуры и характеристик имеют 2 варианта настройки - выгружаются либо только указанные элементы, либо все, кроме указанных.
Если не установлен флаг "Регистрация изменений включена", то регистрация производиться не будет.
На странице "Номенклатура" указываются группы номенклатуры, включенные в обмен с порталом:
Кнопка "Включить в обмен" включает выделенные позиции в обмен, "Исключить из обмена" - исключает. Если установлен флаг "Включать новую номенклатуру в обмен", то при создании или переносе товаров в группу, включенную в обмен, позиции будут включаться в обмен автоматически.
Параметры обмена с порталом
Если установлено количество объектов для выгрузки, то в пакет обмена будет записываться ограниченное количество объектов.
Адрес портала указывается полностью, в виде http(s)://<имя сервера>
Ключ лицензии указывается одинаковый в 1С и на платформе. Он предоставляется службой поддержки. В случае возникновения вопросов, отправьте запрос по адресу: help@agora.ru
Для рассылки уведомлений об ошибках должно быть включено использование дополнительных отчетов и обработок, отчет по ошибкам обмена добавляется в справочник дополнительных отчетов и обработок при создании узлов или по кнопке "Обновить" формы узла (см. скриншот). Если создана рассылка для данного узла, то на форме будет выведена ссылка на рассылку, иначе по ссылке откроется окно создания новой рассылки.
После записи узла обмен готов к использованию.
Правила регистрации объектов поставляются с планом обмена. При необходимости их можно выгрузить и отредактировать в конфигурации "Конвертация данных" через команду "Загрузить комплект правил"
4. Выполнение обмена с порталом
Первоначальная регистрация осуществляется либо через типовую обработку "Регистрация изменений для обмена", либо через обработку "Полная выгрузка данных":
Внешний вид обработки:
При нажатии кнопки "Выполнить регистрацию" все отмеченные объекты данных, удовлетворяющие условиям выгрузки, будут зарегистрированы для обмена, после чего будет создан или обновлен сценарий синхронизации для выбранного узла, если установлен соответствющий флаг. Также будет обновлено расписание регламентного задания синхронизации.
Проверить состояние синхронизации можно в типовой форме "Настройки синхронизации данных":
После окончания обмена с порталом, в административной панели проекта, доступной по адресу: адрес_проекта.agora.ru/admin в разделе Пакеты обмена Импорта будет отображаться массив данных, загружаемый из 1С, доступный при нажатии на имя xml-файла в колонке Файл:
Обратите внимание, после полной выгрузки должно пройти какое-то время для актуализации данных на портале. Как правило, время ожидания не превышает 15 минут.
Пример формата выгружаемых данных из 1С доступен в этом разделе.
Если данные не выгружены, проверьте журнал регистрации ошибок в 1С, доступный следующим образом:
- В выпадающем меню Все функции (1С версии 11) или Операции (1С версии 10.3).
- Перейдите в Обработки и выберите Журнал регистрации.
В данном разделе будут отображаться данные о возникающих ошибках при работы механизма интеграции.
Наглядный пример оформления заказа на портале и его обработка в 1С доступен в разделе Оформление заказа
Более подробная информация по работе со шлюзом обмена на стороне 1С рассказана в видео:
Если у вас возникли трудности или вопросы в ходе настройки интеграции, вы всегда можете написать в нашу техническую поддержку: help@agora.ru и вам обязательно помогут.