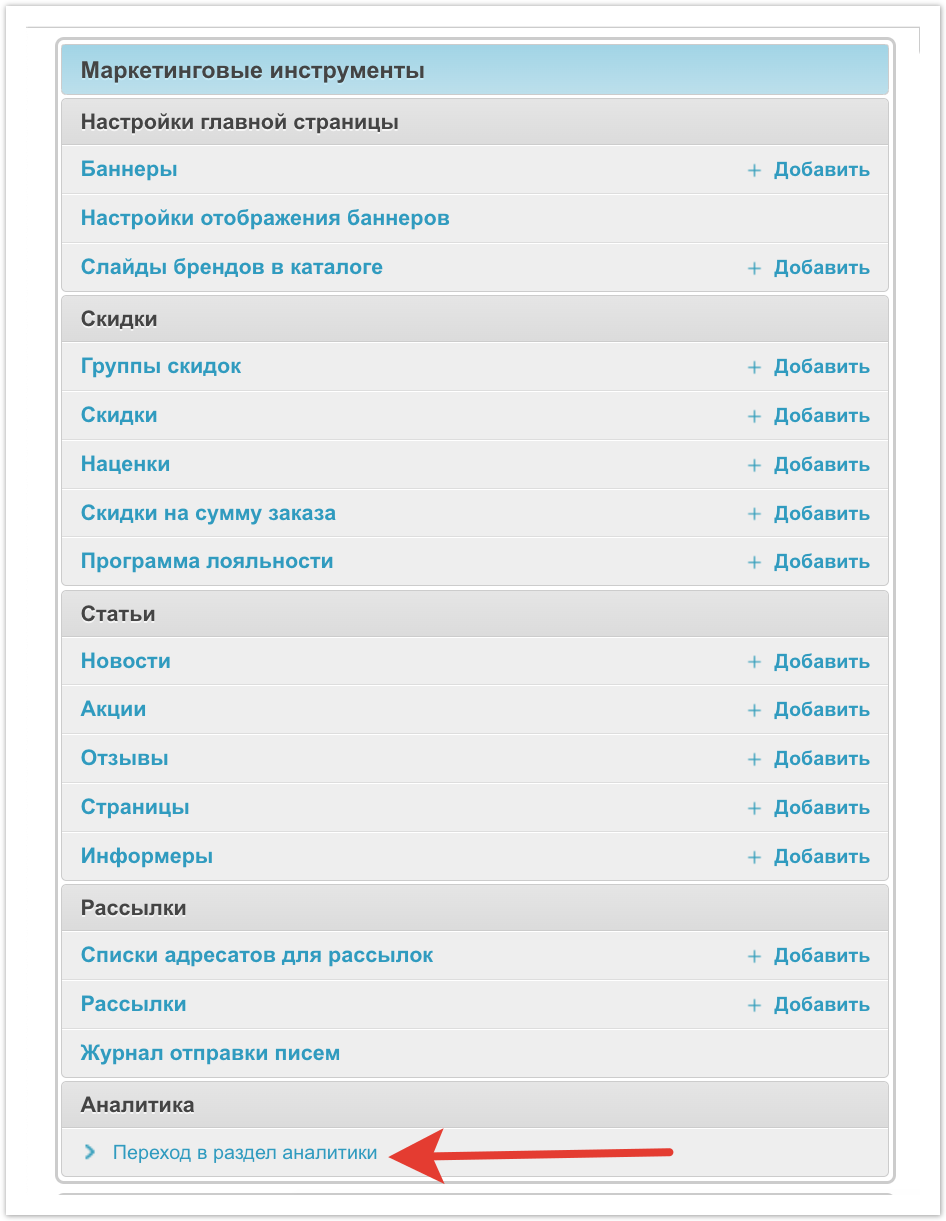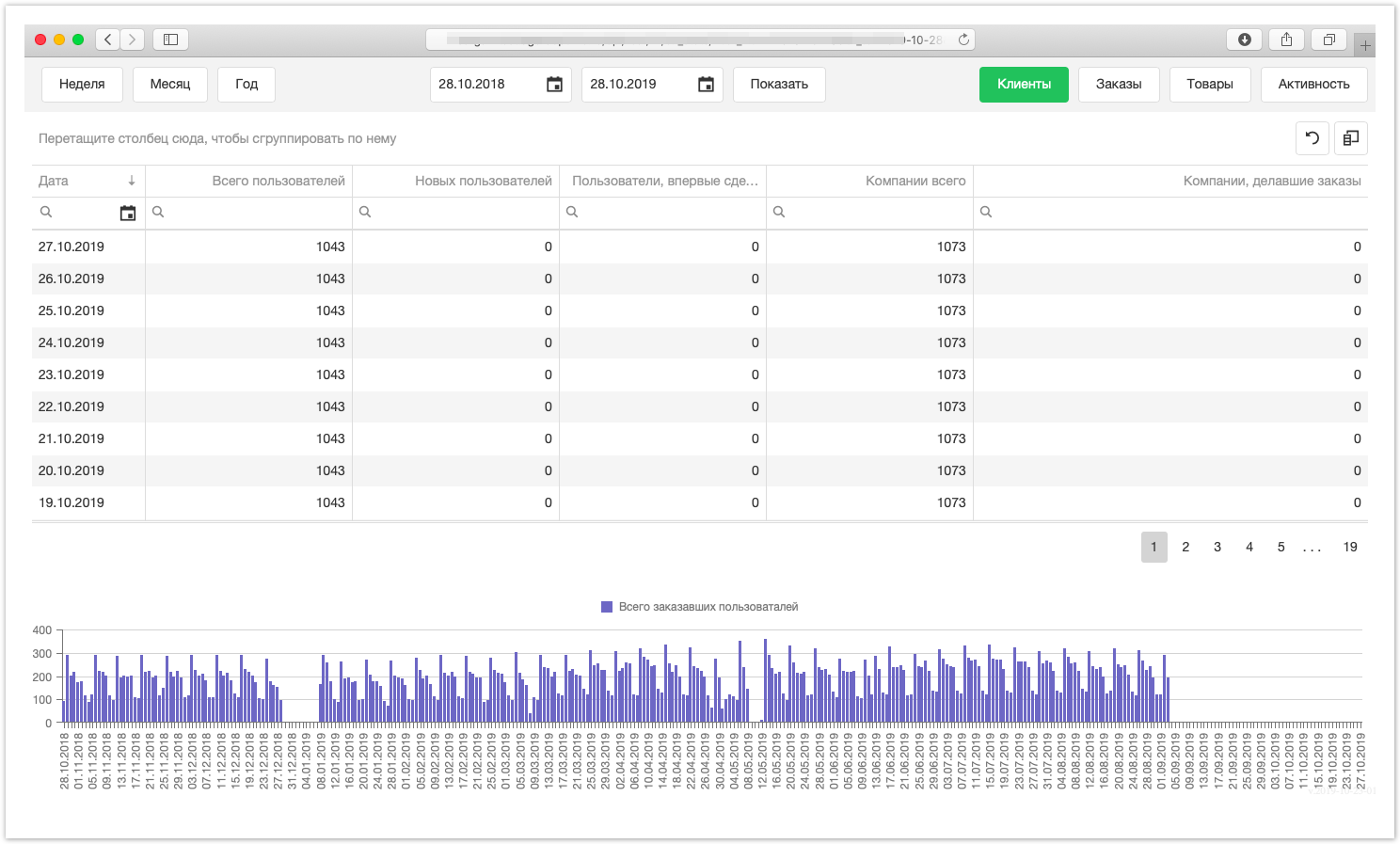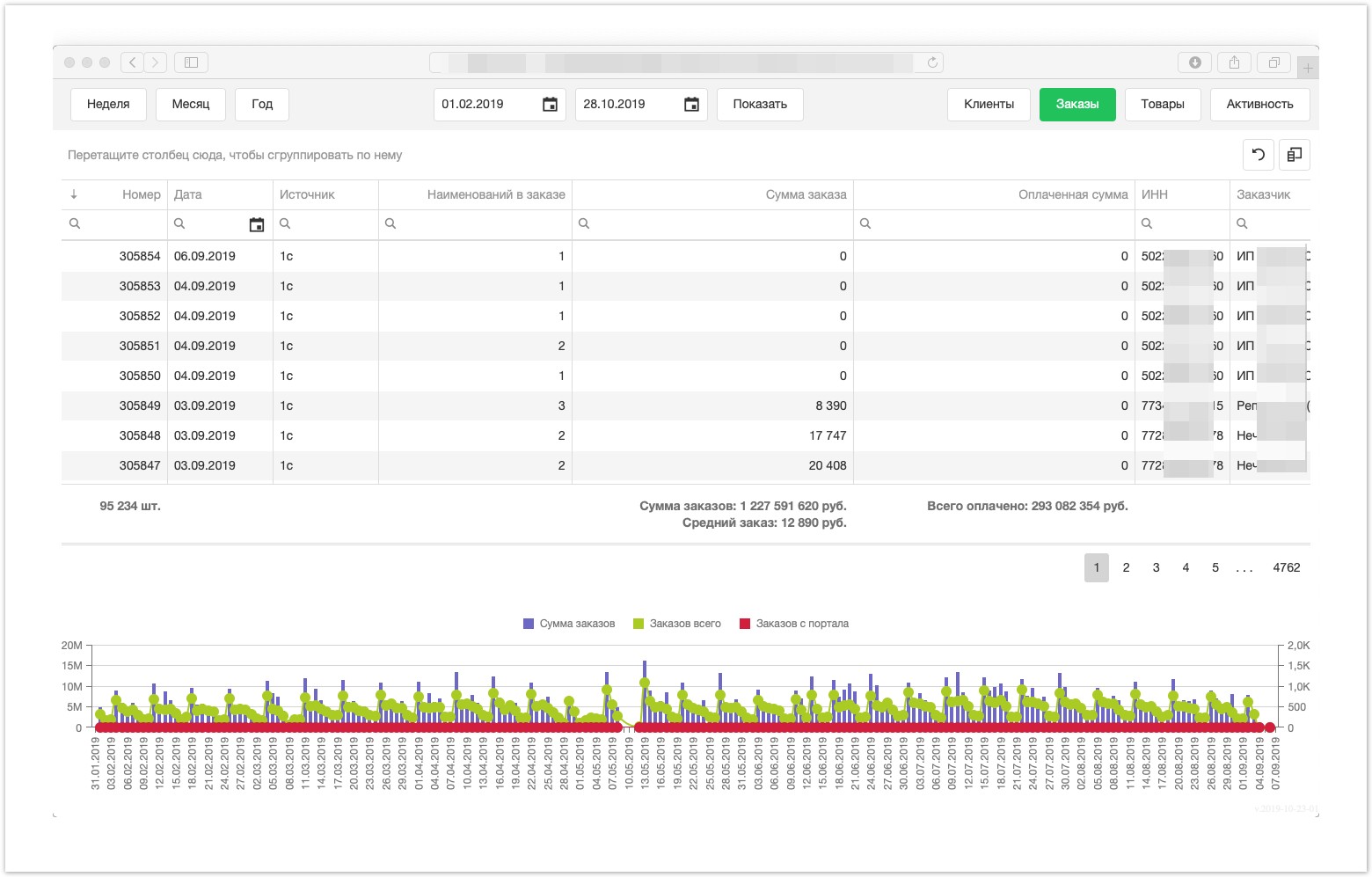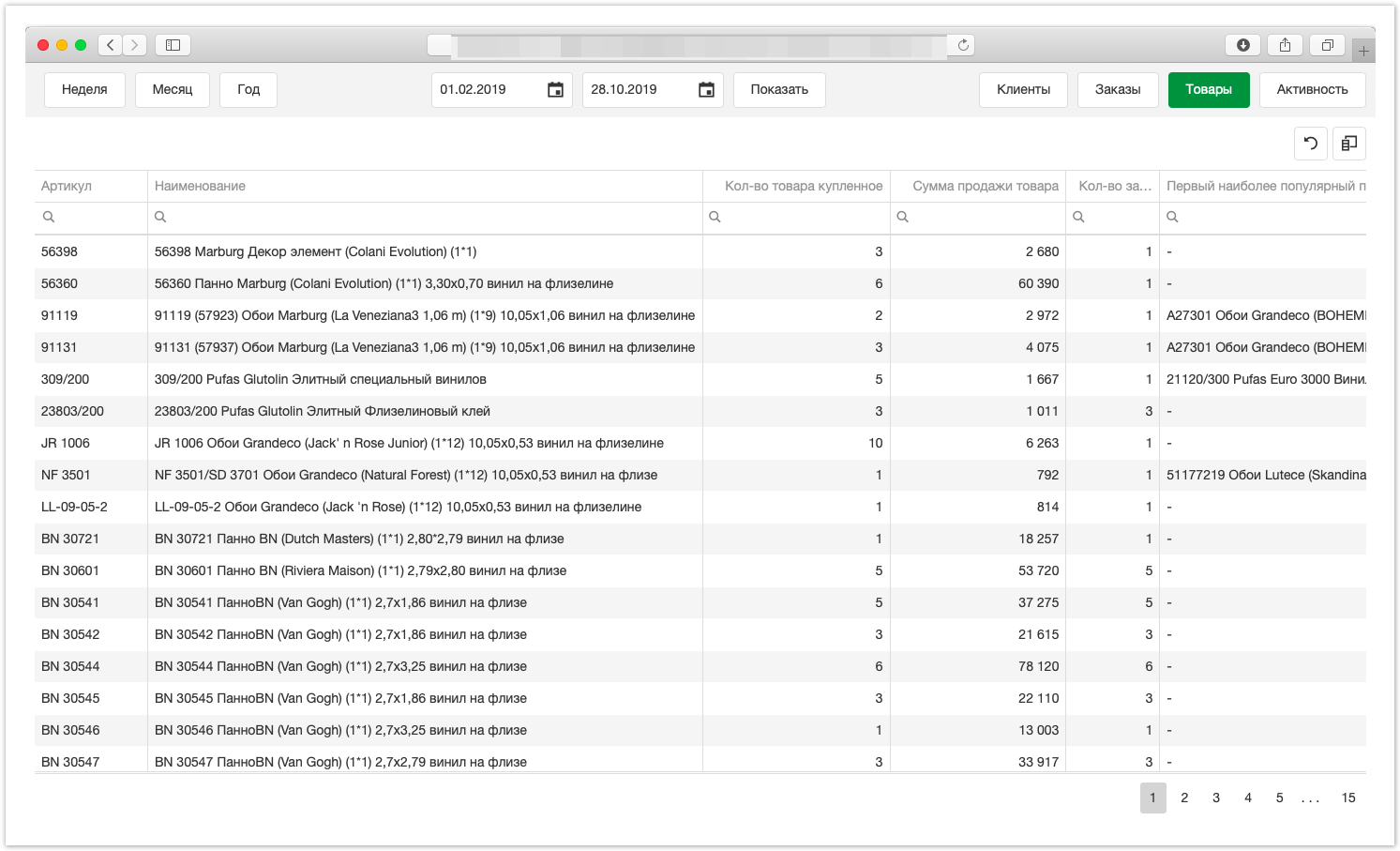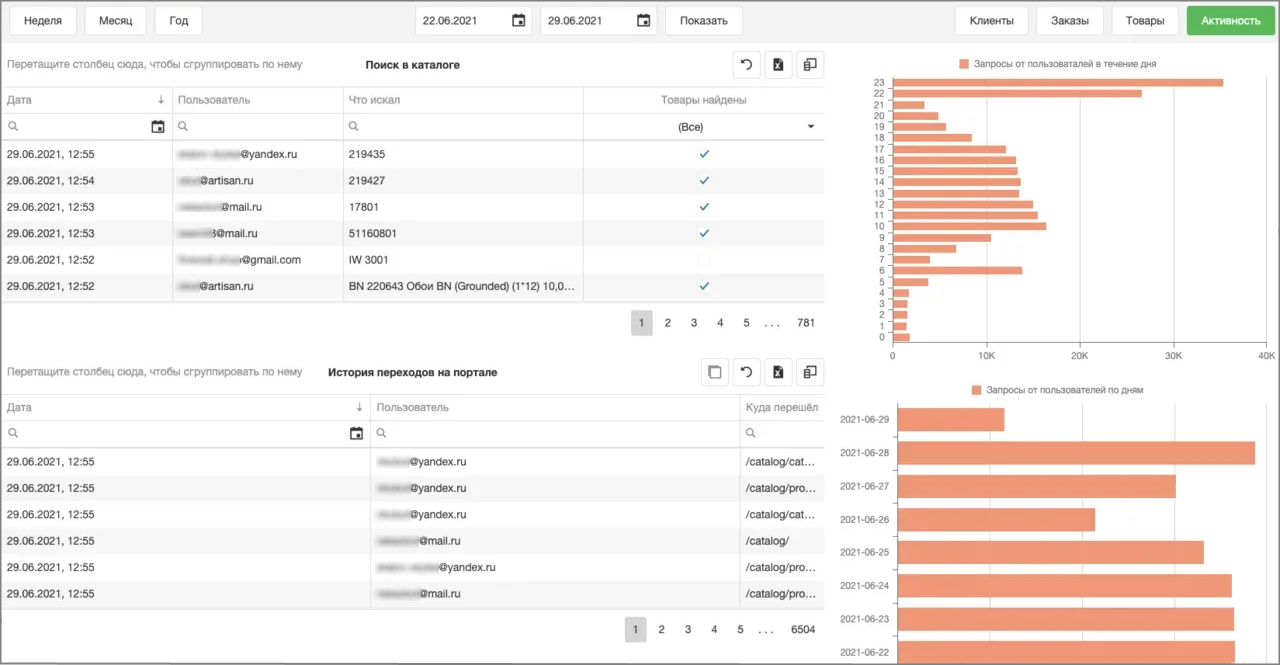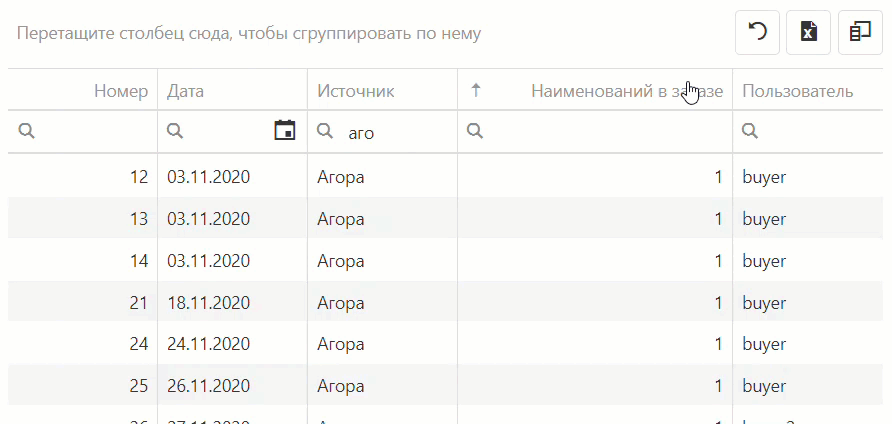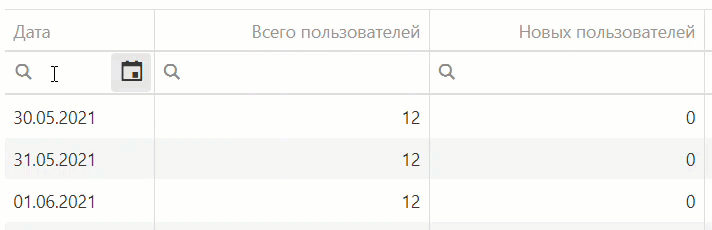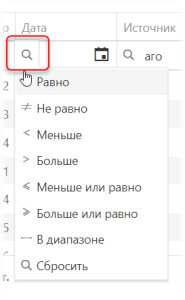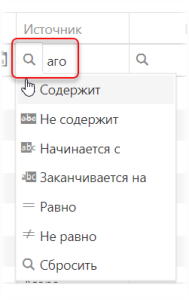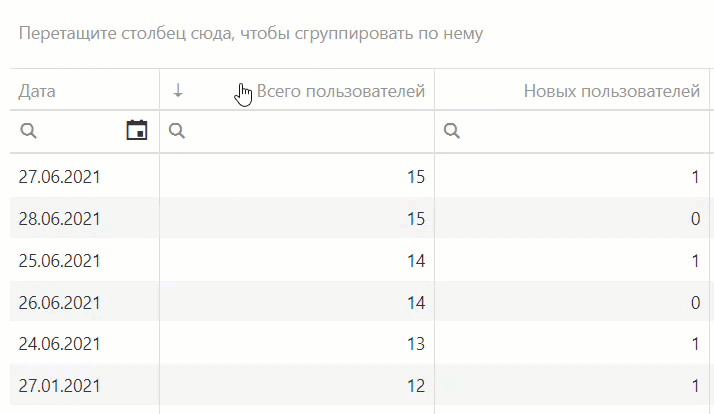Раздел Аналитика позволяет строить аналитические отчеты по количеству пользователей, сумме заказов, купленным товарам, активности пользователей портала.
Помимо этой страницы подробную информацию про работу с разделом Аналитики можно получить из видео:
Для перехода в данный раздел, необходимо авторизоваться в административной панели проекта и кликнуть Переход в раздел аналитики:
Если данный раздел недоступен, необходимо выставить права для его отображения. Для этого, в административной панели выберите раздел Пользователи, нажмите на имя нужного пользователя. В открывшемся окне, в поле Права пользователя, найдите core | пользователь | видит аналитику и переведите его в поле Выбранные права пользователя. Сохраните изменения.
В верхней части окна выберите нужный раздел с отчетами по клиентам, заказам или активности покупателей:
После выбора раздела укажите период отчета – за последнюю неделю, месяц, год или выберите произвольные даты. Нажмите Показать:
В зависимости от выбранного раздела отображаются следующие данные.
Раздел Клиенты.
В отчете отображается таблица с данными по пользователям системы:
- Дата;
- Количество новых пользователей;
- Количество всех пользователей;
- Количество пользователей, впервые сделавших заказ;
- Количество всех компаний;
- Количество компаний, делавших заказы.
- кнопки для управления таблицей, более подробная информация в конце раздела.
График, расположенный в нижней части страницы, отображает количество заказавших пользователей. При наведении курсора мыши отобразится конкретное количество пользователей, оформивших заказ.
Раздел Заказы.
Раздел Заказы содержит таблицу с информацией по заказам:
- Номер - номер заказа.
- Дата - дата формирования заказа.
- Источник - источник поступления заказа.
- Наименований в заказе - количество позиций товара в сформированном заказе.
- Сумма заказа - общая сумма сформированного заказа.
- Оплаченная сумма - сумма, которая фактически была получена.
- Заказчик – электронная почта покупателя, осуществившего заказ.
- кнопки для управления таблицей, более подробная информация в конце раздела.
Ниже таблицы отображается Сумма заказов, Заказов всего и Заказов с портала, при наведении курсора мыши на график отображается конкретное количество.
Раздел Товары.
Раздел Товары содержит таблицу с информацией по проданным товарам:
- Артикул.
- Наименование.
- Количество купленного товара.
- Сумма продажи товара.
- Количество заказов, в которых встречается товар.
- Первый наиболее популярный по количеству товар, который есть в заказах с этим товаром.
- Второй наиболее популярный по количеству товар, который есть в заказах с этим товаром.
- Третий наиболее популярный по количеству товар, который есть в заказах с этим товаром.
- кнопки для управления таблицей, более подробная информация в конце раздела.
Раздел Активность.
В разделе Активность отображаются таблицы с информацией по действиям пользователей.
- Поиск в каталоге – дата, имя пользователя и его поисковый запрос в каталоге.
- История переходов на портале – дата, имя и переходы пользователя в каталоге.
- Запросы от пользователей в течение дня – количество поисковых запросов пользователей в течение дня, выбранного в таблице. Точно количество отображается при наведении курсора на график.
- Запросы от пользователей под дням – количество поисковых запросов на каждый день указанного периода. Точно количество отображается при наведении курсора на график.
- кнопки для управления таблицей, более подробная информация в конце раздела.
Экспорт, сортировка, группировка и управление данными в таблицах.
- Для отмены всех действий, произведенных в таблице, нажмите на кнопку .
- Для экспорта таблиц в Excel нажмите .
- При необходимости скрыть "ненужные" колонки, нажмите на значок и перетащите соответствующие столбцы в открывшееся окно (для добавления удаленного столбца в таблицу необходимо перетащить его обратно).
- Для просмотра истории переходов пользователя по каталогу нажмите .
- Для сортировки данных в таблицах этого раздела необходимо кликнуть на название любого столбца, тем самым отсортировав числовые данные по увеличению/убыванию, а текстовые данные – по алфавиту:
- Для более детальной фильтрации данных можно воспользоваться фильтрацией столбцов, задав необходимое значение и нажав на лупу, как показано ниже:
- Для группировки данных по отдельному признаку необходимо перетащить заголовок нужного столбца вверх: