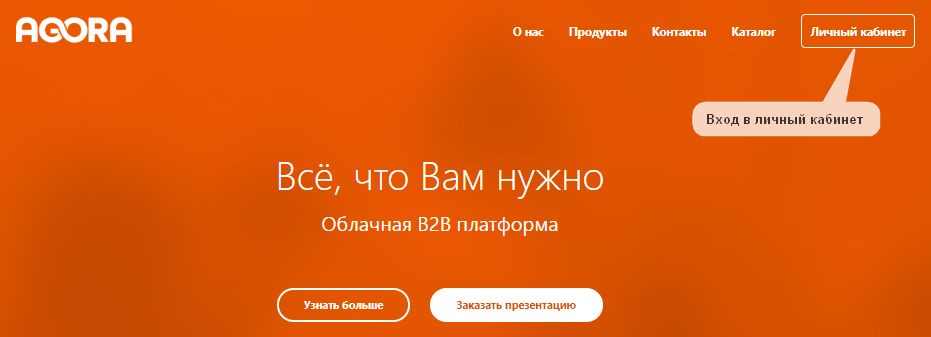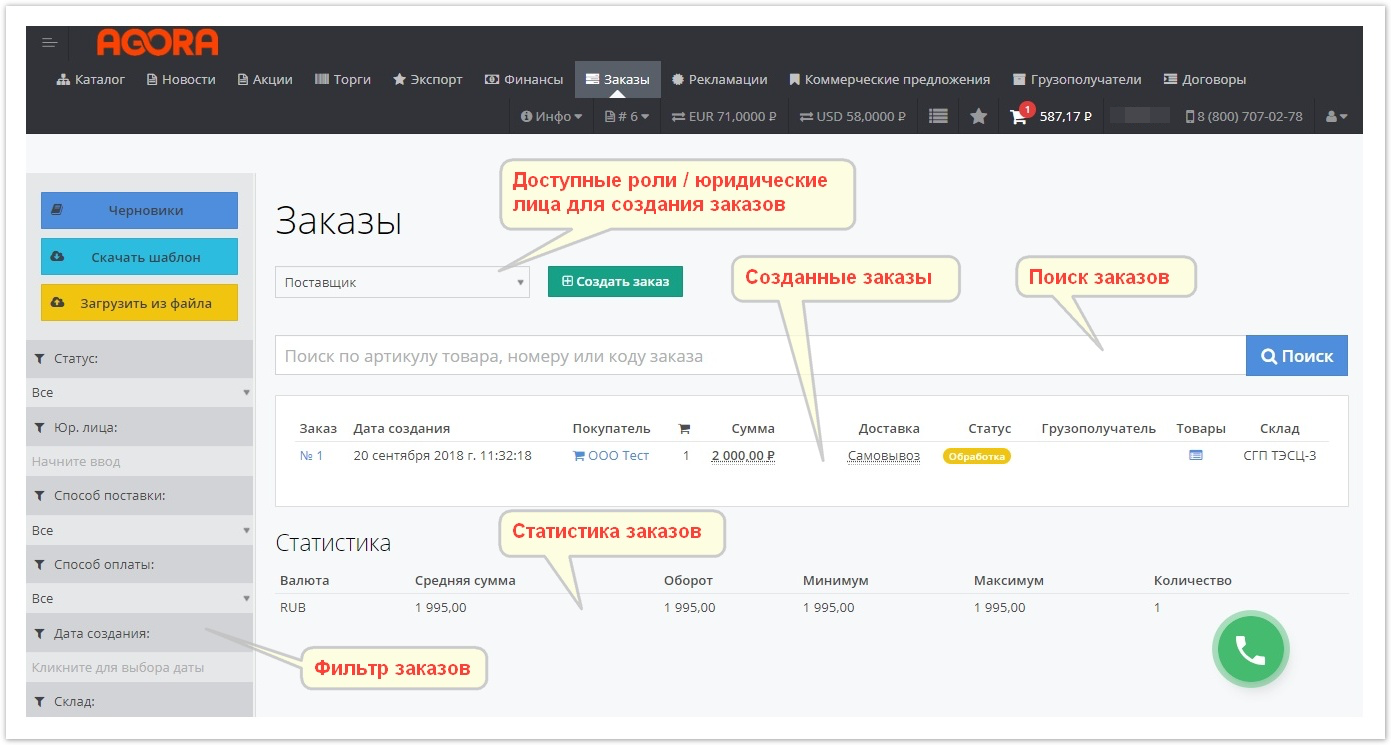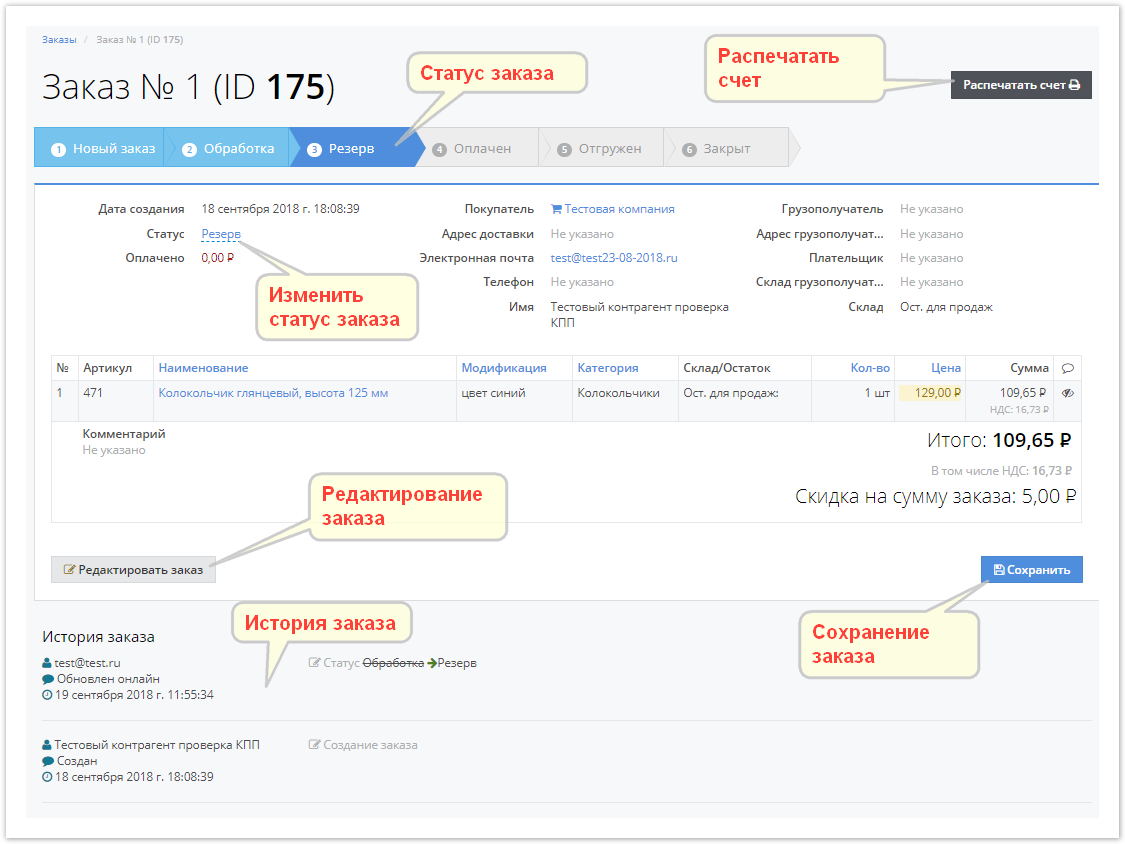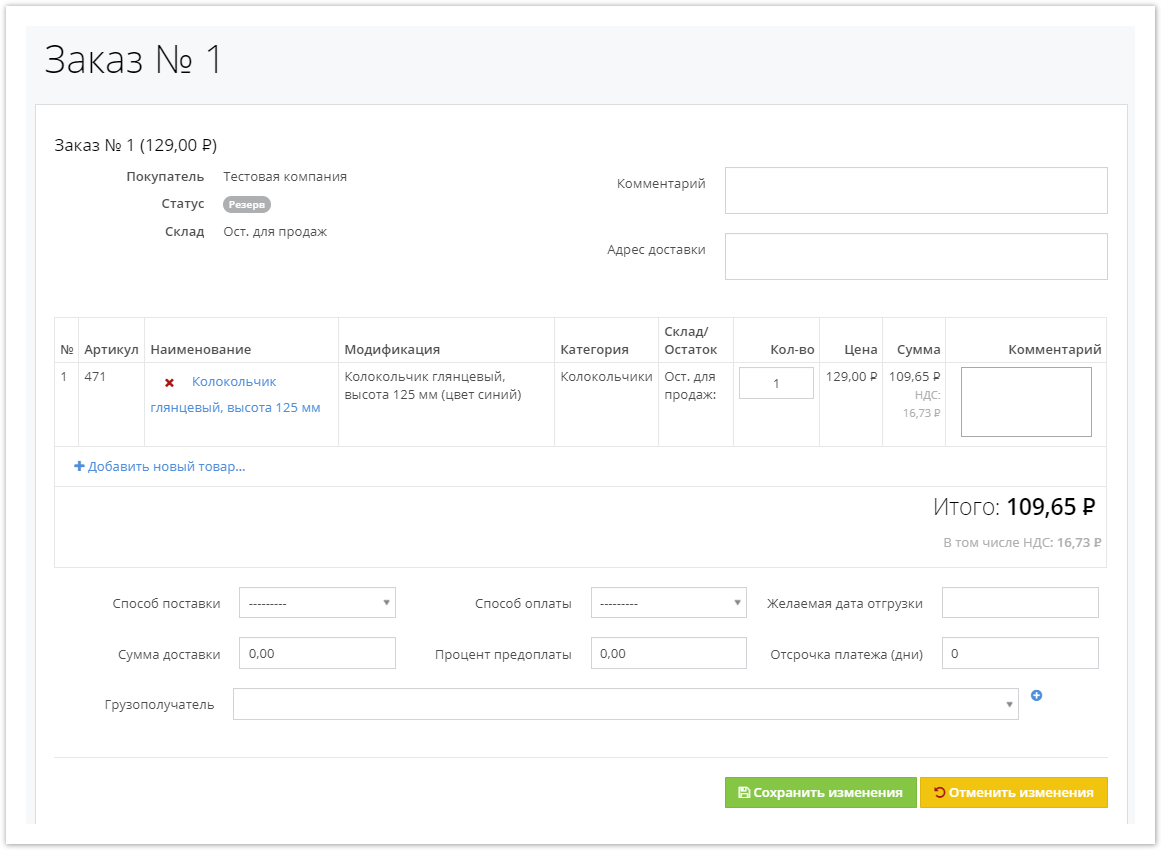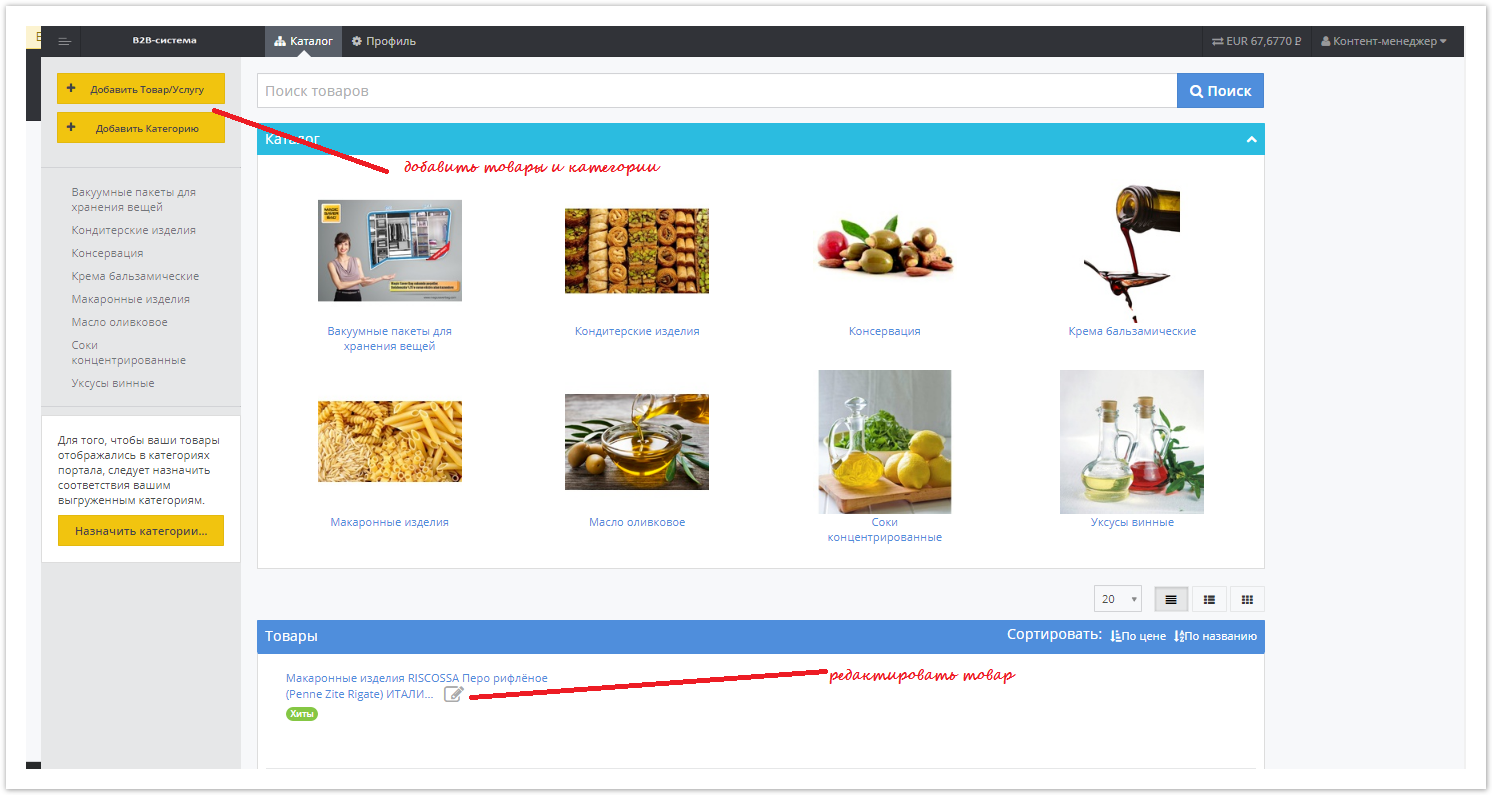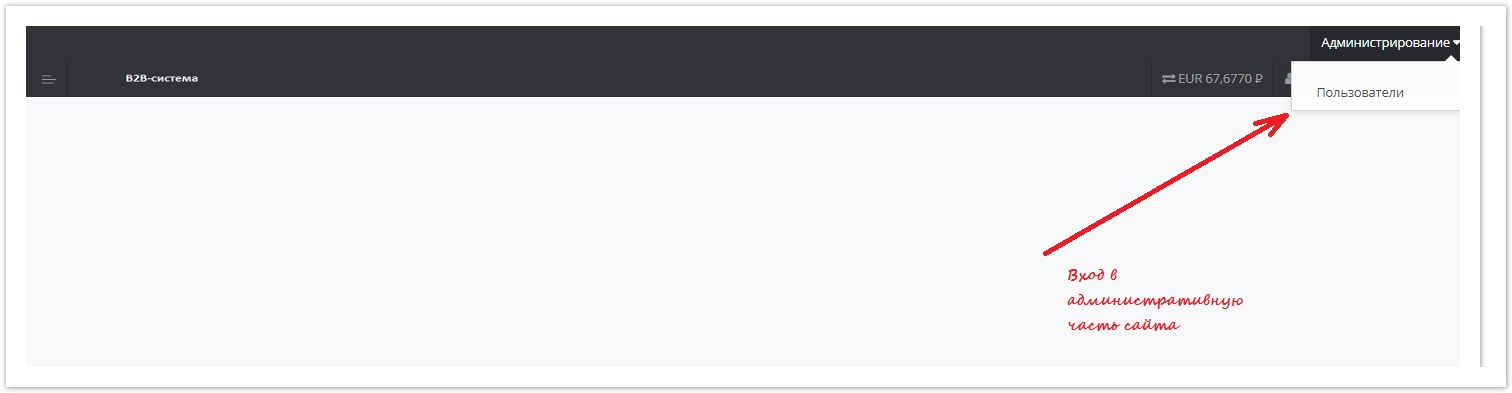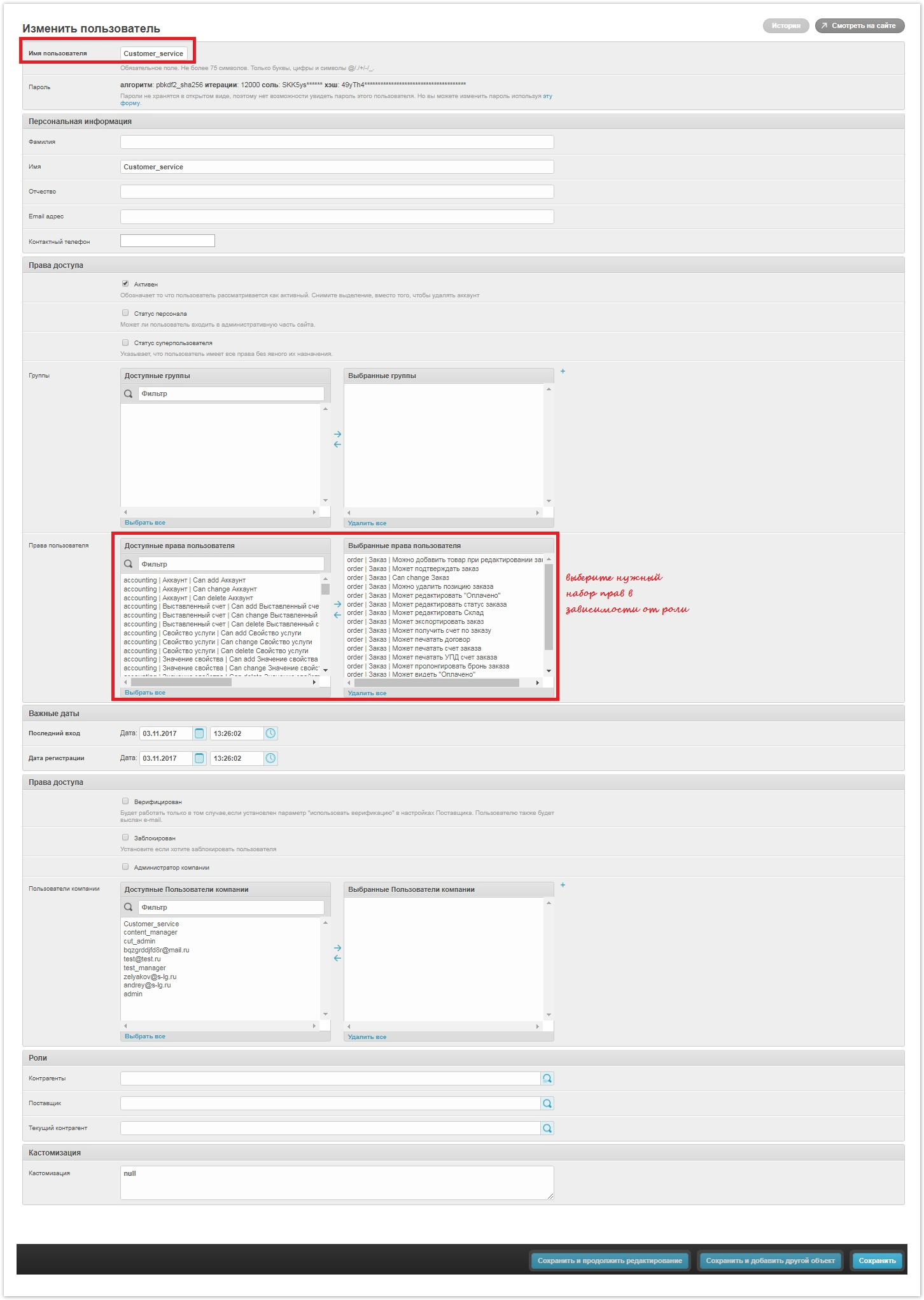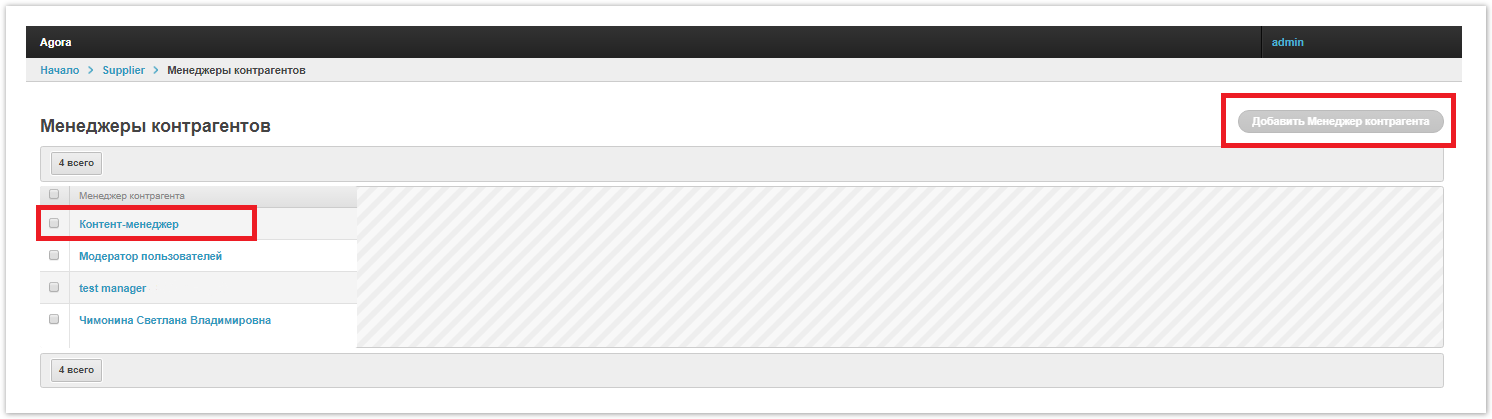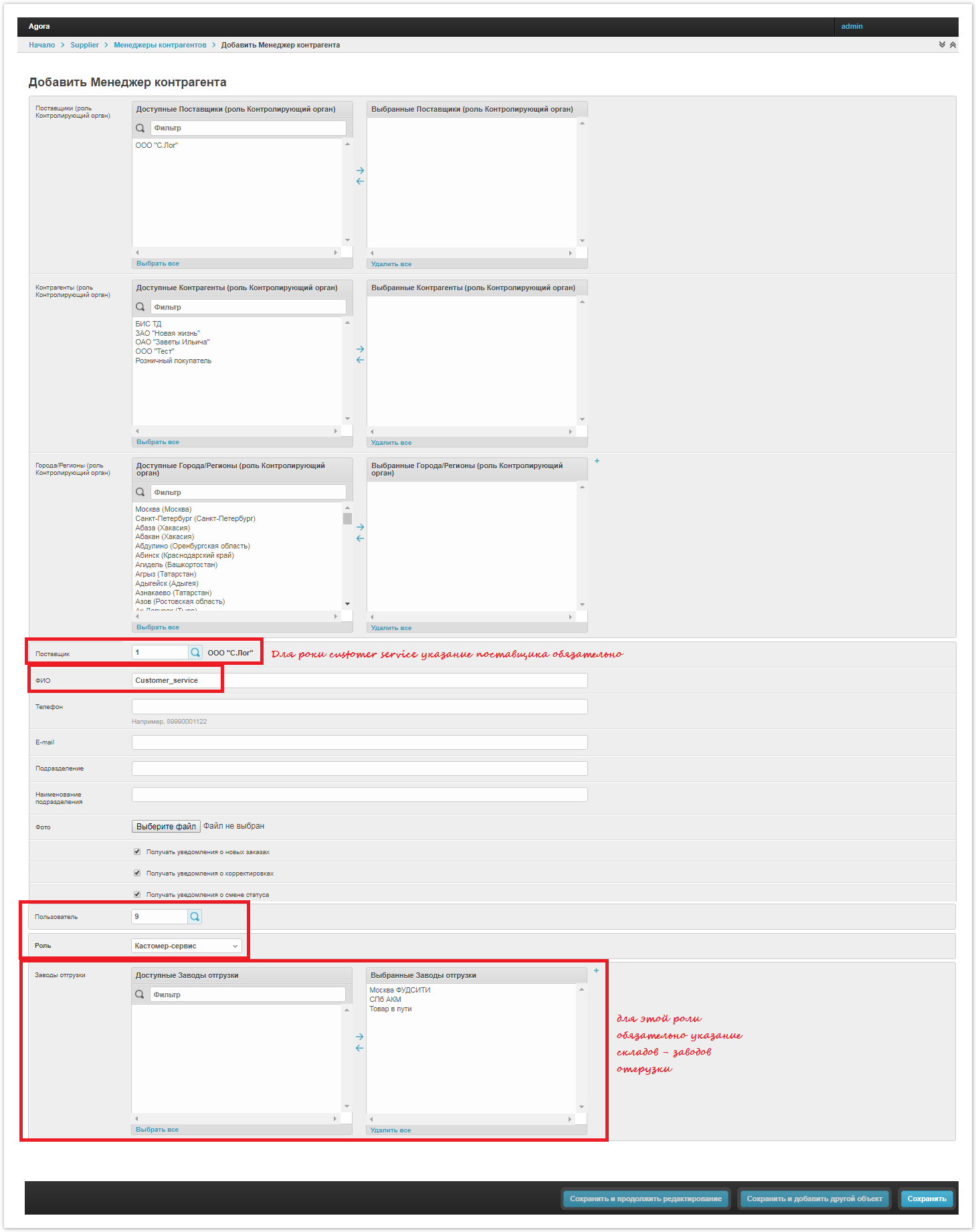| Sv translation | |||
|---|---|---|---|
| |||
1. Вход в личный кабинетДля перехода в личный кабинет нажмите кнопку "Личный кабинет" на верхней панели. 2. Кабинет заказчикаВ своем личном кабинете заказчик может получить доступ к следующим функциям:
Возможности данного кабинета более подробно описаны в Руководстве покупателя. 3. Кабинет поставщикаОбеспечивает доступ к следующим доступным поставщику функциям:
4. Кабинет оператора заказов / менеджера по продажам поставщикаВ данном кабинете оператор заказов / менеджер по продажам может:
4.1. Внешний вид кабинета4.2. Заказы в личном кабинете4.3. Редактирование заказаПри нажатии на кнопку "Редактировать заказ", заказ открывается в представленном ниже виде, где все его поля доступны для изменения. После изменения заказа нажмите кнопку "Сохранить изменения", чтобы все внесенные изменения были сохранены или "Отменить изменения" для выхода из формы без изменения заказа. 5. Кабинет контент-менеджера поставщикаКонтент-менеджер поставщика в своем кабинете может формировать, изменять и проводить нормализацию нового или текущего товарного контента. 6. Кабинет модератора пользователейВ данном кабинете назначенный сотрудник может модерировать новых клиентов, управлять учетными записями, менять пароли и т.п. При модерации можно выбрать соответствующий сценарий работы с новыми пользователями, например, подтвердить или отказать в получении доступа к определенному кабинету. Модератору доступны следующие административные возможности. 7. Добавление и редактирование нового пользователяПроцесс создания и настройки нового пользователя последовательно представлен на рисунках ниже. 7.1. Создание нового пользователя7.2. Назначение менеджера контрагента для пользователя
7.3. Присвоение соответствующей роли пользователю |
| Sv translation | |||
|---|---|---|---|
| |||
1. Login to your accountTo go to your personal account, click the "Personal Account" button on the top panel. 2. Customer's officeIn his personal account, the customer can access the following functions:
The features of this office are described in more detail in the Buyer's Guide. 3. Provider cabinetProvides access to the following provider-available features:
The features of this cabinet are described in more detail in the Supplier's Guide. 4. Office of the operator of orders / sales manager of the supplierIn this office, the order operator / sales manager can:
4.1. The appearance of the cabinet4.2. Orders in your account4.3. Order editingWhen you click on the "Edit Order" button, the order opens in the form below, where all its fields are available for change. After changing the order, click the "Save Changes" button so that all changes made are saved or "Cancel Changes" to exit the form without changing the order. 5. The cabinet of the content manager of the supplierThe supplier’s content manager in his office can create, modify and normalize new or current product content. 6. User moderator cabinetIn this office, the designated employee can moderate new customers, manage accounts, change passwords, etc. During moderation, you can select the appropriate scenario for working with new users, for example, confirm or refuse access to a specific account. The following administrative options are available to the moderator. 7. Adding and editing a new userThe process of creating and configuring a new user is sequentially presented in the figures below. 7.1. Create a new user7.2. Assigning a counterparty manager to a user
7.3. Assigning an appropriate role to a user |