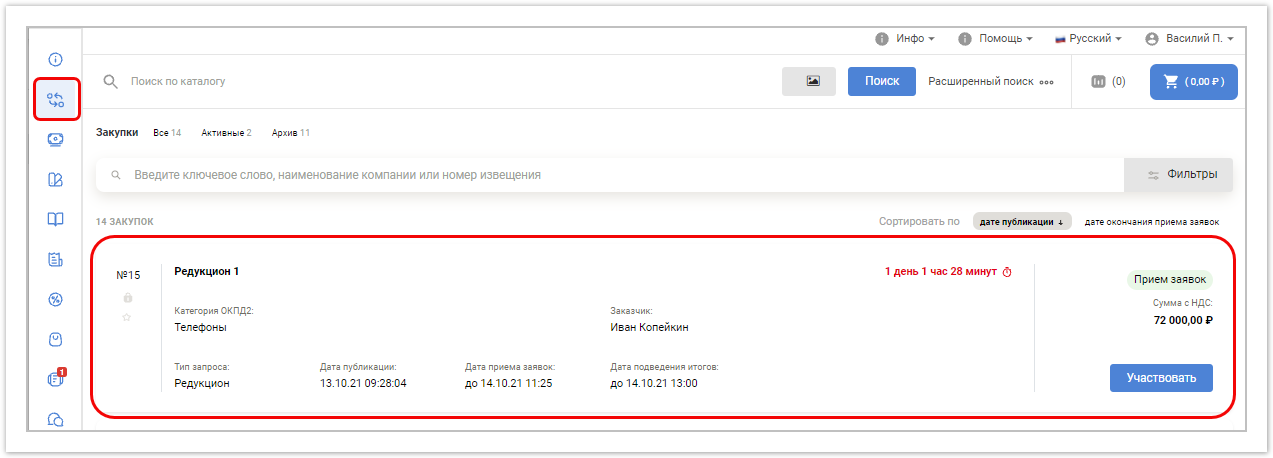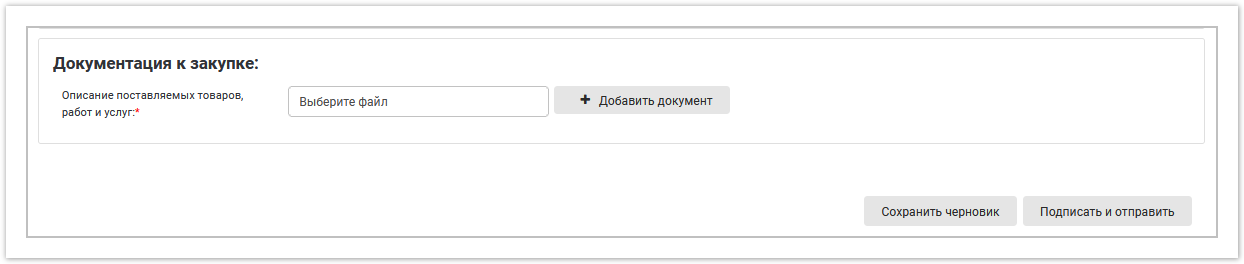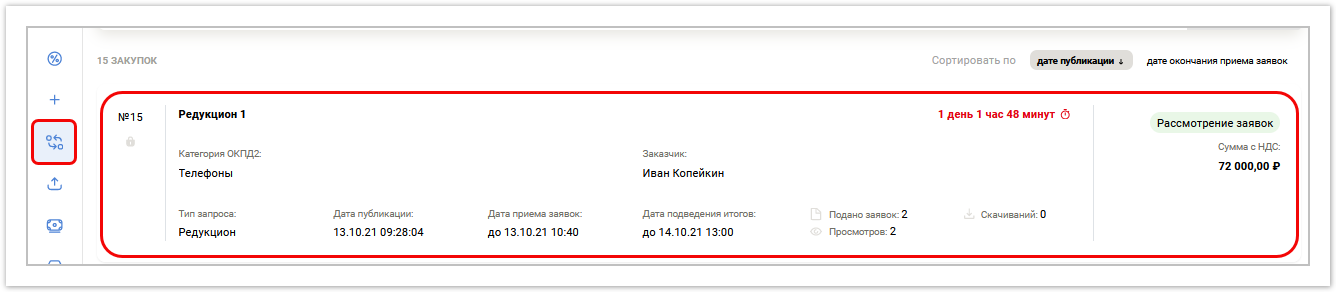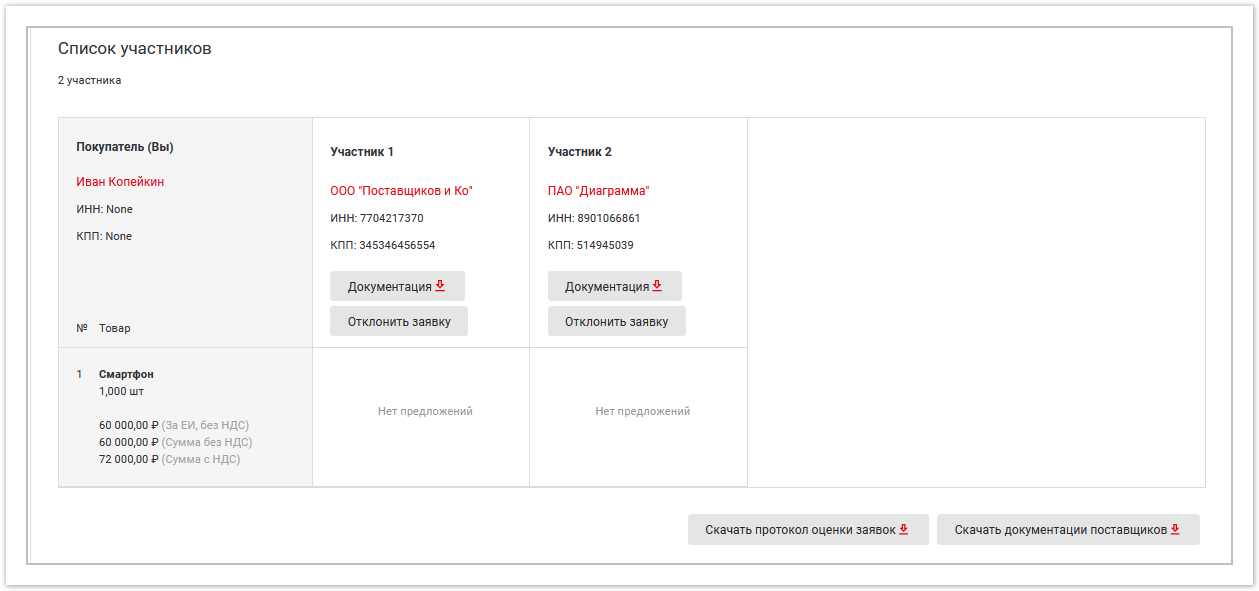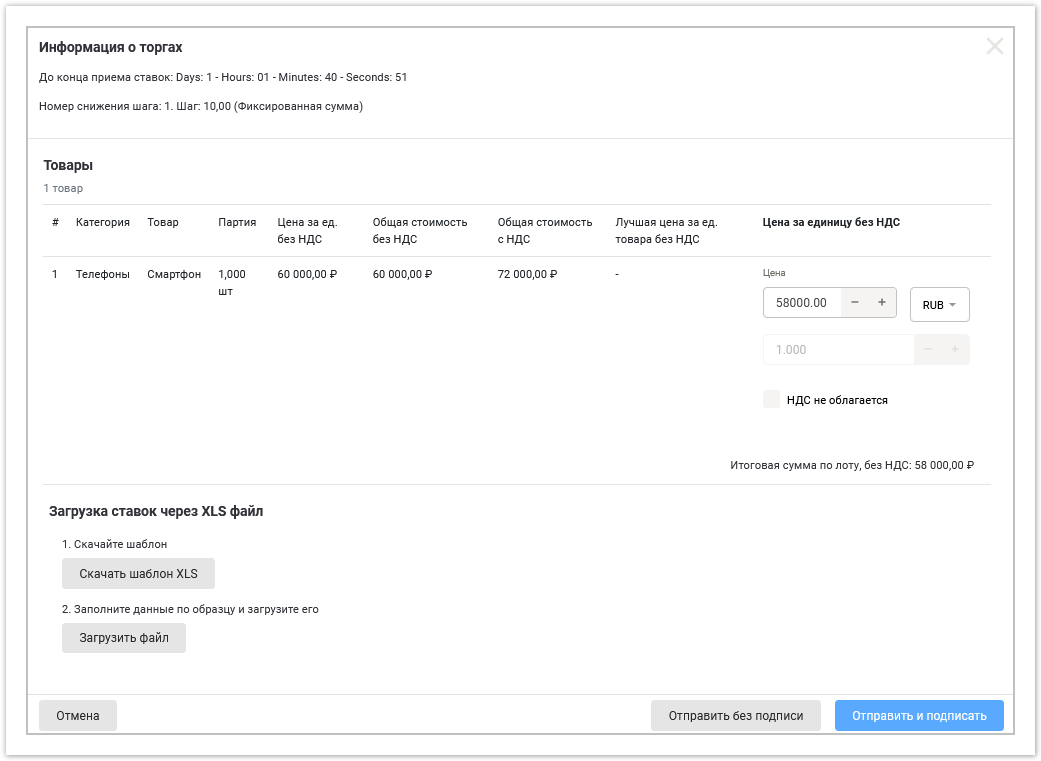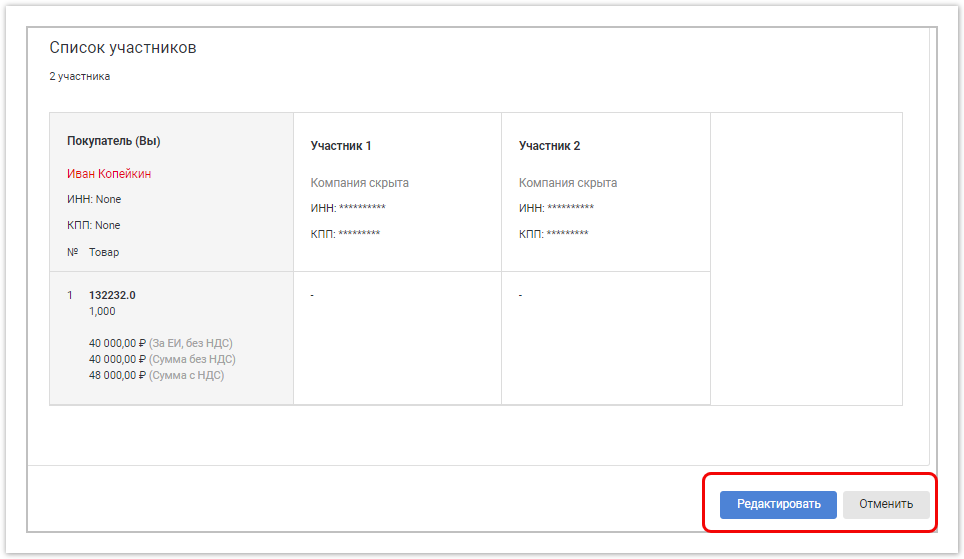...
| Sv translation | ||||||||||||||||||||||||||||||||
|---|---|---|---|---|---|---|---|---|---|---|---|---|---|---|---|---|---|---|---|---|---|---|---|---|---|---|---|---|---|---|---|---|
| ||||||||||||||||||||||||||||||||
Create a buyer requestOn the portal, the buyer can create a request for the purchase of goods/services/work and select the best offer from suppliers. To submit a request in the buyer’s personal account, click the button in the left menu. On the page that appears, move the cursor to the Reduction area and click the Create a new purchase button: On the page that appears, enter the following information: General information about the procurement procedurePurchasing method - for bidding to reduce the price, leave the Reduction option. Information on other auctions is described in the relevant sections of the help. Number of stages - select the number of stages of bidding that are required according to the regulations:
Purchase type - by default, commercial purchase is displayed. Name of purchase - the name of the purchase. Date and time of start and end of applications - the period for submitting applications (the period between the beginning and end must be at least 24 hours). At this time, the bidding status is "Accepting bids" and suppliers can submit bids with documents (without bidding). Place of publication - by default, the bid application is published on the electronic trading platform. Application Procedure - By default, applications are submitted in electronic format. Reduction start date and time - the date and time of the start of the bidding itself (this time should begin after the end of filing applications). At this time, the auction switches to the “Accepting bids” status. At this stage, suppliers can already place their bids. Procedure form
Absence of unscrupulous suppliers in the register - when selecting the checkbox, the supplier agrees to check the security system of the auction organizer and confirms that he is not on the black lists of unscrupulous counterparties. Contact person full name - last name, first name, patronymic of the buyer who submits an application for the auction. Contact phone number - buyer's phone number. Email – buyer’s e-mail. Additional contact information - if necessary, you can specify additional contact information for the buyer. Commission work procedureDate and time of consideration of applications - Moscow time for the start of consideration of applications. At this stage, the buyer checks the suppliers' documents and can reject the bidder. The place for consideration of applications is the location of the commission, entered in any form. Date and time of summing up - the date and time according to MSK when the auction will be closed and the final protocol will be generated, which contains data about all the winners of the auction. If at least one of these points is not met, the protocol is not generated. Place of summing up - the location of the commission, entered in any form. The term of the contract is the number of days (working or calendar) after which the buyer will enter into a contract with the supplier. Procedure for providing clarificationsThe deadline for sending a request for clarification on documentation is the number of days (working or calendar) within which the buyer must provide explanatory documentation. Deadline for providing clarification on documentation, Deadline for sending a request for clarification based on the results of bidding, Deadline for providing clarification on the results of bidding - regulatory dates that determine the mandatory lines of the buyer’s responses. Information on lots of the procurement procedure For one auction, you can create several lots at once. Add lot - allows you to add multiple lots in an auction. Moreover, each lot can be configured separately (for example, the presence/absence of VAT, inviting different customers, etc.). Next, you need to fill in the information about each lot: General information tab Lot name - the name of the lot. Lot currency is the currency of the goods. Trades are carried out - select what price should be indicated to the supplier at the bidding:
IMP - the initial maximum price of the lot (the sum of all goods in the lot, calculated automatically). Price including VAT - when selecting a checkbox, the price will be indicated including VAT. VAT rate is a percentage of the VAT rate. When choosing a winner, VAT is taken into account - when selecting a checkbox, the winner's price will include VAT. Tab Goods, works and services for procurement Purchase item type - select Product, Work or Service from the drop-down list. Name of goods, works, services - the name of the item that is included in the lot. Product code—select the available product class from the drop-down list. Internal classifier code - select the type of activity from the drop-down list. It is impossible to determine the quantity (volume) - select the checkbox if you do not know the exact quantity of the required product/service/work. OKEY code - unit of measurement (tons, piece or pair). Quantity - quantity/volume of goods/services/works. Unit price, excluding VAT - the price of the product excluding VAT. Uploading a list of goods, works and services via XLS file - (displayed when selecting From unit price, see above) transcript for bidding. The transcript is presented as a regular sentence in a table. Suppliers indicate prices for each product manually or download them from a file. The final amount should match the one they indicated at the previous stage. If it does not match, the offer will be rejected. If a transcript is not submitted within 24 hours, the supplier's offer will be cancelled. Reduction Details tab Step reduction - when selecting this checkbox, the supplier will have to reduce the rate only by a specified interval (otherwise an error will be displayed). The step is configured in the Reduction step type field (can be a fixed amount, for example, 100 rubles, or a percentage of the NMC, for example, 10%). Specifying the step as a percentage is relevant when selecting Percentage of IMP per lot and Percentage per unit of production. Each new offer is calculated as a percentage of the last bid, and not of the initial NMC. Reduction step is the minimum and maximum value to reduce the price. Automatic step reduction - when selecting the checkbox, if no supplier submits proposals within the time specified in the Quote waiting time field, then the minimum step value is reduced by the value specified in the Step for reduction field. The maximum step value remains the same. If the reduction is impossible, the trade will be automatically completed and will change to the status Not taken place. Reduction with extension - if this setting is enabled, the reduction is automatically extended for the time specified in the Quote waiting time field. After the start of trading, the bid waiting time counter starts; if an offer was submitted during this time, the waiting time starts again. If there were no offers, then the lot goes into the status Not taken place. If there is only one lot in the auction, then the entire auction will also change to the status Did not take place. The waiting time for the price offer, min. - This field specifies the time it takes to wait for vendor quotes. Improving the offer without reducing the current minimum price - if the checkbox is disabled, then the supplier cannot reduce its minimum price several times in a row (unless another supplier beats the price). When the checkbox is enabled, the supplier can reduce the rate even if its offer is already minimal. Conduct the second phase (bidding for 2nd place) - if the checkbox is checked, then when the bidding changes to Completed status and the winner is automatically selected, the buyer himself can reassign the bidding winner. Reduction with a lower price reduction limit - if the checkbox is checked, a field appears to indicate the lower price limit. This field indicates the lower amount of the NMC. When the specified value is reached, the auction ends automatically. Suppliers do not see what amount is indicated as the lower limit. Maximum duration of the reduction, min - if the maximum duration of the reduction is specified, it will close after this time. If the maximum duration is not set, and the price proposal is submitted less than 10 minutes before the end of the auction, then it is automatically extended for another 10 minutes. This happens an unlimited number of times. Customers tab information about order Distributed supply - distribution of supply among several suppliers. Contract/delivery security is a monetary guarantee on the part of the supplier, which he deposits into the buyer’s account in order to confirm the intention to deliver. Information about the customers signing the contract - information about the customer who initiates the bidding: name, region of residence, delivery conditions, form, terms and procedure of payment (for example, prepayment), delivery dates. If the customer is selected, he receives a notification inviting him to participate in the auction. If the customer does not accept the invitation, the auction does not begin. To add another customer, click Add customer. Additional information tab Requirements for a product, work, or provision of services are requirements drawn up in any form. Special conditions are conditions drawn up in any form. Warehouse address - the address where the goods need to be delivered. Admissibility of analogues - a product that is similar in characteristics to the specified product, but may have any technological differences and can be produced by another manufacturer. When you select this checkbox, the Acceptance of equivalents checkbox is automatically selected. Admissibility of equivalents - a product that is completely similar in technical (technological characteristics) can be produced under a license from the main manufacturing company. Documentation Enter a name and select a file to upload a document describing the product required for purchase. Additional information on the procurement procedure Enter the necessary information for suppliers regarding the procurement procedure in free form. Save to draft - saves the entered information (without checking), then you can edit the data. Publish — publication of trades after automatic validation by the system. Review requests and submit bid by supplierAfter the reduction request has been created by the buyer, it appears in the supplier’s personal account, and the invitation is sent to the supplier’s email. With an open bidding procedure, all suppliers on the portal see the application; with a closed bidding procedure, only those selected by the buyer. At the buyer's request, some suppliers can see information about the procurement that has begun, but to participate they must submit an application to join the reduction. To view the request and apply for it, in the supplier’s personal account, click on the button in the menu on the left. A list of purchases will be displayed: When you click on the Participate button, detailed information on the auction will be displayed. At this stage, the supplier needs to upload a document describing the goods, works and services supplied and click the Sign and Submit button Просмотр запросов и подача заявки поставщикомПосле того как заявка на редукцион была создана покупателем, она появляется в личном кабинете поставщика, а приглашение приходит на электронную почту поставщика. При открытой процедуре торгов заявку видят все поставщики на портале, при закрытой процедуре - только те, которые были выбраны покупателем. По желанию покупателя некоторые поставщики могут видеть информацию о начавшейся закупке, но для участия им необходимо подать заявку на вступление в редукцион. Чтобы просмотреть запрос и подать на него заявку, в личном кабинете поставщика нажмите на кнопку в меню слева. Отобразится список с закупками: При нажатии на кнопку Участвовать отобразится подробная информация по торгам. На данном этапе поставщику необходимо загрузить документ с описанием поставляемых товаров, работ и услуг и нажать кнопку Подписать и отправить.
Рассмотрение заявок покупателем, отклонение поставщиков от торгов При переходе редукциона в статус Рассмотрение заявок покупатель может просмотреть поданные документы поставщиков и при необходимости отклонить поставщика от участия в редукционе. Для этого в разделе Заявки нажмите на нужные торги: На появившейся странице ознакомьтесь с имеющимися данными. Нажмите кнопку Документация, чтобы посмотреть документы по заявке. Для того чтобы отклонить заявку, нажмите кнопку Отклонить заявку. В открывшемся окне введите причину отказа и нажмите Да для отклонения заявки. Покупатель может отклонить предложение поставщика только на данном этапе. Можно также Скачать протокол оценки заявок, Скачать документации поставщиков (документы всех поставщиков). Прием ставок поставщиковПри переходе торгов в статус Прием ставок поставщики могут в режиме реального времени предлагать свои ставки на понижение цены товара. Для этого в разделе Заявки нажмите на торги со статусом Прием ставок: На открывшейся странице с информацией по торгам нажмите кнопку Подать ставку.
Здесь необходимо заполнить цену (при подаче предложения поставщику автоматически будет проставляться сумма, сниженная на максимальное значение шага, если шаг заведен в настройках), скачать шаблон XLS файла, заполнить его и загрузить XLS файл обратно в Систему . Выберите чекбокс НДС не облагается, в случае если у поставщика есть льготы на освобождение от НДС. При нажатии на кнопку Отправить без подписи заявка будет отослана покупателю без электронной подписи. При нажатии на кнопку Отправить и подписать заявка на участие будет отослана покупателю с электронной подписью (при возможности ставить электронную подпись). Победитель выбирается автоматически (по наименьшей предложенной цене). У редукциона можно выставить дату и время начала, но нельзя выставить дату и время окончания, поскольку она не определена и может изменяться в зависимости от ситуации.
Review of applications by the buyer, rejection of suppliers from tendersWhen the reduction transitions to the Review of Applications status, the buyer can review the submitted documents of suppliers and, if necessary, reject the supplier from participation in the reduction. To do this, in the Applications section, click on the desired tender: On the page that appears, review the available data. Click the Documentation button to view application documents. To reject an application, click the Reject Application button. In the window that opens, enter the reason for refusal and click Yes to reject the application. The buyer can reject the supplier's offer only at this stage. You can also download the application evaluation protocol, Download supplier documentation (documents of all suppliers). Accepting bids from suppliersWhen bidding switches to the Accepting bids status, suppliers can offer their bids to reduce the price of goods in real time. To do this, in the Applications section, click on the auction with the status Accepting bids: On the bidding information page that opens, click the Submit Bid button.
Here you need to fill in the price (when submitting a proposal, the supplier will automatically be given an amount reduced by the maximum step value if the step is entered in the settings), download the XLS file template, fill it out and upload the XLS file back to the System. Select the checkbox VAT is not subject to tax if the supplier has benefits for VAT exemption. When you click on the Send without signature button, the application will be sent to the buyer without an electronic signature. When you click on the Send and sign button, the application for participation will be sent to the buyer with an electronic signature (if possible, put an electronic signature). The winner is selected automatically (based on the lowest bid price). You can set the start date and time for the reduction, but you cannot set the end date and time, since it is not defined and can change depending on the situation. Completion and closure of tradingAfter the reduction is completed, the auction automatically switches to the Completed status if bids were accepted based on the price per lot. Next, the supplier must send transcripts of the proposals within 24 hours, after which the reduction switches to the Closed status. If bids were accepted from the Price per unit of production, then the reduction immediately goes into the Closed status. If in the buyer’s settings the checkbox Conduct the second phase (bidding for 2nd place) was selected, then the buyer will be able to independently reassign the winner. Based on the results of the auction, you can download the automatically generated protocol by clicking on the Open review protocol button. You can download the application evaluation protocol (displayed for two-stage bidding, for the buyer). Download supplier documentation (displayed for the buyer)
Editing or canceling bids by buyerYou can edit bidding data or cancel a bidding only in the statuses Published, Accepting applications, Accepting bids. To cancel a created trade in your personal account, click the button in the menu on the left and select the trade that you want to edit or cancel. In the opened auction, in the lower right corner, click the Edit or Cancel button, respectively: After cancellation, the auction changes to Canceled status. The system administrator can view trading information and also edit some data:
Завершение и закрытие торговПосле завершения редукциона торги автоматически переходят в статус Завершено, если ставки принимались От цены за лот. Далее поставщик в течение 24 часов должен прислать расшифровки предложений, после чего редукцион переходит в статус Закрыто. Если ставки принимались от Цены за единицу продукции, то редукцион сразу переходит в статус Закрыто. Если в настройках покупателя был выставлен чекбокс Проводить вторую фазу (торги за 2 место), то покупатель сможет самостоятельно переназначить победителя. По результатам торгов можно скачать автоматически созданный протокол, нажав на кнопку Открыть протокол рассмотрения. Можно Скачать протокол оценки заявок (отображается для двухэтапных торгов, для покупателя). Скачать документации поставщиков (отображается для покупателя)
Редактирование или отмена торгов покупателемРедактировать данные торгов или отменять торг можно только в статусах Опубликовано, Прием заявок, Прием ставок. Для отмены созданный торгов в личном кабинете нажмите кнопку в меню слева и выберите торг, который необходимо отредактировать или отменить. В открывшемся торге в правом нижнем углу нажмите кнопку Редактировать или Отменить соответственно: После отмены торг переходит в статус Отменено. Администратор системы может просмотреть информацию по торгам, а также отредактировать некоторые данные: |