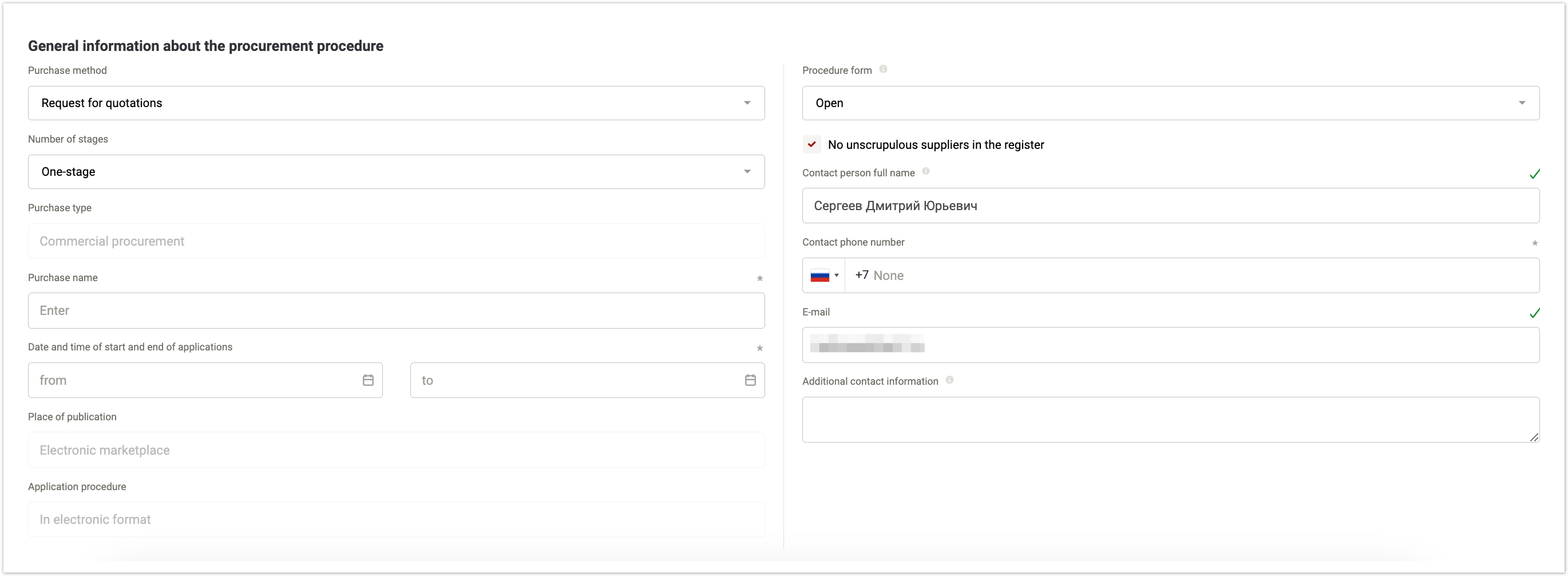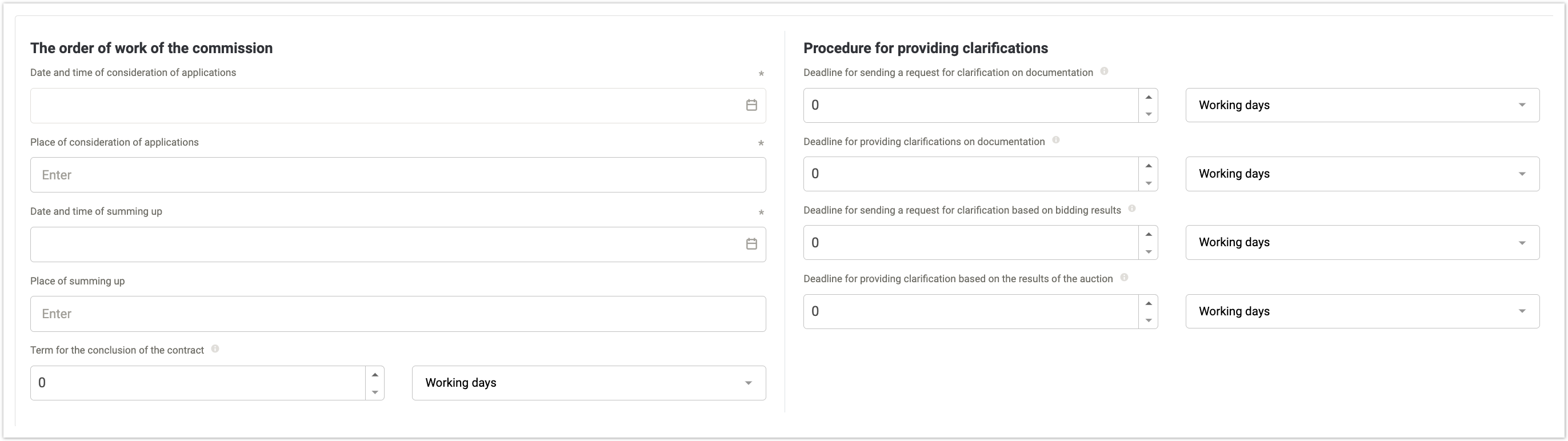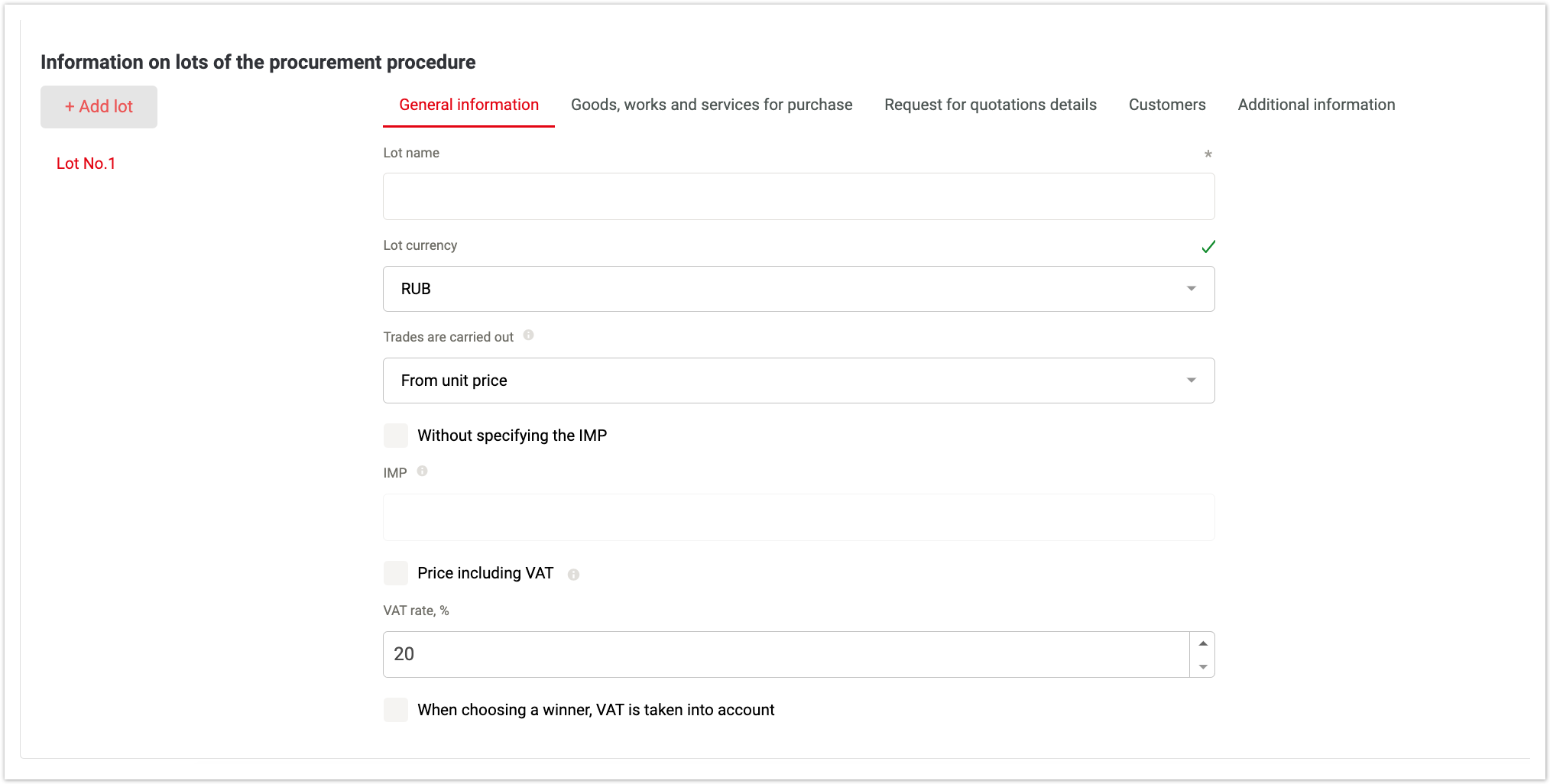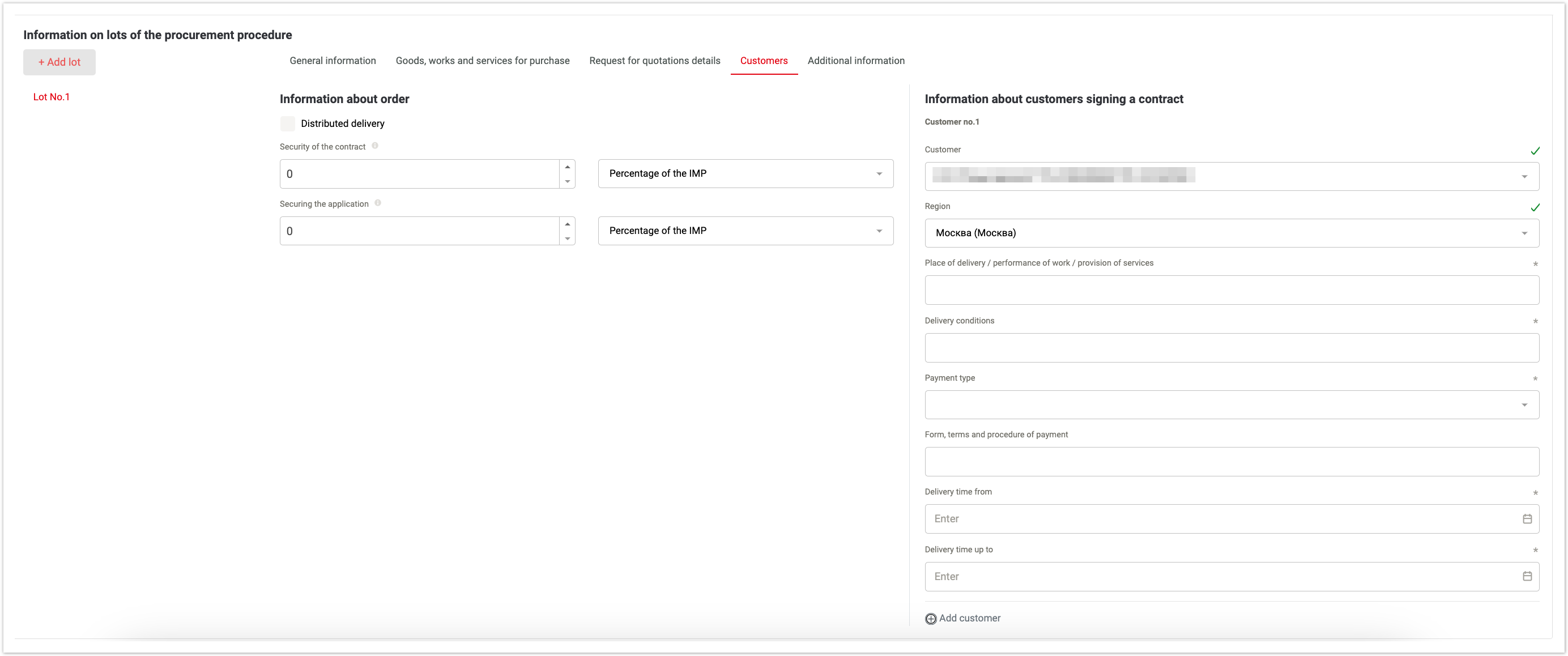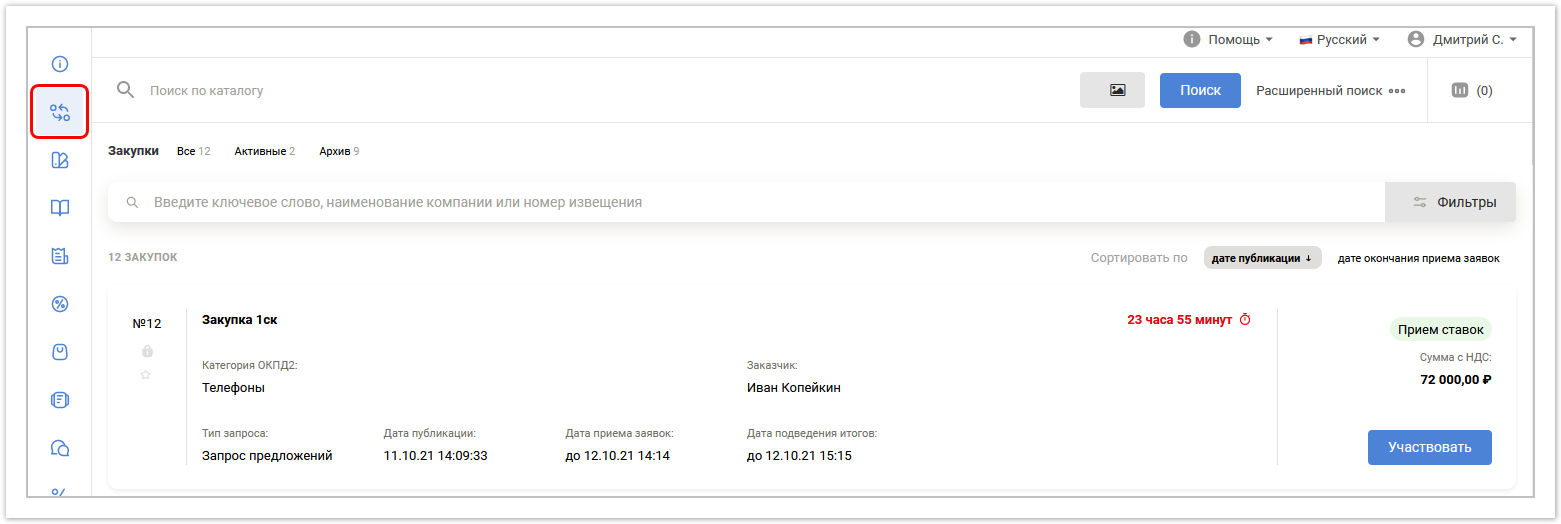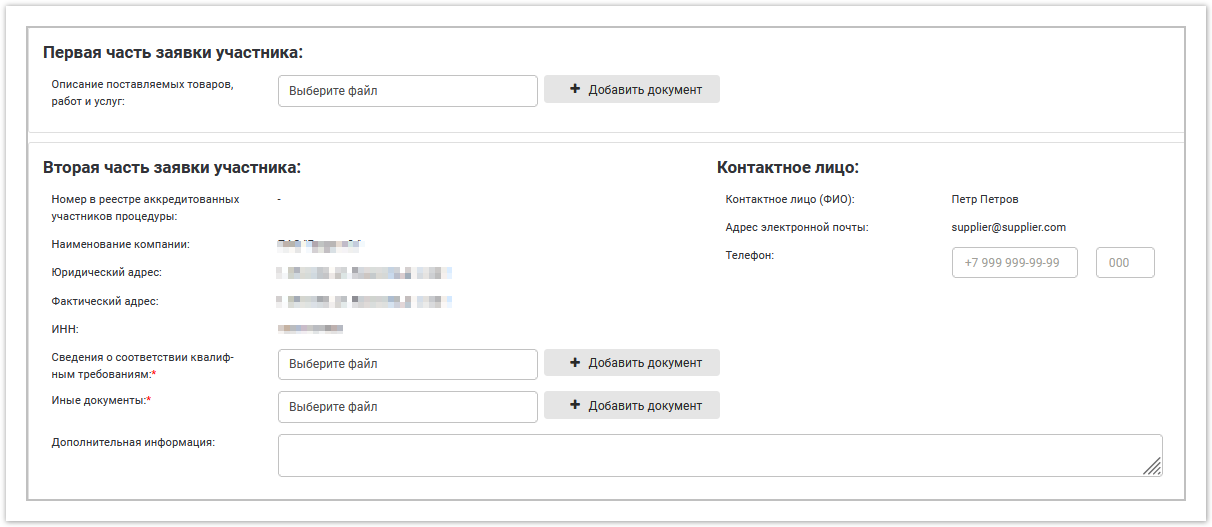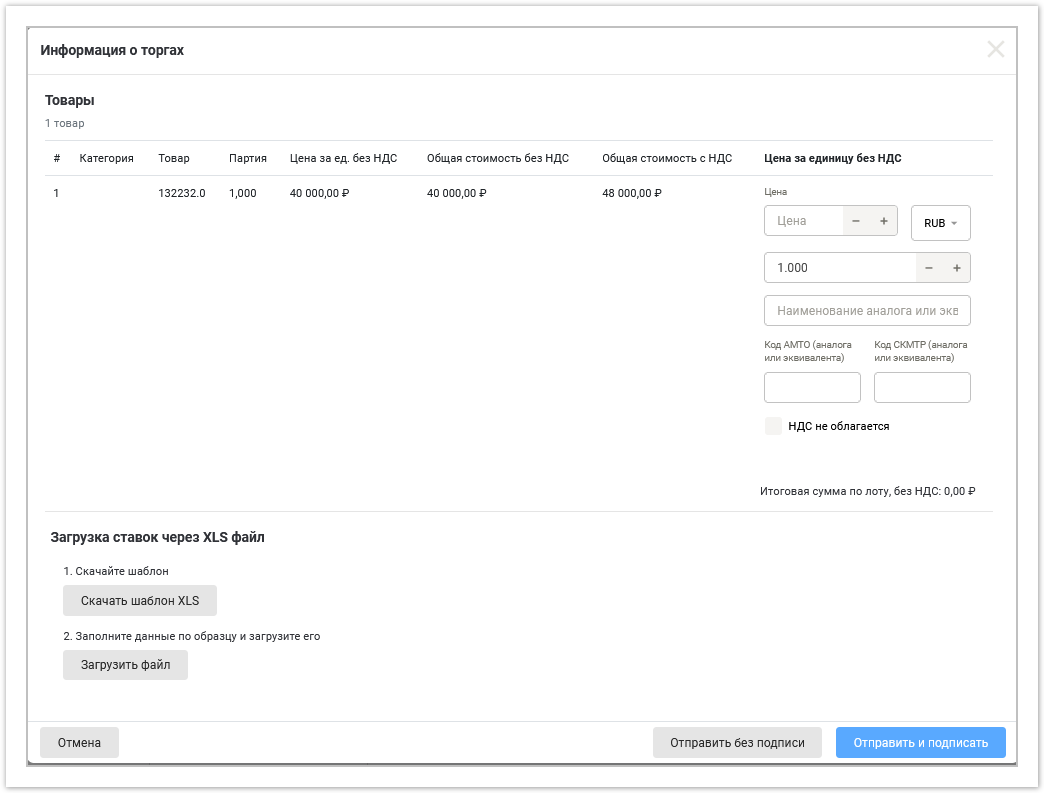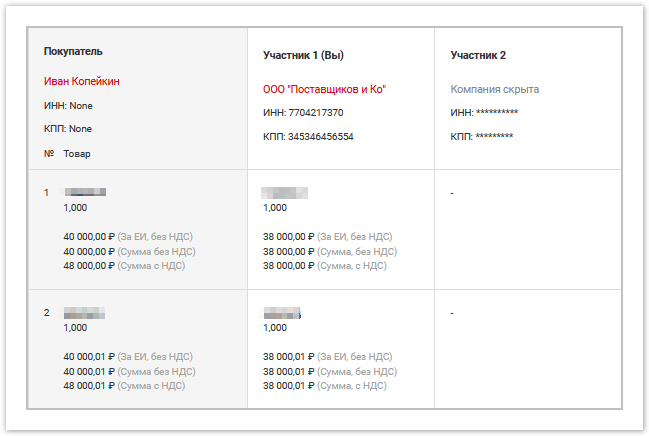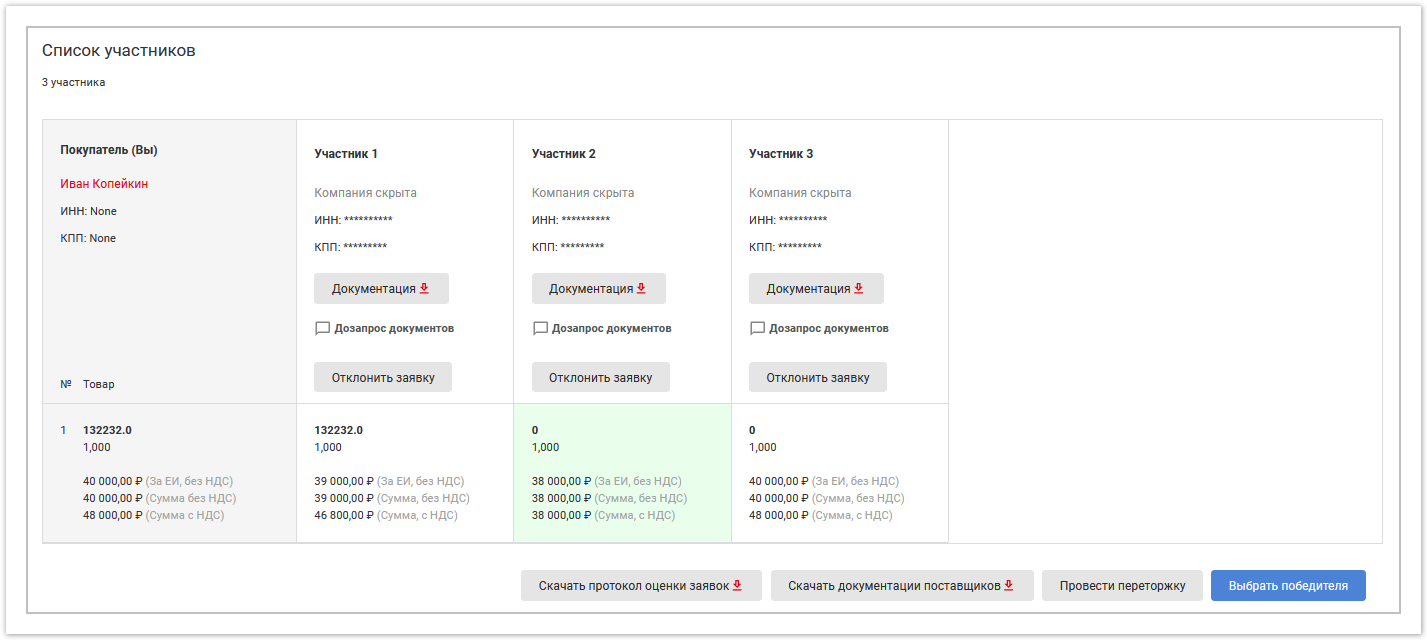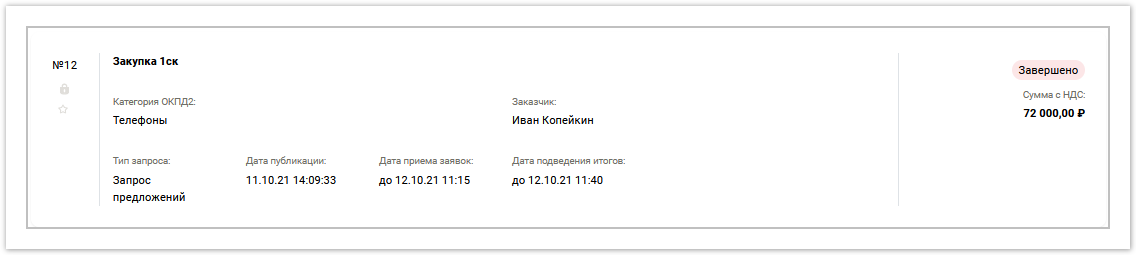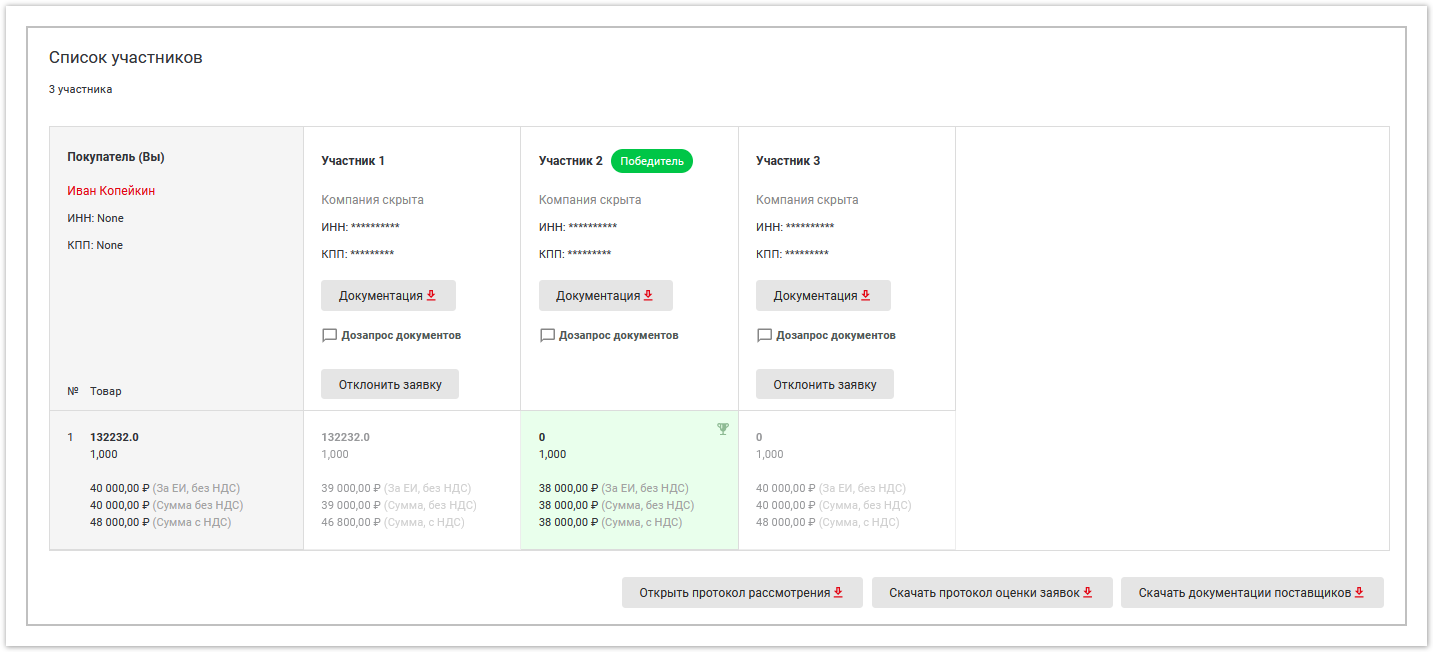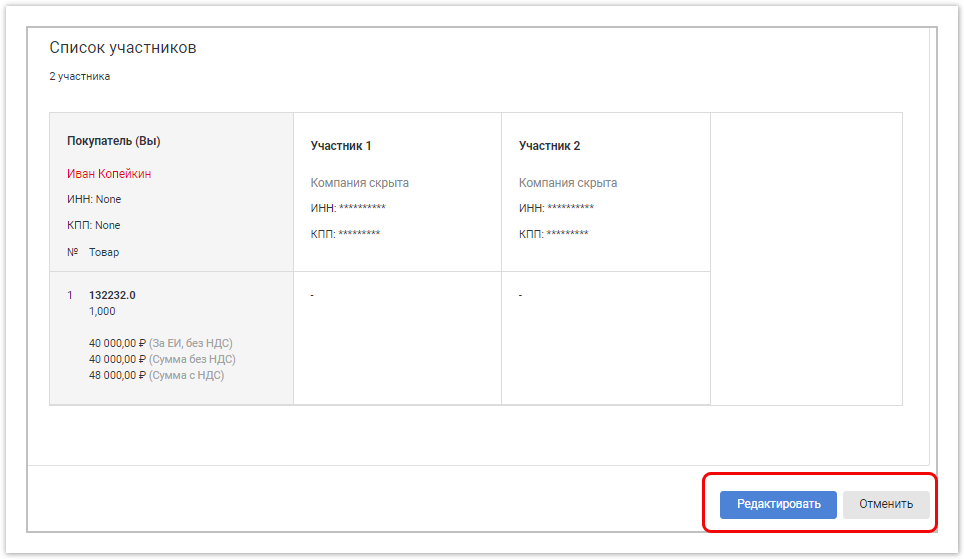...
| Sv translation | ||||||
|---|---|---|---|---|---|---|
| ||||||
Create a buyer requestOn the portal, the buyer can create a request for the purchase of goods/services/work and select the best offer from suppliers. To submit a request in the buyer’s personal account, click the button in the left menu. On the page that appears, move the cursor to the Request for proposals/Request for prices area and click the Create a new purchase button: On the page that appears, enter the following information: General information about the procurement procedurePurchasing method - to request proposals / prices, leave the Request for proposals / Request for prices item. Information on other purchasing methods is described in the relevant sections of the help. Number of stages - select the number of stages of bidding that are required according to the regulations:
Purchase type - by default, commercial purchase is displayed. Name of purchase - the name of the purchase. Date and time of start and end of applications - the period for submitting applications (the period between the beginning and end must be at least 24 hours). During this time, suppliers can submit bids with documents and their bids, as well as edit them. Once bids are completed, the buyer will not see the names of suppliers, but will be able to reject any bid (strictly prior to the bid review date and time, see below). Place of publication - at the moment, the bid application is published on the electronic trading platform. Application procedure - at the moment, applications are submitted in electronic format. Procedure form
No unscrupulous suppliers in the register - when selecting the checkbox, the supplier agrees to check the security system of the auction organizer and confirms that he is not on the black lists of unscrupulous counterparties. Full name of the contact person - last name, first name, patronymic of the buyer who submits an application for the auction. Contact phone number - buyer's phone number. Email – buyer’s e-mail. Additional contact information - if necessary, you can specify additional contact information for the buyer. Commission work procedureDate and time of consideration of applications - indicate the Moscow time for the start of consideration of applications. Please note that you can only delete a supplier's application before the scheduled time, so it is recommended to leave some time after the deadline for submitting applications (see above). The place for consideration of applications is the location of the commission, entered in any form. Date and time of summing up - indicate the date and time according to MSK when the auction will be closed and the final protocol will be generated, which contains data about all the winners of the auction. If at least one of these points is not met, the protocol is not generated. The place for summing up the results is the location of the commission, entered in any form. The contract period is the number of days (working or calendar) after which the buyer will conclude an agreement with the supplier. Procedure for providing clarificationsThe deadline for sending a request for clarification on documentation is the number of days (working or calendar) within which the buyer must provide explanatory documentation. Deadline for providing clarification on documentation, Deadline for sending a request for clarification based on the results of bidding, Deadline for providing clarification on the results of bidding - regulatory dates that determine the mandatory lines of the buyer’s responses. Information on lots of the procurement procedureAt the moment, you can create several lots for one auction at once. Add lot - allows you to add multiple lots in an auction. Moreover, each lot can be configured separately (for example, the presence/absence of VAT, inviting different customers, etc.). Next, you need to fill in the information about each lot: General information tab Lot name - the name of the lot. Lot currency - the currency of the product. Trades are carried out - select what price should be indicated to the supplier (this choice will remain in the event of rebidding):
Without specifying the IMP - when selecting the checkbox, the amount of all goods in the lot will not be indicated. IMP - the initial maximum price of the lot (the sum of all goods in the lot, calculated automatically). Price including VAT - when selecting a checkbox, the price will be indicated including VAT. VAT rate rate is a percentage of the VAT rate. When choosing a winner, VAT is taken into account - when selecting a checkbox, the price after choosing a winner will include VAT. Tab Goods, works and services for procurement Purchase item type - select Product, Work or Service from the drop-down list. Name of goods, works, services - the name of the item that is included in the lot. Product code—select the available product class from the drop-down list. Internal classifier code - select the type of activity from the drop-down list. It is impossible to determine the quantity (volume) - select the checkbox if you do not know the exact quantity of the required product/service/work. OKEY code - unit of measurement (tons, piece or pair). Quantity - quantity/volume of goods/services/works. Unit price, excluding VAT - the price of the product excluding VAT. Uploading a list of goods, works and services via XLS file - decoding for bidding. The transcript is presented as a regular sentence in a table. Suppliers indicate prices for each product manually or download them from a file. The final amount should match the one they indicated at the previous stage. If it does not match, the offer will be rejected. If a transcript is not submitted within 24 hours, the supplier's offer will be cancelled. Request for quotations details tab Bid reassess - if the results of the auction are unsatisfactory, the buyer can initiate a re-auction. This checkbox is for informational purposes only. In fact, rebidding can be launched after the completion of any auction, for any goods and any quantity of goods. Customers tab information about order Distributed delivery - distribution of delivery among several buyers. Contract/application security is a monetary guarantee on the part of the supplier, which he deposits into the buyer’s account in order to confirm the intention to supply. Information about the customers signing the contract - information about the customer who initiates the bidding: name, region of residence, delivery conditions, form, terms and procedure of payment (for example, prepayment), delivery dates. If the customer is selected, he receives a notification inviting him to participate in the auction. If the customer does not accept the invitation, the auction does not begin. To add another customer, click Add customer. Additional information tab Requirements for a product, work, or provision of services are requirements drawn up in any form. Special conditions are conditions drawn up in any form. Warehouse address - the address where the goods need to be delivered. Admissibility of analogues - a product that is similar in characteristics to the specified product, but may have any technological differences and can be produced by another manufacturer. When you select this checkbox, the Acceptance of equivalents checkbox is automatically selected. Admissibility of equivalents - a product that is completely similar in technical (technological characteristics) can be produced under a license from the main manufacturing company. Documentation Enter a name and select a file to upload a document describing the product required for purchase. Additional information on the procurement procedure Enter the necessary information for suppliers regarding the procurement procedure in free form. Save to draft - saves the entered information (without checking), then you can edit the data. Publish — publication of trades after automatic validation by the system. If the application is published by the buyer, but the application deadline has not yet arrived, the application has the status “Published”; at this stage, suppliers can only view the buyer’s requests. Accepting betsAfter a request for a product has been created by the buyer, it appears in the supplier’s personal account and the invitation is sent to the supplier’s email. In an open bidding procedure, the request is seen by all suppliers on the portal; in a closed bidding procedure, only those selected by the buyer are seen. At the buyer's request, some suppliers can see information about the procurement that has begun, but to participate they must submit an application to join the tender. To view the request, in the supplier’s personal account, click on the button in the menu on the left. A list of purchases will be displayed: When you click on the the Participate button, detailed information on the auction will be displayed. On this page, the supplier must upload a document describing the goods, works and services supplied (in pdf, doc, zip, rar format). If the bidding is two-stage, then the supplier must upload information on compliance with qualification requirements (documents confirming delivery obligations) and other statutory documents). These documents can be edited while bids are being accepted. Next, you need to click the Submit Bid button. Here you need to fill in the price, download the XLS file template, fill it out and upload the XLS file back to the System. Select the checkbox VAT is not subject to tax if you have VAT exemption benefits. When you click on the Send without signature button, the application will be sent to the buyer without an electronic signature. When you click on the Send and sign button, the application for participation will be sent to the buyer with an electronic signature (if possible, put an electronic signature). After submitting an application, you can see the number of all suppliers who submitted applications, but without information on these suppliers: Consideration of bids, rejection of suppliers' proposals, selection of the winnerAfter the deadline for submitting bids ends, the auction switches to the “Consideration of bids” status. In the Applications section of the personal account, the buyer can click on this tender to view the offers and prices of the responding suppliers (the best offer from the supplier will be highlighted in light green). Click the Documentation button to view application documents. If you need to provide other documents, click Additional documents request. A chat window will open to send a message to the supplier. To reject an application, click the Reject Application button. In the window that opens, enter the reason for refusal and click Yes to reject the application. The buyer can reject the supplier's offer only at this stage. You can also Download the application evaluation protocol, Download supplier documentation. If the result of the auction is unsatisfactory, the buyer may conduct a re-auction. To select a winner, click the Select Winner button and select the desired supplier. Completion of tradesWhen the specified time arrives (Date and time of summing up), the trades automatically switch to the “Completed” status. In the Orders section of your personal account, you can click on this auction to view more detailed information: For single-stage bidding, all submitted documents with proposed prices are displayed to the buyer. In this status, he can compare all offers and choose the most suitable one. Only anonymous price offers are displayed to the supplier. For two-stage bidding, all bidders with the selected winner are displayed to the buyer. Based on the results of the auction, you can download the automatically generated protocol by clicking on the the Open review protocol button. You can download the application evaluation protocol (displayed for two-stage bidding, for the buyer). Download supplier documentation (displayed for the buyer). Editing or canceling bids by buyerYou can edit bidding data or cancel a bidding only in the statuses Published, Accepting bids. To cancel created trades in your personal account, click the button in the menu on the left and select the trade that you want to edit or cancel: In the opened auction, in the lower right corner, click the Edit or Cancel button, respectively: After cancellation, the auction changes to Canceled status. The system administrator can view trading information and also edit some data: |