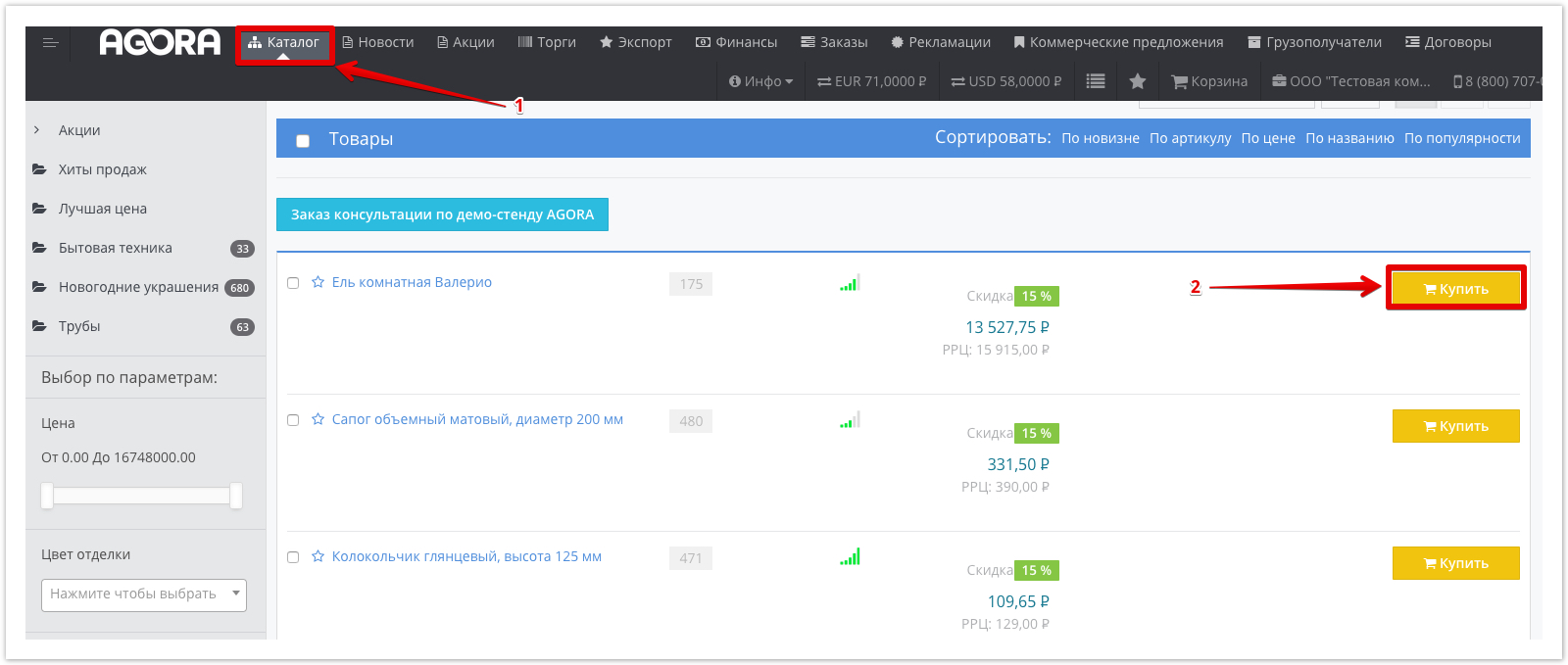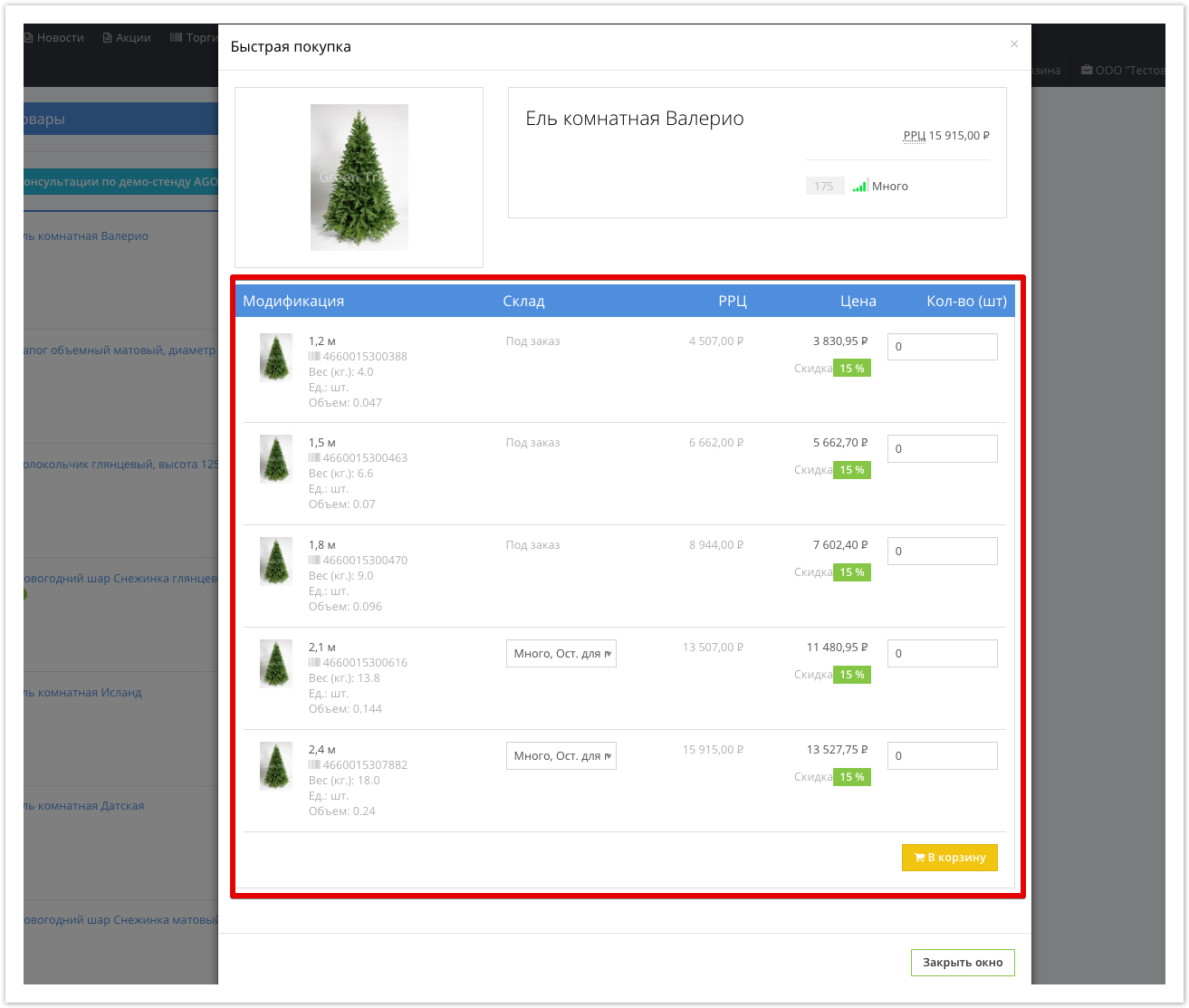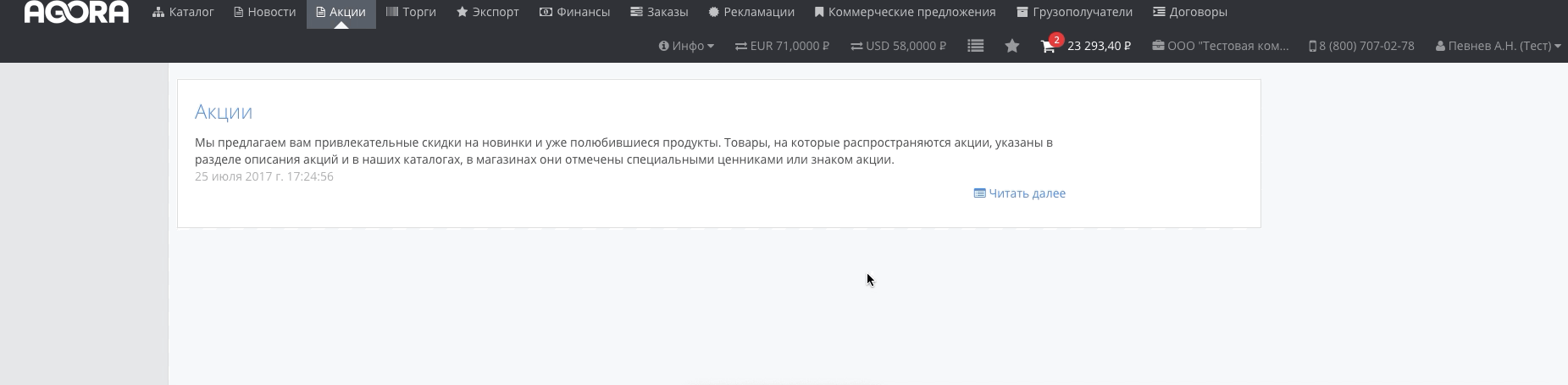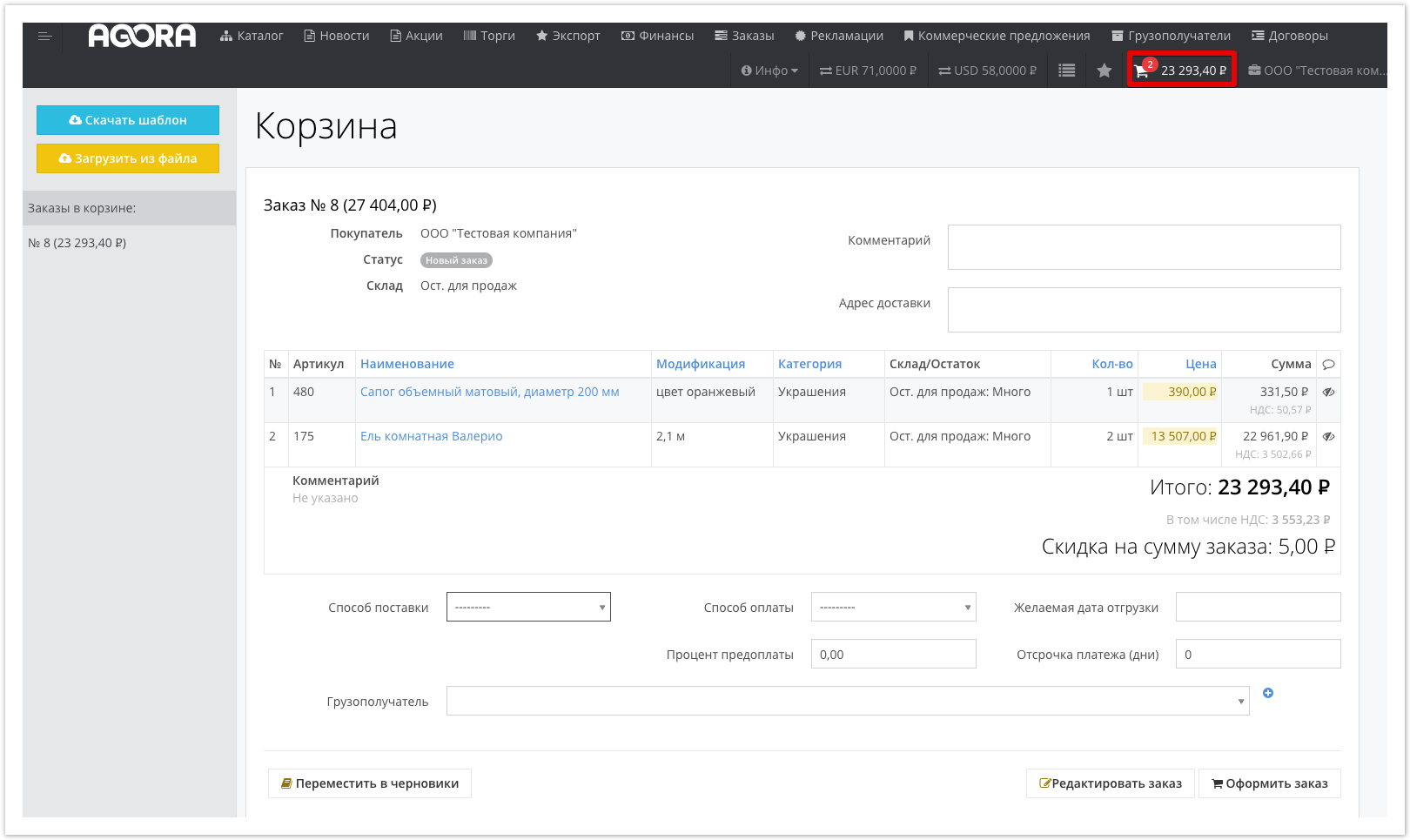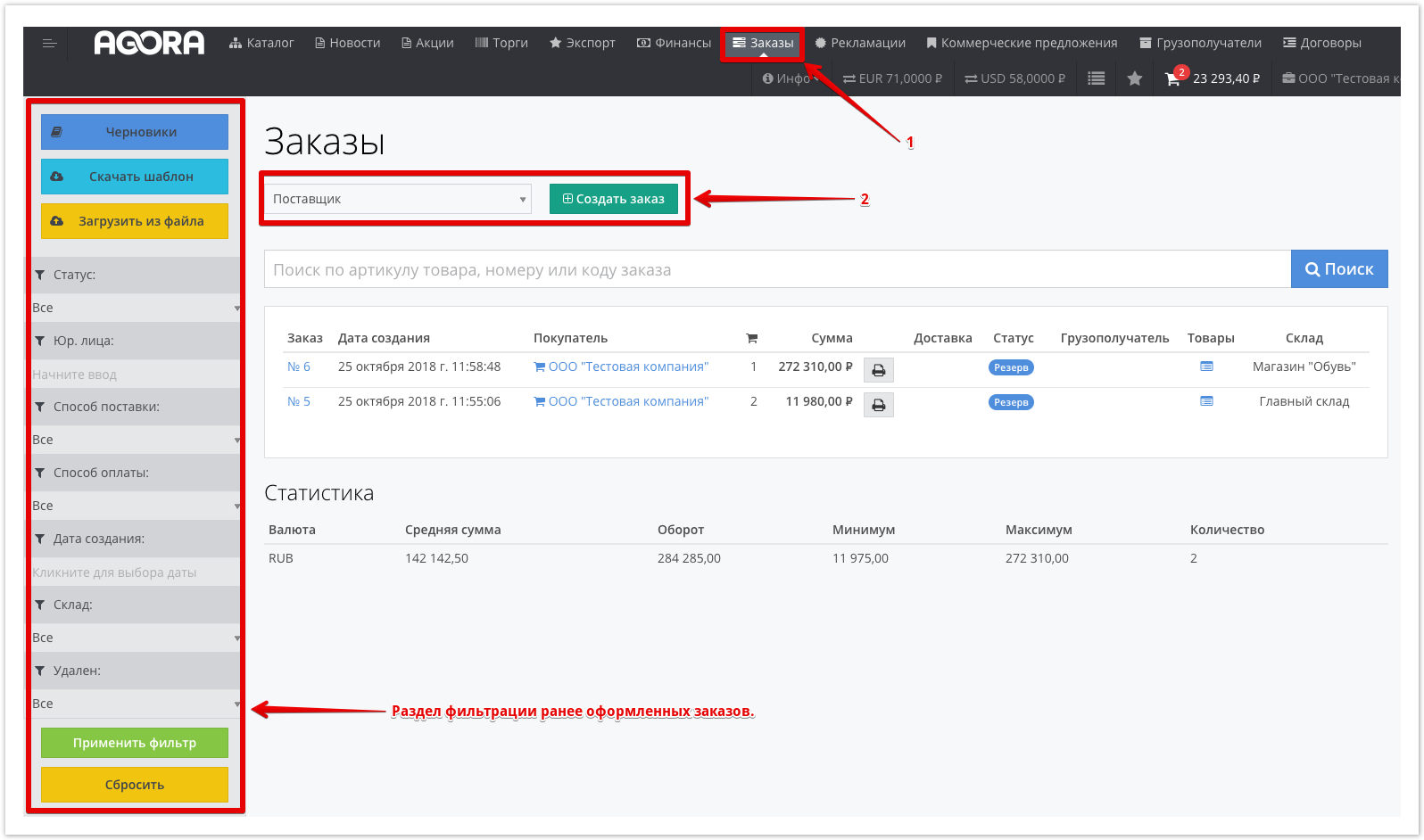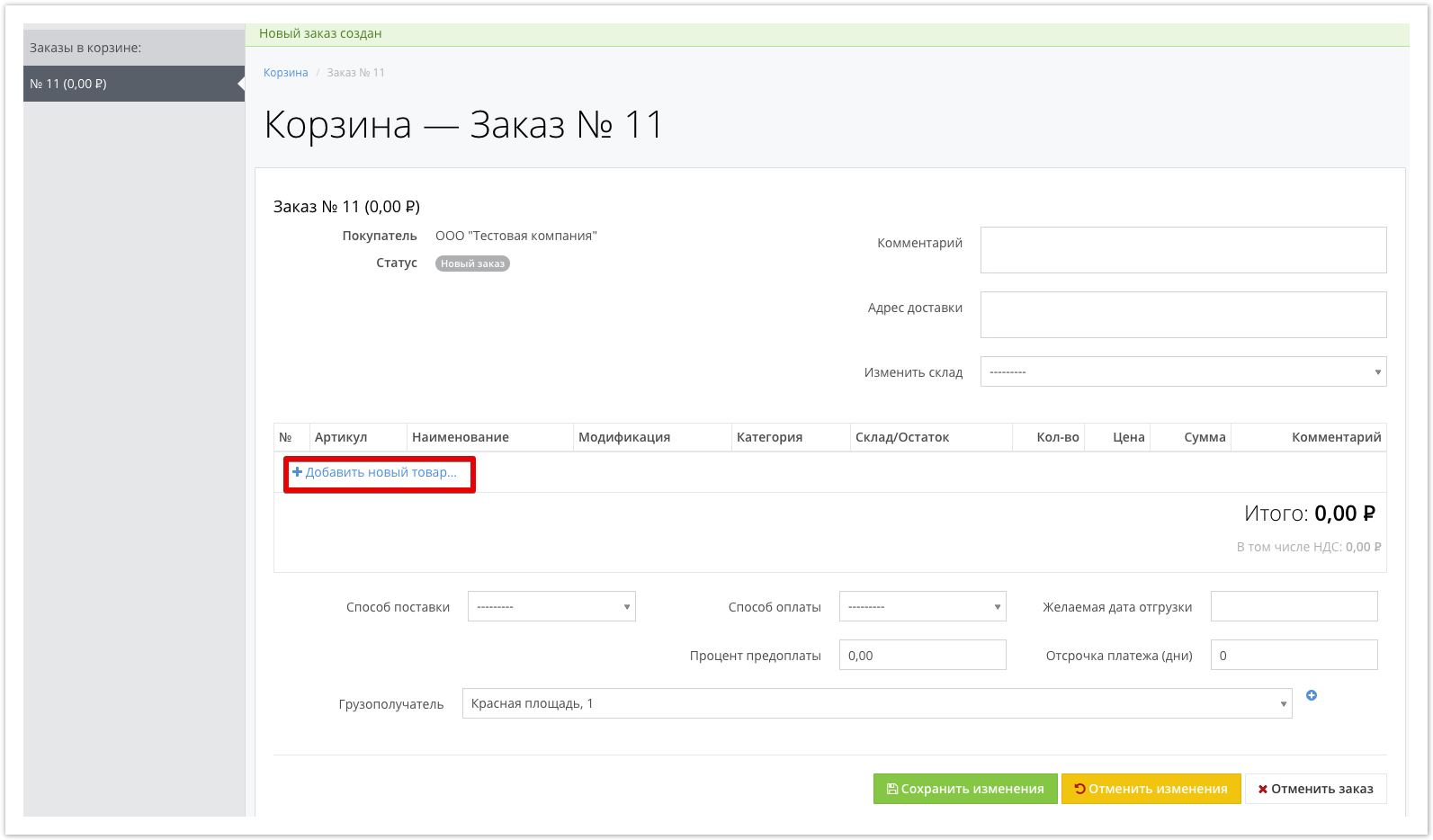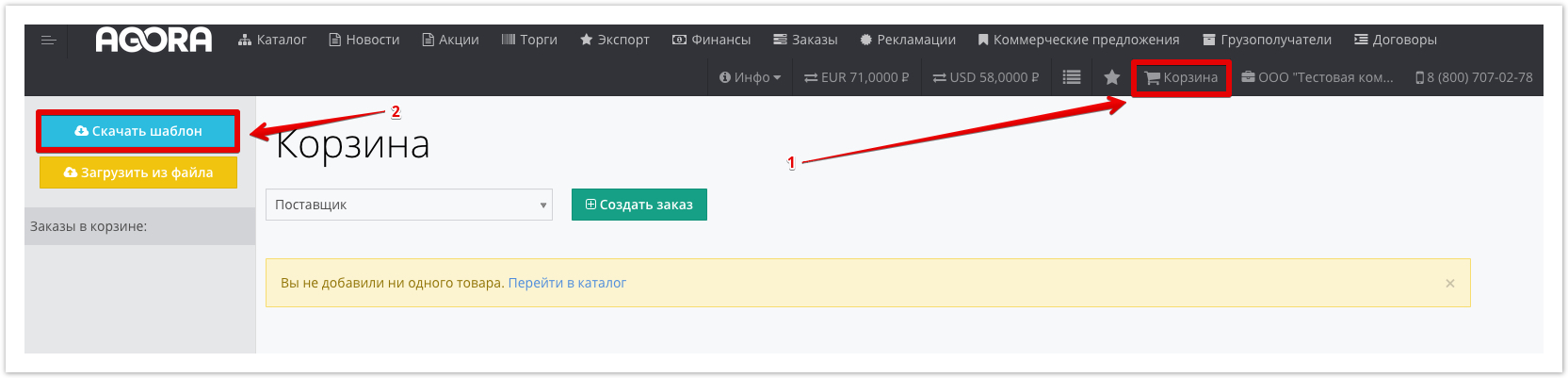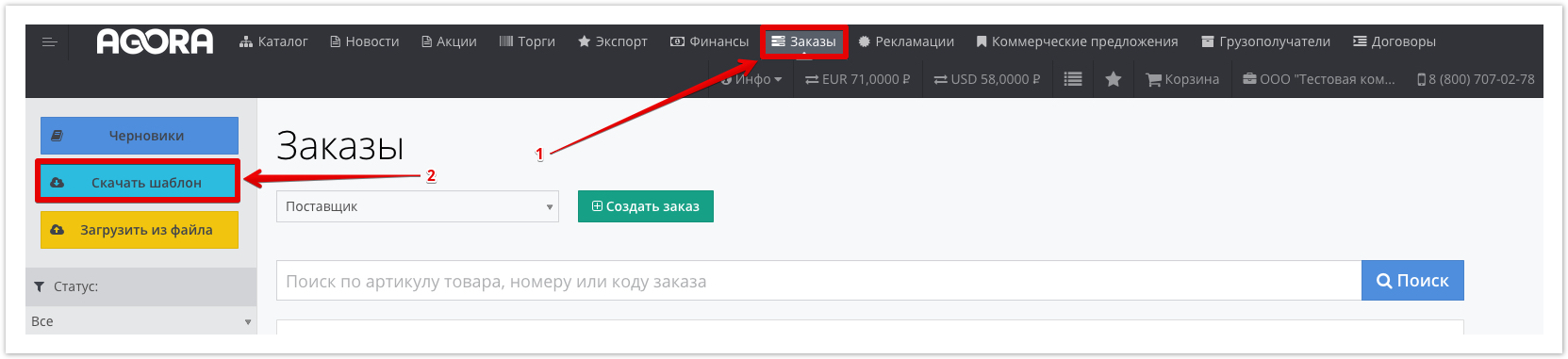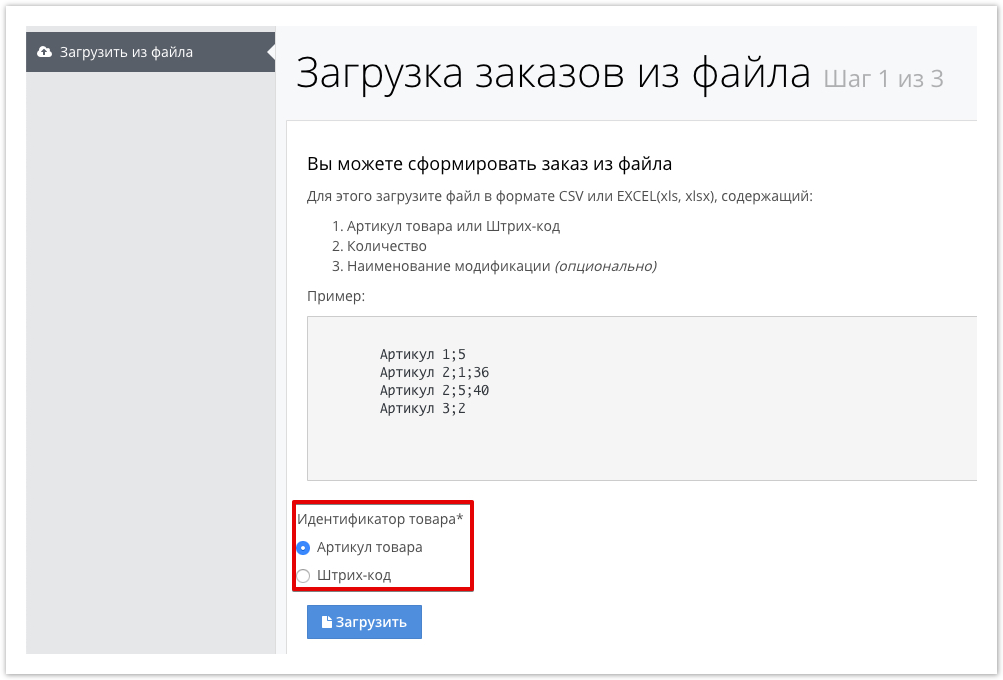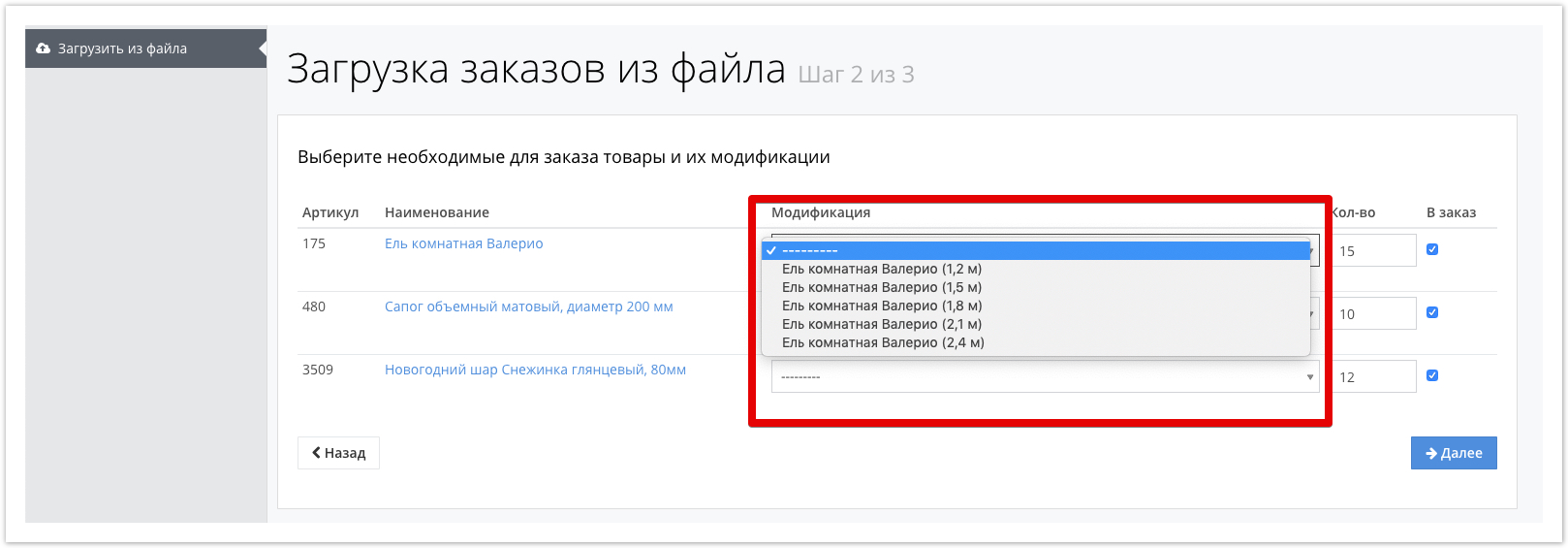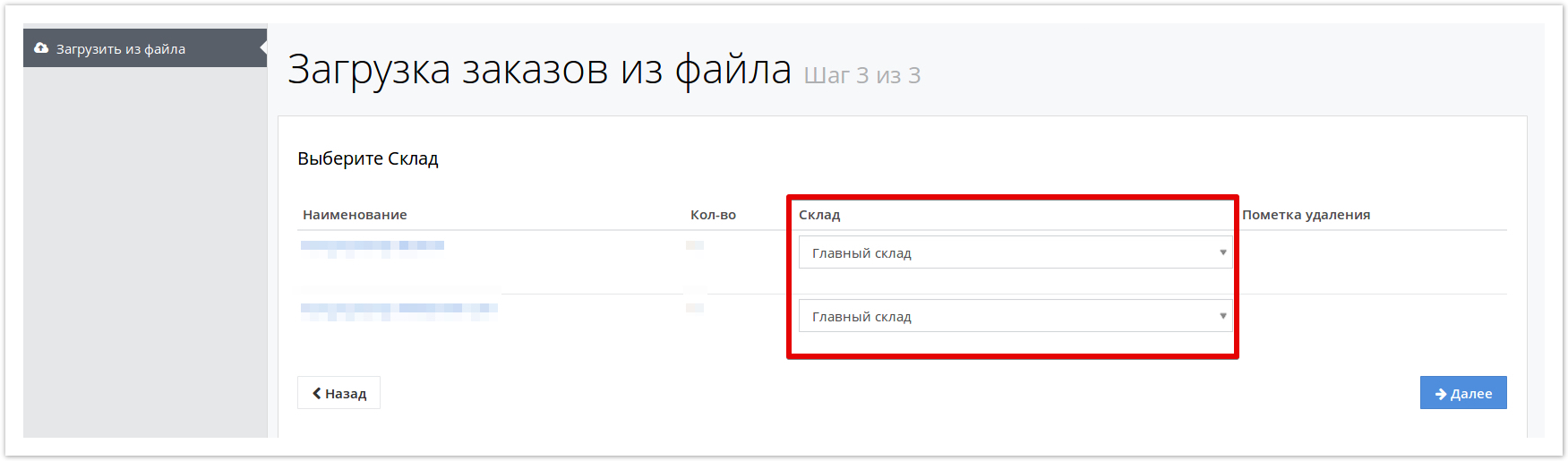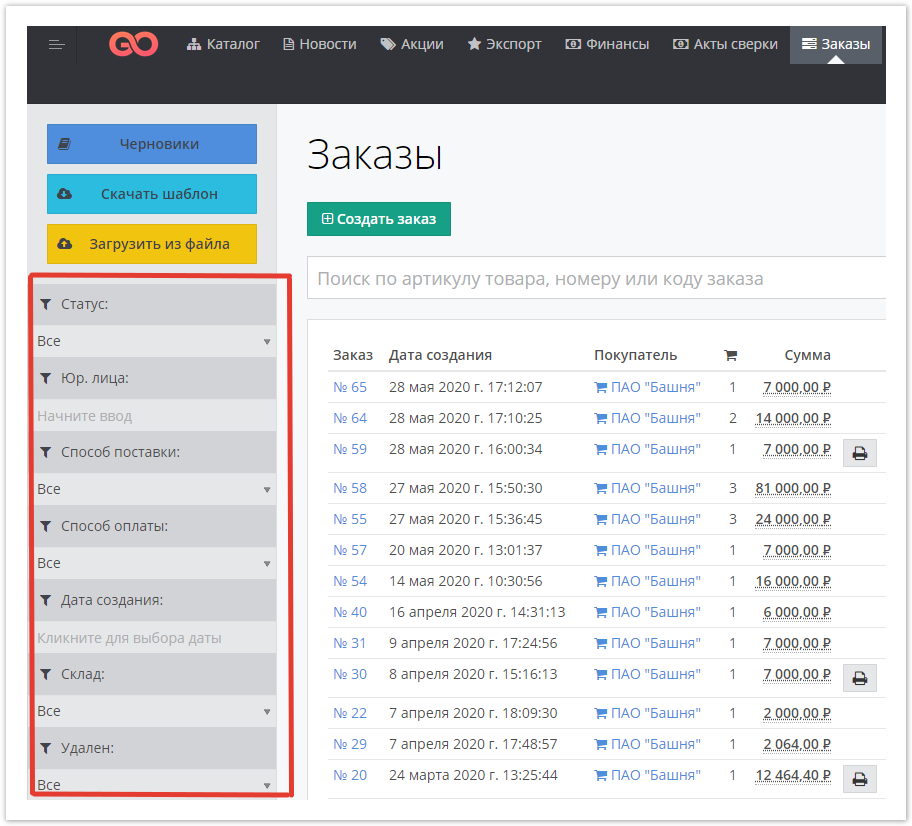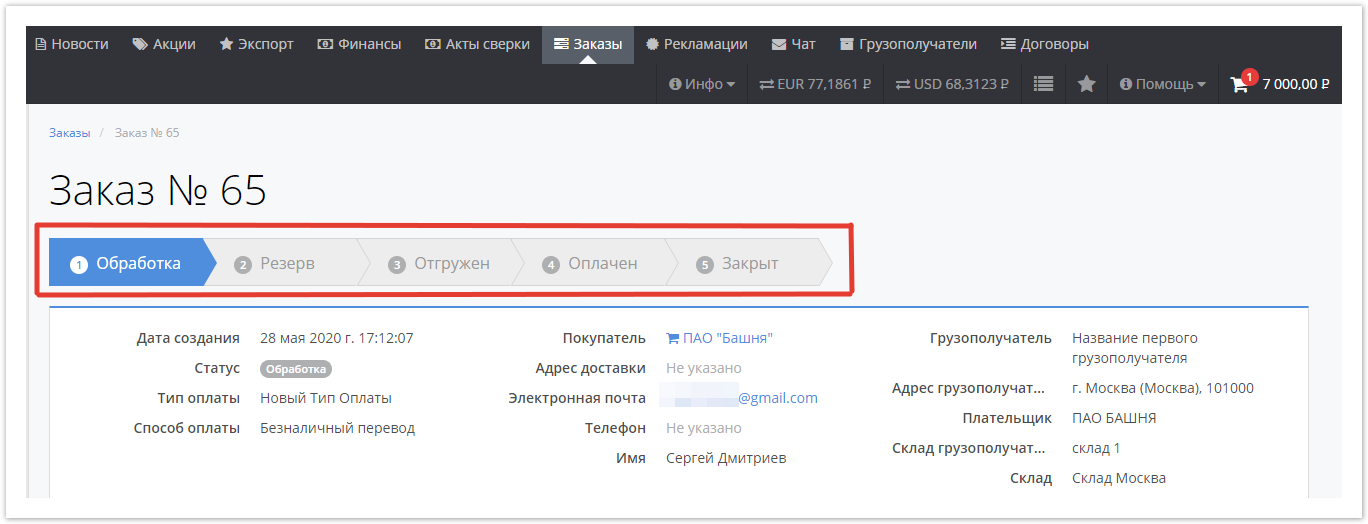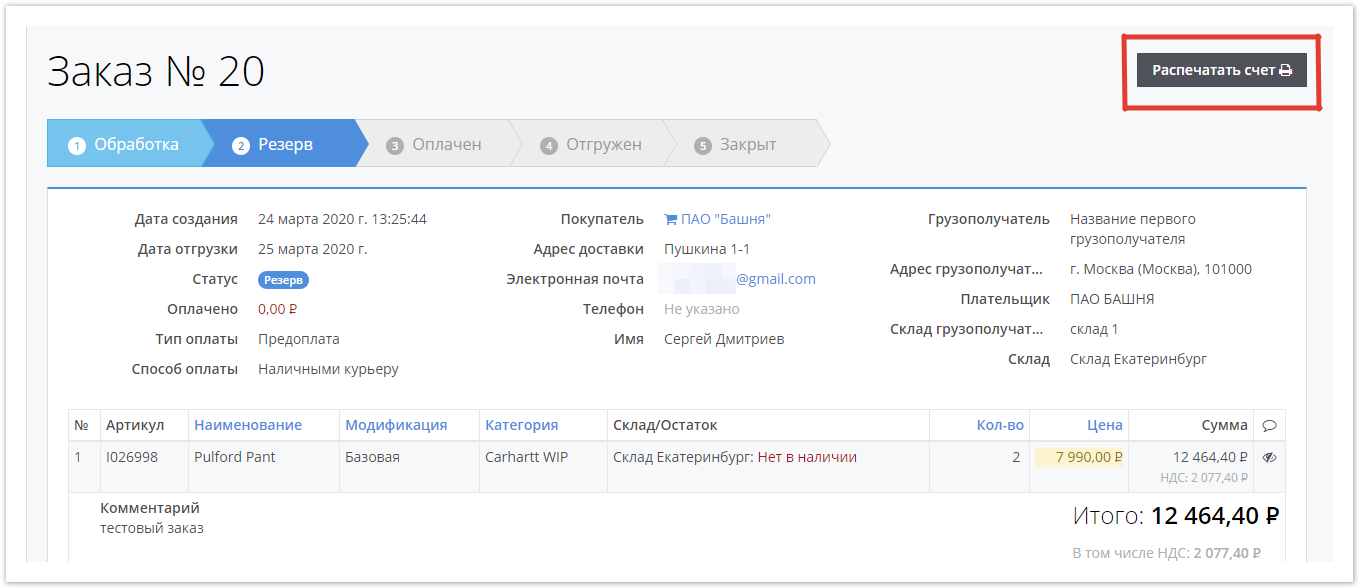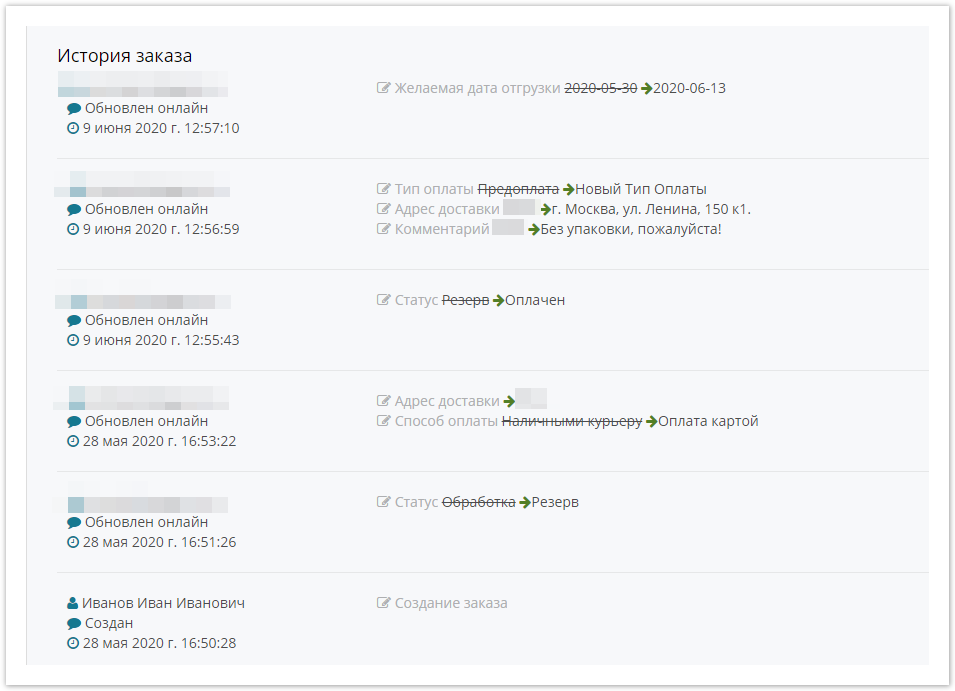| Sv translation | |||||||||||||||||||||||||
|---|---|---|---|---|---|---|---|---|---|---|---|---|---|---|---|---|---|---|---|---|---|---|---|---|---|
| |||||||||||||||||||||||||
Формирование и обработка заказа в 1С УТ 11.4
Формирование и обработка заказа в 1С УТ 10.3
Формирование заказов из каталога товаровДля оформления заказа, используя каталог товаров, необходимо: Перейти в раздел Каталог, выбрать необходимый товар и нажать кнопку Купить: Если у товара есть модификации*, то откроется окно всевозможных характеристик товара, в котором необходимо выбрать товар, соответствующий вашим требованиям:
На скриншоте указаны доступные модификации товара "Ель комнатная Валерио". После указания необходимого количества товара, нажмите кнопку В корзину в нижней части открывшегося окна для добавления товара в корзину. При наведении курсора на вкладку Корзина, откроется всплывающее окно, в котором будет отображаться добавленные в корзину товары: Для оформления заказа перейдите в раздел Корзина и задайте условия доставки:
После заполнения всех необходимых условий, можно сохранить заказ как Черновик, чтобы в случае необходимости вернуться к его редактированию. Заказ в статусе черновика не будет оформлен. При необходимости можно отредактировать составленный заказ, нажав на кнопку Отредактировать заказ. Редактирование позволяет:
Если составленный заказ не требует внесения изменений, нажмите кнопку Оформить заказ. Оформление заказа с использованием раздела ЗаказыДля оформления заказа с использованием раздела Заказы перейдите на вкладку Заказы в верхнем меню. В открывшемся окне будет доступен список ранее совершенных заказов, которые можно фильтровать, используя боковую панель фильтрации. Для оформления нового заказа выберите поставщика и нажмите кнопку Создать заказ:
Невозможно создать новый заказ. В корзине уже есть товары. При отсутствии товаров в корзине, будет осуществлен переход в раздел Корзина, где можно будет выбрать необходимый товар, нажав кнопку Добавить новый товар и задать условия доставки: После того, как необходимые товары будут добавлены и все условия доставки будут указаны, нажмите кнопку Сохранить изменения, а затем — кнопку Оформить заказ. Оформление заказ с использованием XLS/CSV-файлаОформление заказа с использованием XLS/CSV-файла актуальна в случае периодичной покупки одного и того же товара, так как для использования данной функциональности необходимо знать артикул товара. Артикул представляет собой цифровое или буквенное значение, служащее для идентификации товара. Для оформления заказа используя XLS/CSV-файл перейдите в раздел Корзина или Заказы, для загрузки шаблона в формате XLS, который впоследствии можно использовать для оформления заказа: После нажатия на кнопку Скачать шаблон, на компьютер будет загружен файл с расширением .CSV После открытия загруженного файла в Excel, он будет содержать себе всего 2 колонки:
Значение 123456 - это артикул товара, значение 23 - это количество товара. Значение 99999 — артикул товара, значение 123 — количество товара. При необходимости указания модификации товаров, можно создать третью колонку, которая будет содержать наименование модификации.
Количество строк не более 200, таким образом, используя CSV-файл можно оформить заказ с на 200на 200 позиций. К примеру, файл может иметь следующий вид: После того, как файл будет содержать необходимое количество позиций товаров и будут указаны их артикулы, нажмите кнопку Загрузить из файла, которая также доступна в разделах Корзина и Заказы. В открывшемся окне выберите поле идентификатора товара (артикула), по которому будет осуществляться проверка в каталоге товаров: Нажмите кнопку Загрузить и укажите локальный путь к созданному файлу. На следующем этапе укажите модификацию товара, если она имеется у товара, но не была указана в файле: Нажмите кнопку Далее, будет предложено выбрать склад, в случае использования нескольких складов: После выбора склада нажмите кнопку Далее, чтобы все загруженные товары из файла добавились в корзину. Для оформления товаров из корзины, нажмите кнопку Оформить заказ. Информация, отображаемая в оформленном заказеПосле того как оформление заказа будет завершено, вы получите уведомление о том, что заказ принят, по электронной почте по указанному при регистрации адресу. Для фильтрации заказов по статусу, нажмите на нужный статус в левой части страницы в разделе Заказы. Проверить статус заказа после его оформления можно непосредственно в самом заказе. Для оплаты заказа необходимо распечатать счет и оплатить его удобным способом. Для печати счета откройте страницу заказа и нажмите на соответствующую кнопку.
|
...