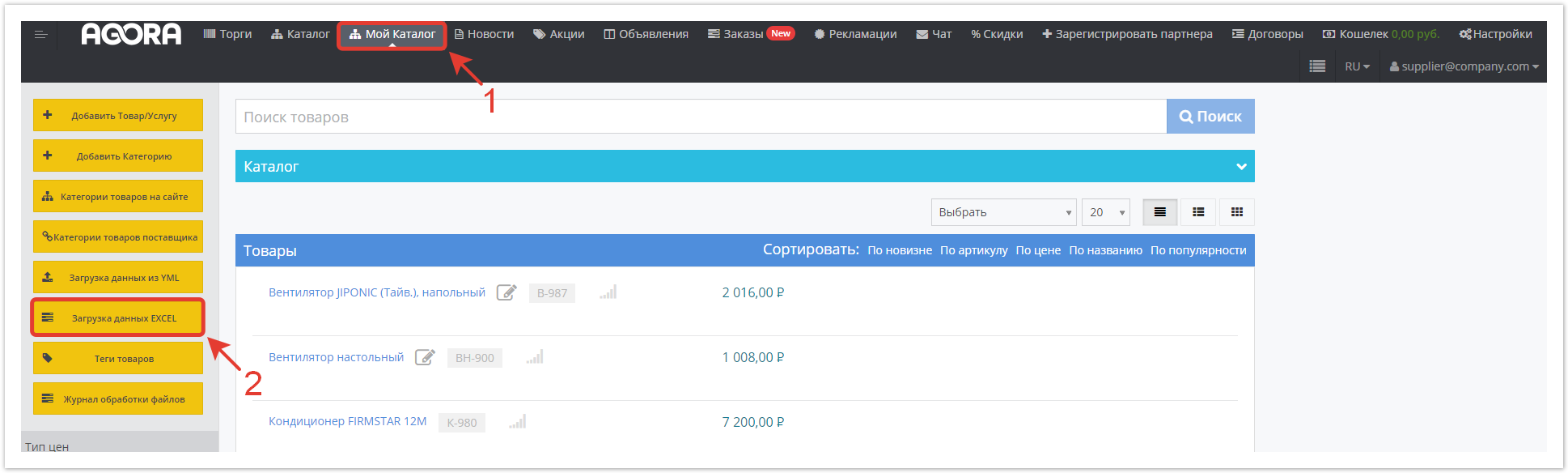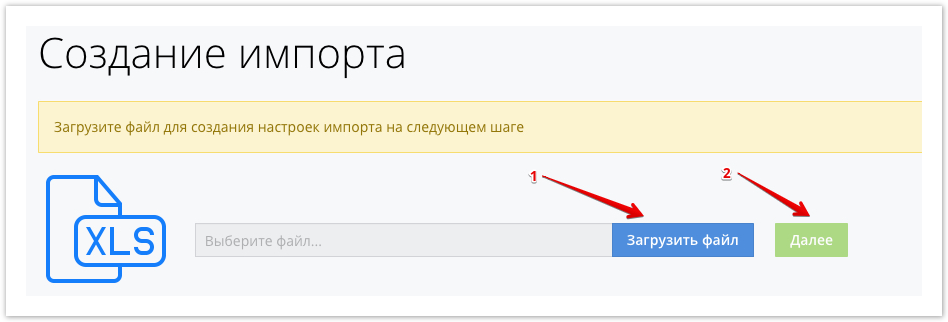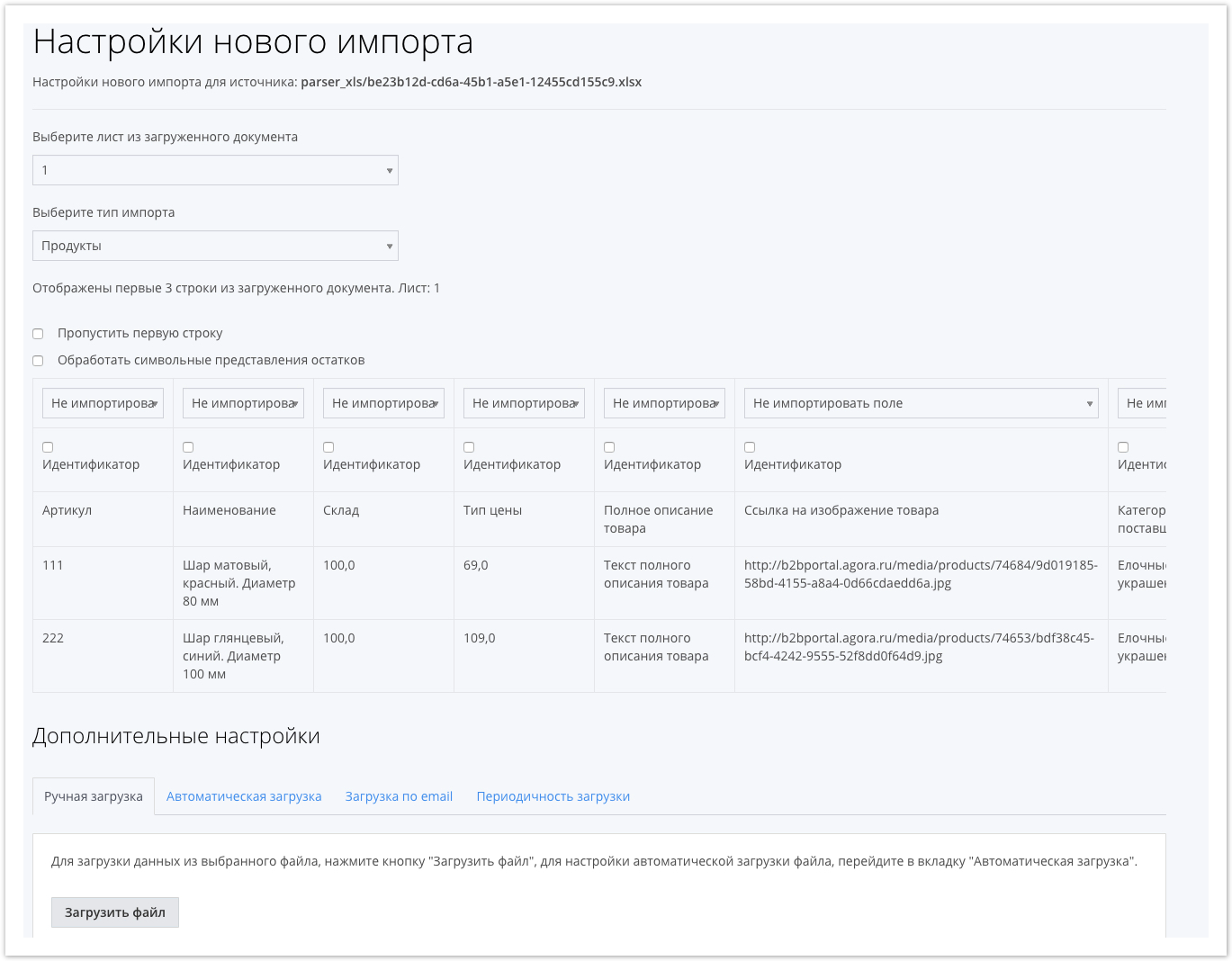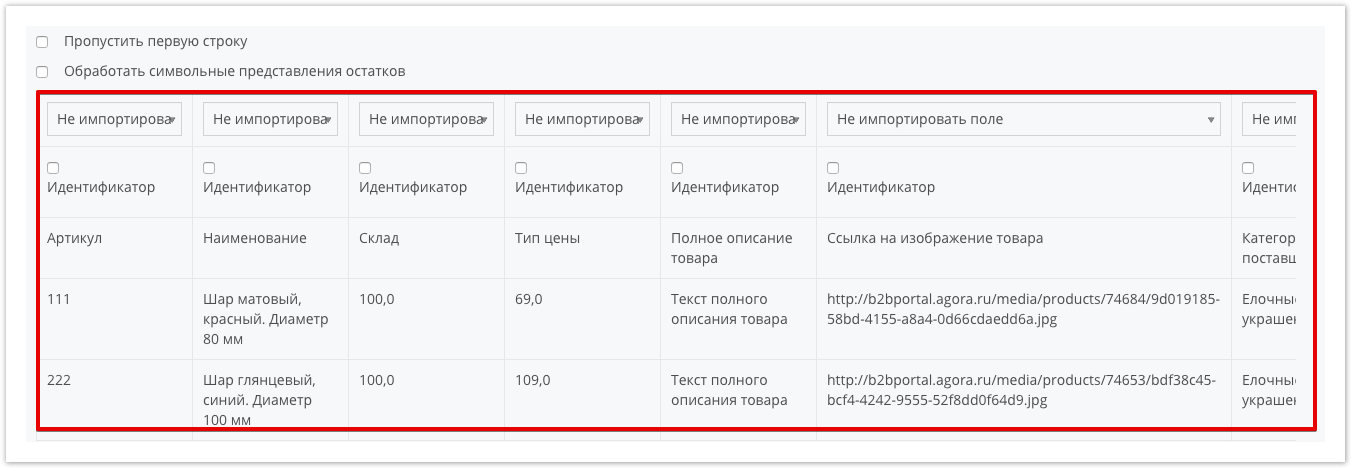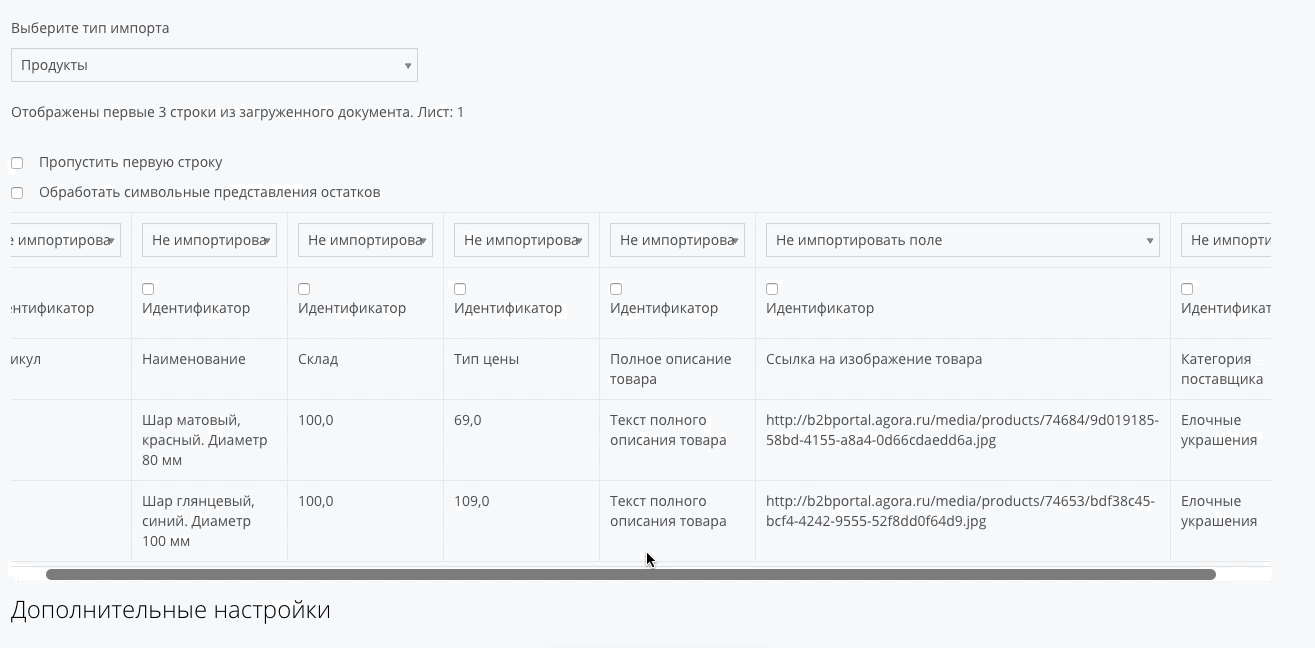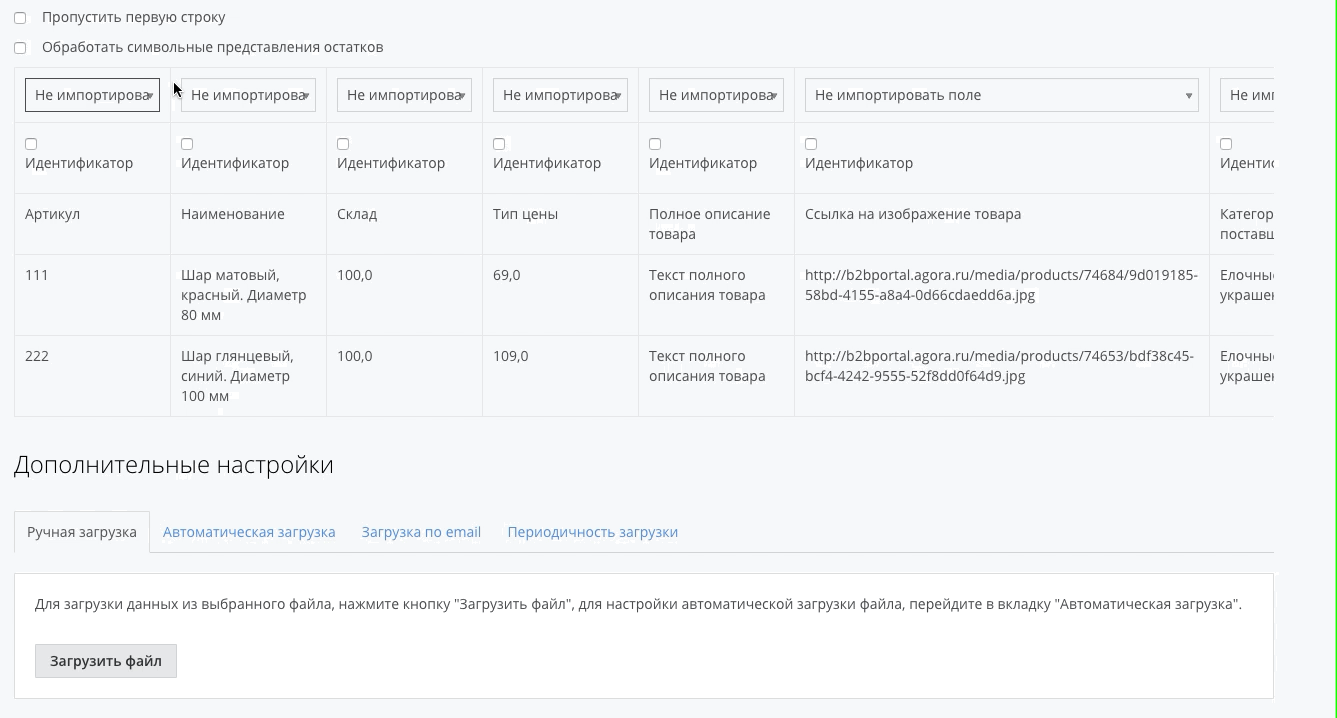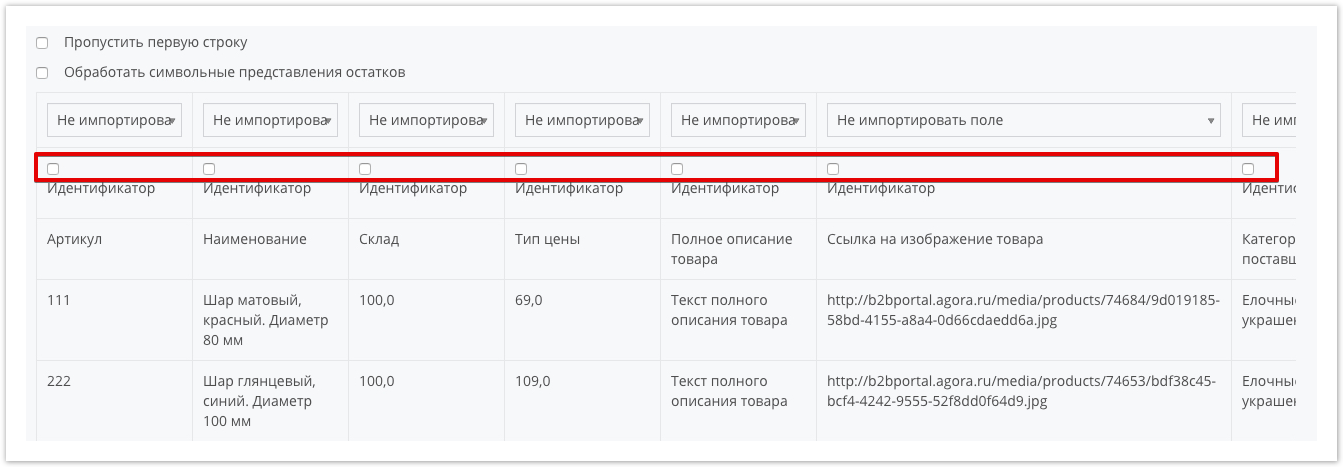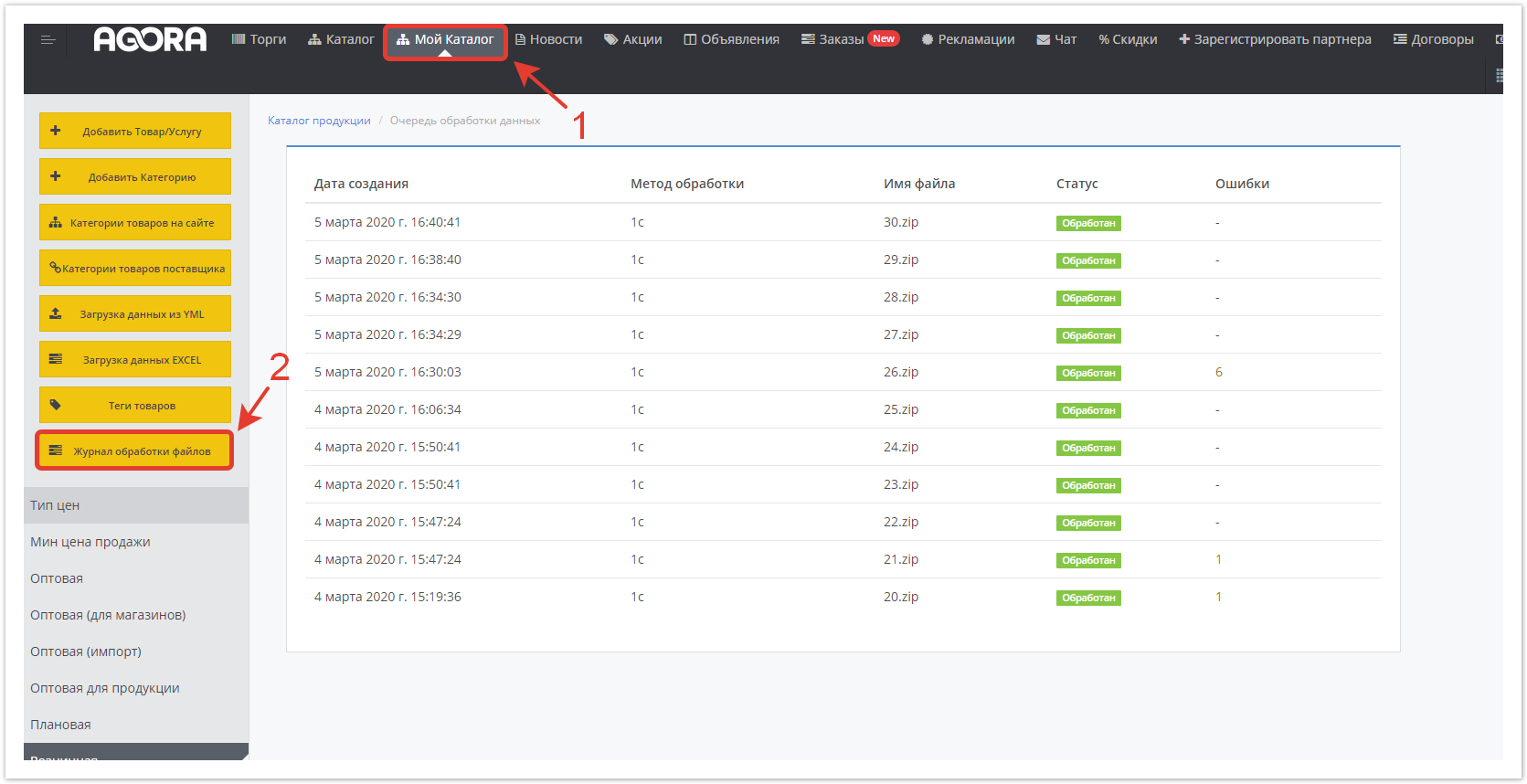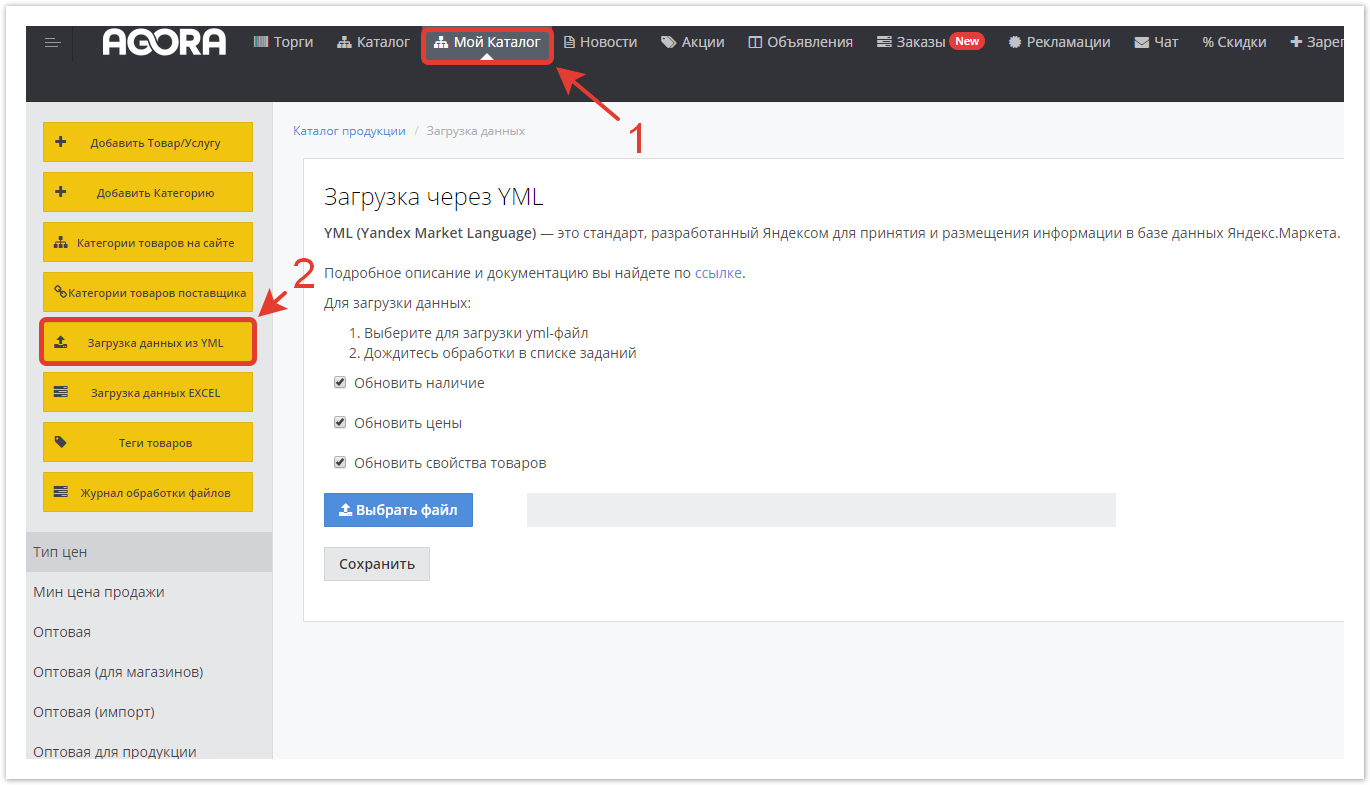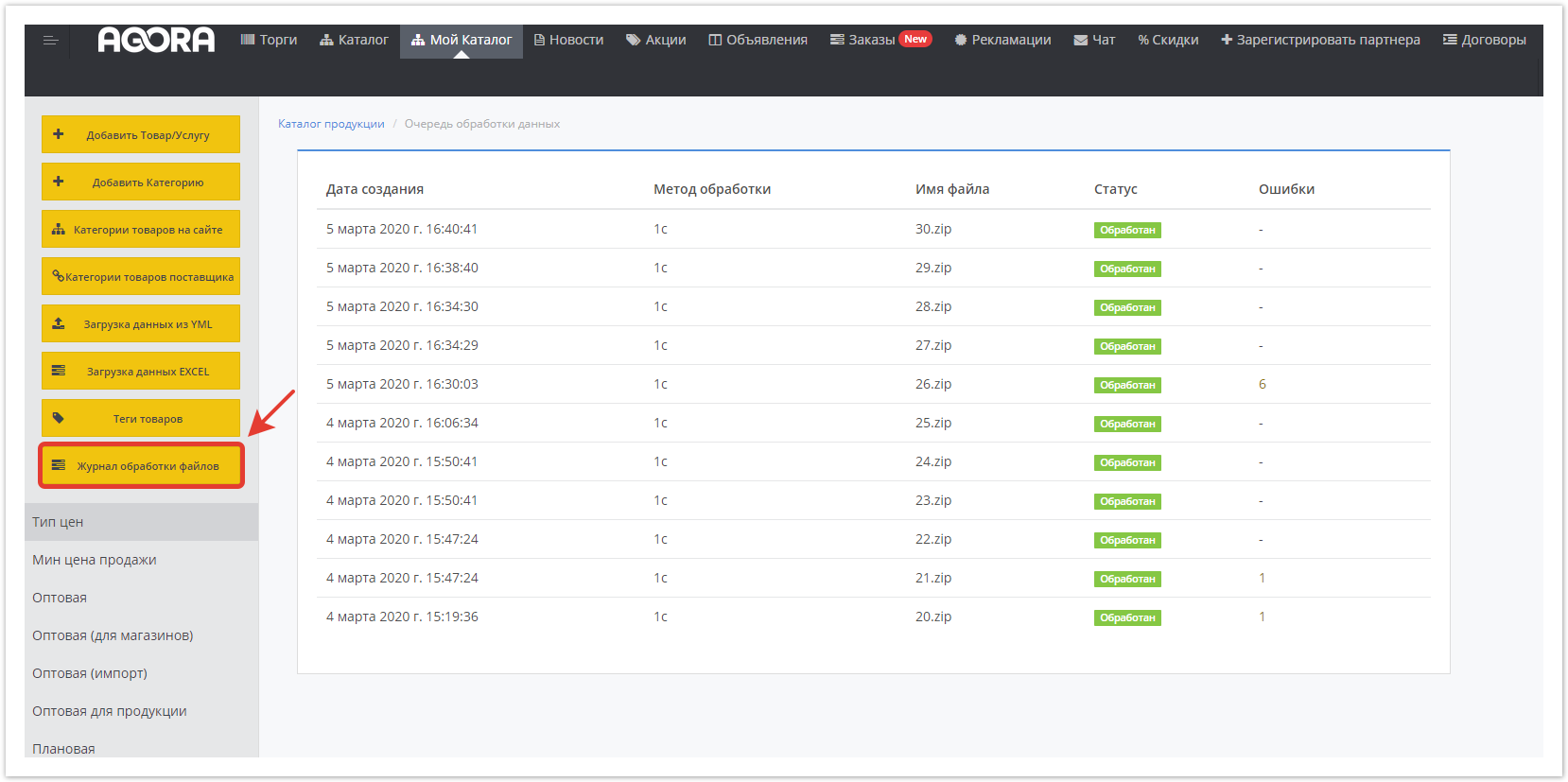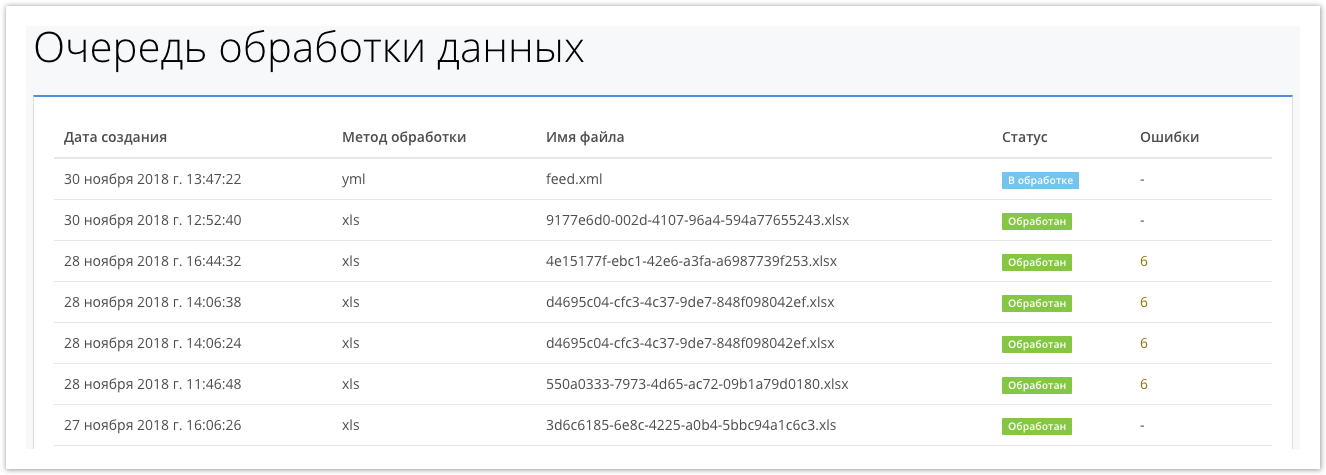...
| Sv translation | ||||||||||||
|---|---|---|---|---|---|---|---|---|---|---|---|---|
| ||||||||||||
Download price list using XLS format
To download the price list in XLS format go to My Catalog, EXCEL data download: In the Download data from XLS section, you can:
To specify the path to the price list, click on the button In the window that opens, specify the local path to the price list by clicking the Upload file button and then the Next button: After that, you will go to the settings page for the downloaded file: Import Type Parameters:
If the price list contains headers or descriptions in the first line, then it is necessary to check the box Skip the first line so that the contents of this line are not treated as a product or other object for import. Then indicate what type of data is indicated in the columns of the Excel file. To do this, on the settings page, all columns from the file and the first three lines are displayed: If the loaded price list has many columns, for example, with several types of prices or product properties, then you can use the horizontal page scroll: The drop-down menu contains all possible data options that can be imported:
After filling in the parameters of the price list, check the box whose column corresponds to the product identifier. As a rule, the article of products is marked: After that, click the Upload file button to upload products from the price list to the portal.
For automatic download, you must specify a username and password. After specifying the URL link to the file and credentials, click on the Save button.
The setting is individual, therefore, if you need the functionality of loading products using an email address, write to technical support: help@agora.ru and they will certainly help you implement this setting.
Specifying the URL to access the price list is a prerequisite for using the Download Frequency function. After loading the price list, a list of previously loaded price lists, including the just loaded one, will be displayed. You can check the processing status and view errors that occur in the Data Processing section: In case of Errors during the download process, the number of errors will be indicated in the Errors column. To view detailed error information, click on the number of errors. In our case, this is the number 6. Loading product data using the price list YML format
To download go to My Catalog, Loading Data from YML: Select the appropriate settings and specify the local path to the price list in YML format.
Using the above parameters affects the logic of updating existing (previously downloaded) products. After clicking the Download button, the process of downloading the price list will begin immediately without any additional settings: After some time (up to 1 minute) the processing status will change from New to Processing: As soon as the price list is processed, its status will change to Processed. In case of errors during processing, by analogy with the XLS price list, the number of errors will be displayed. To view detailed error information, click on the number of errors.
|