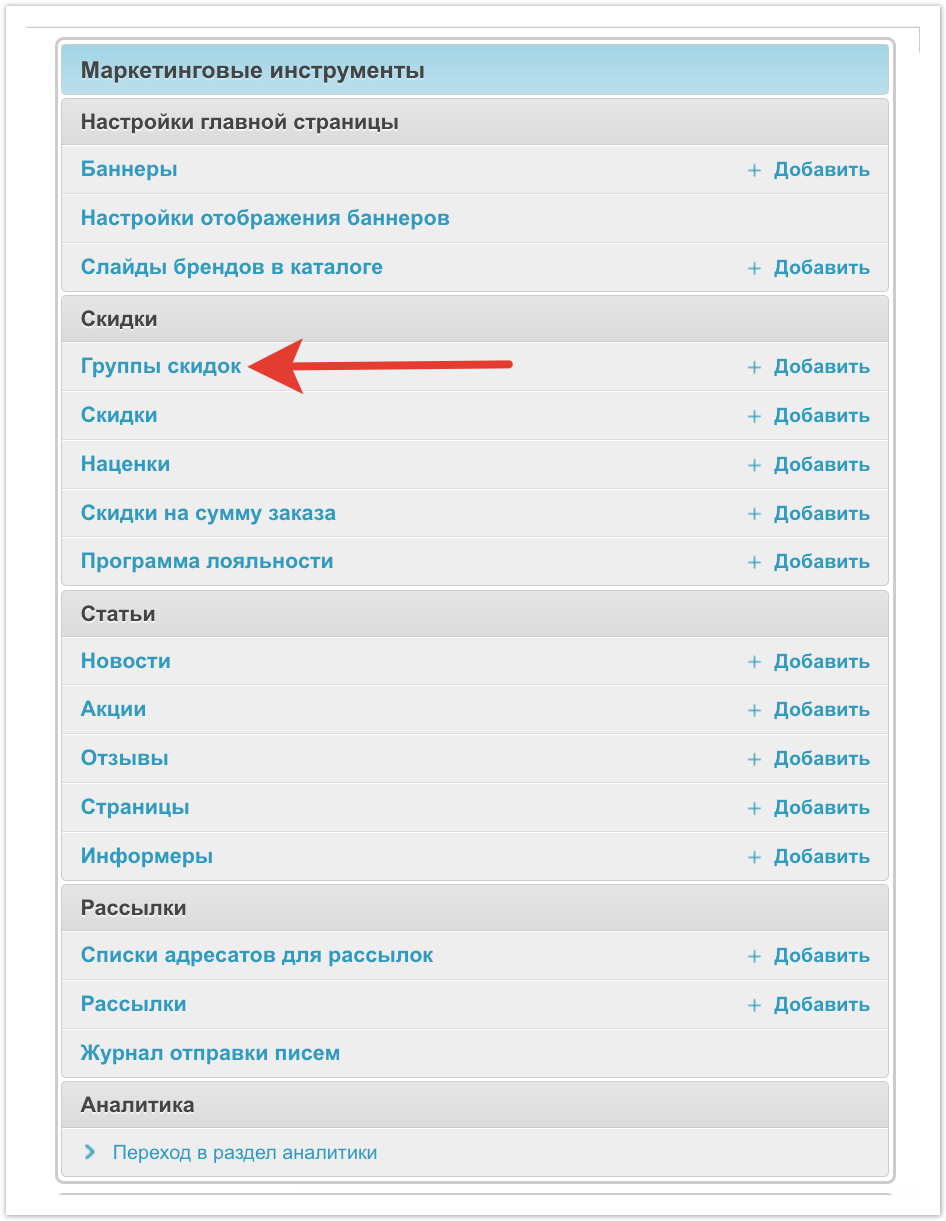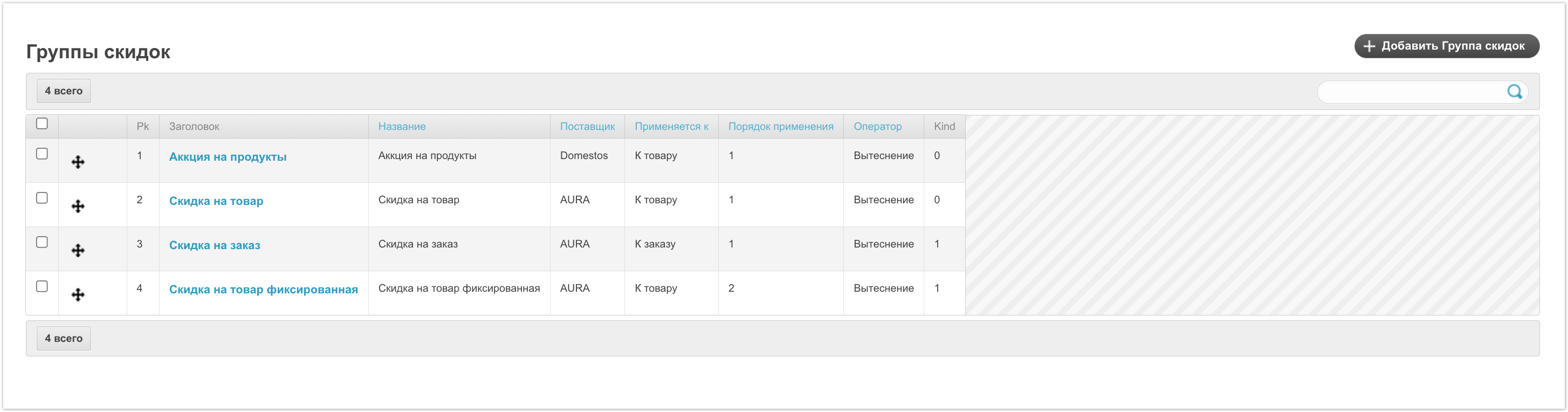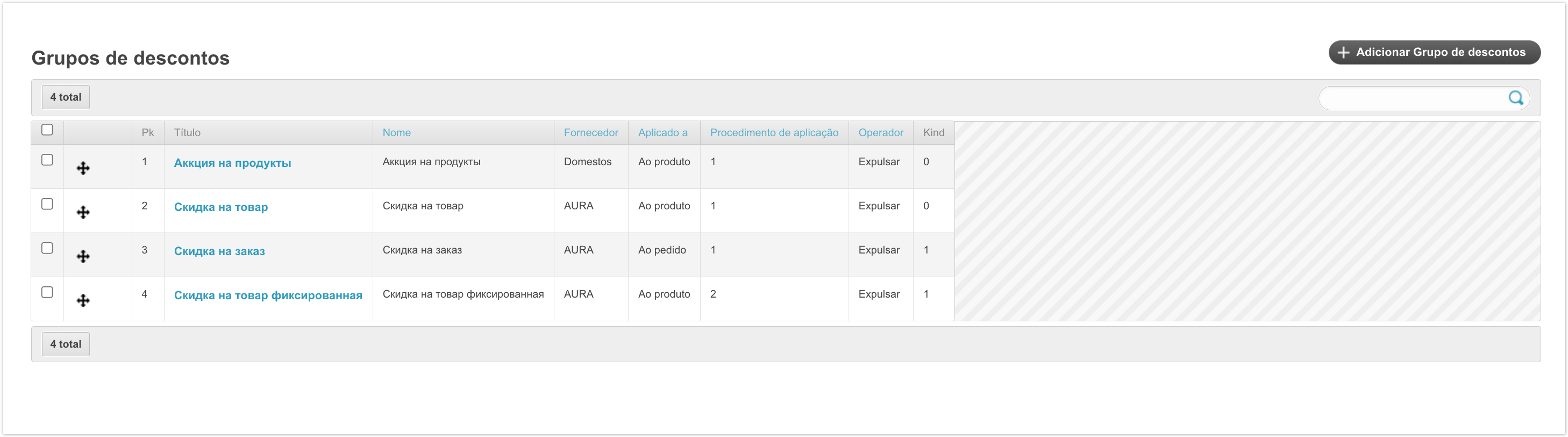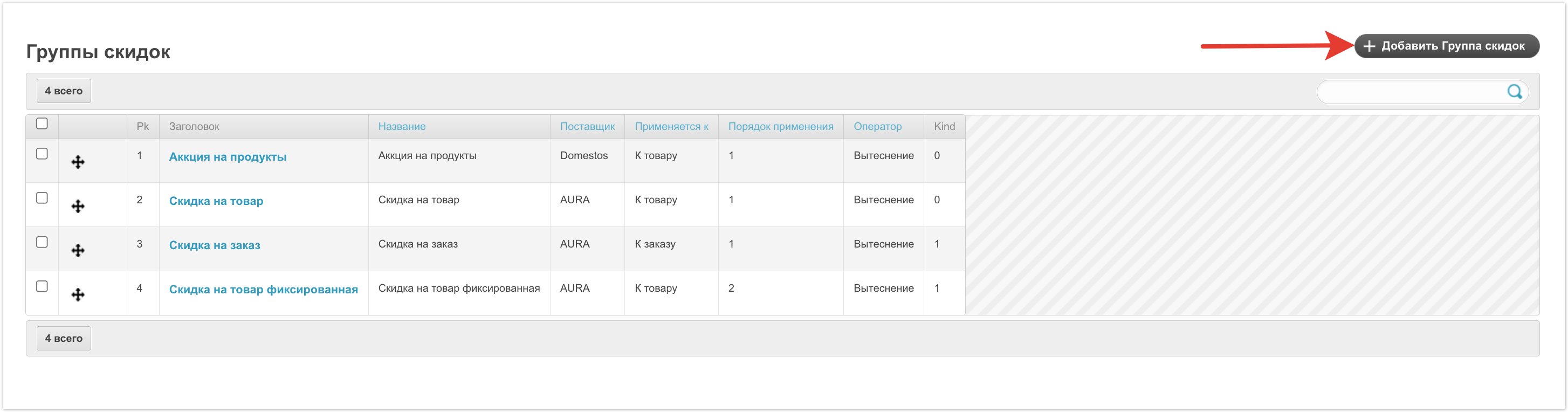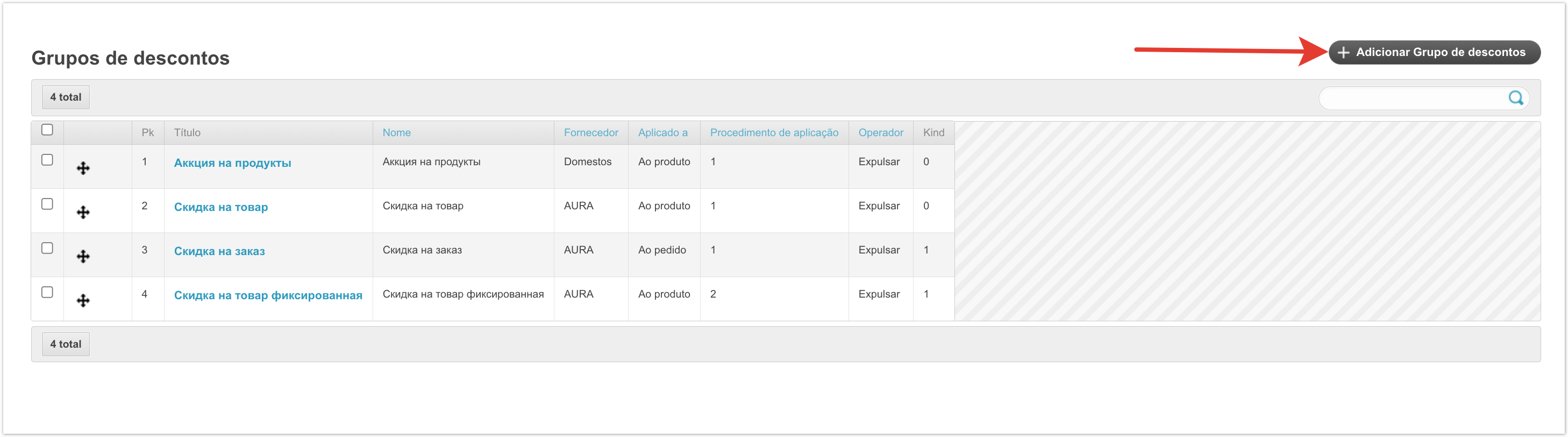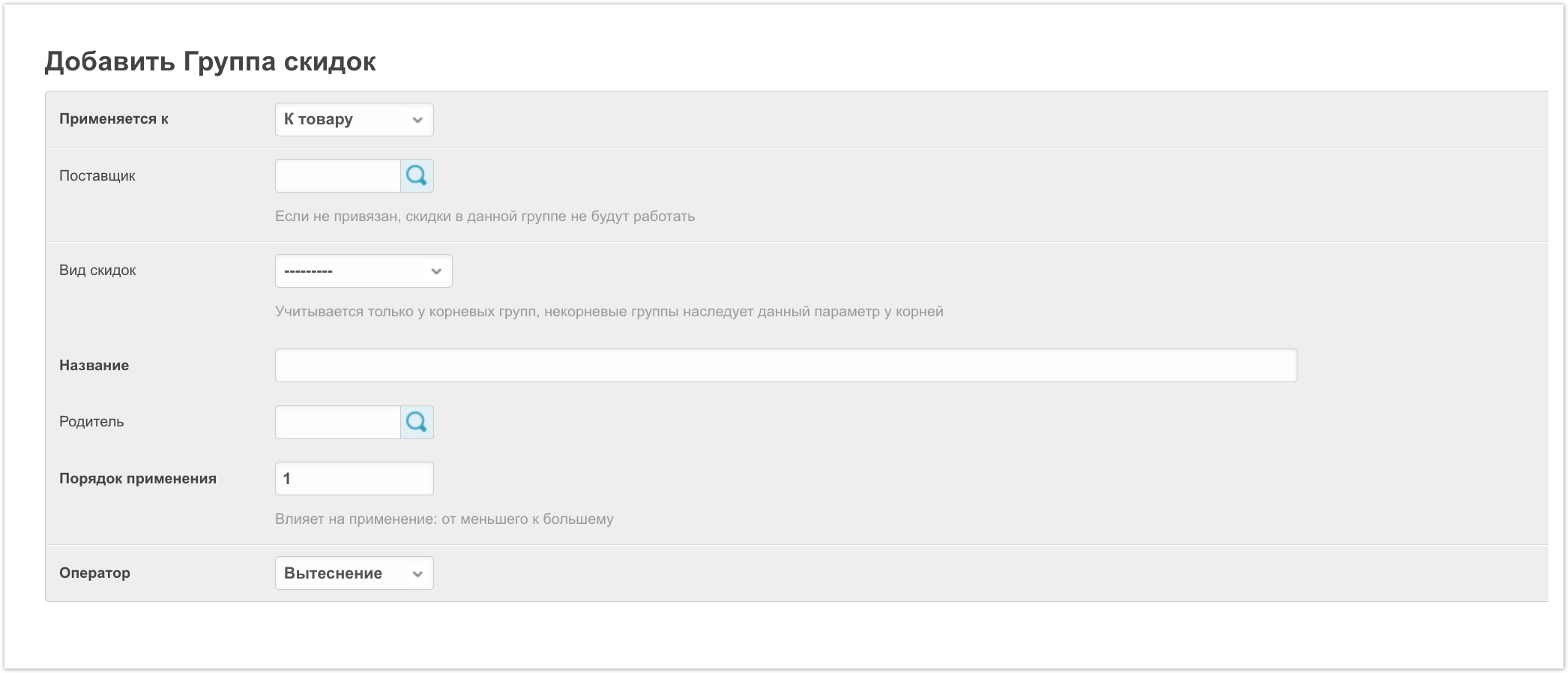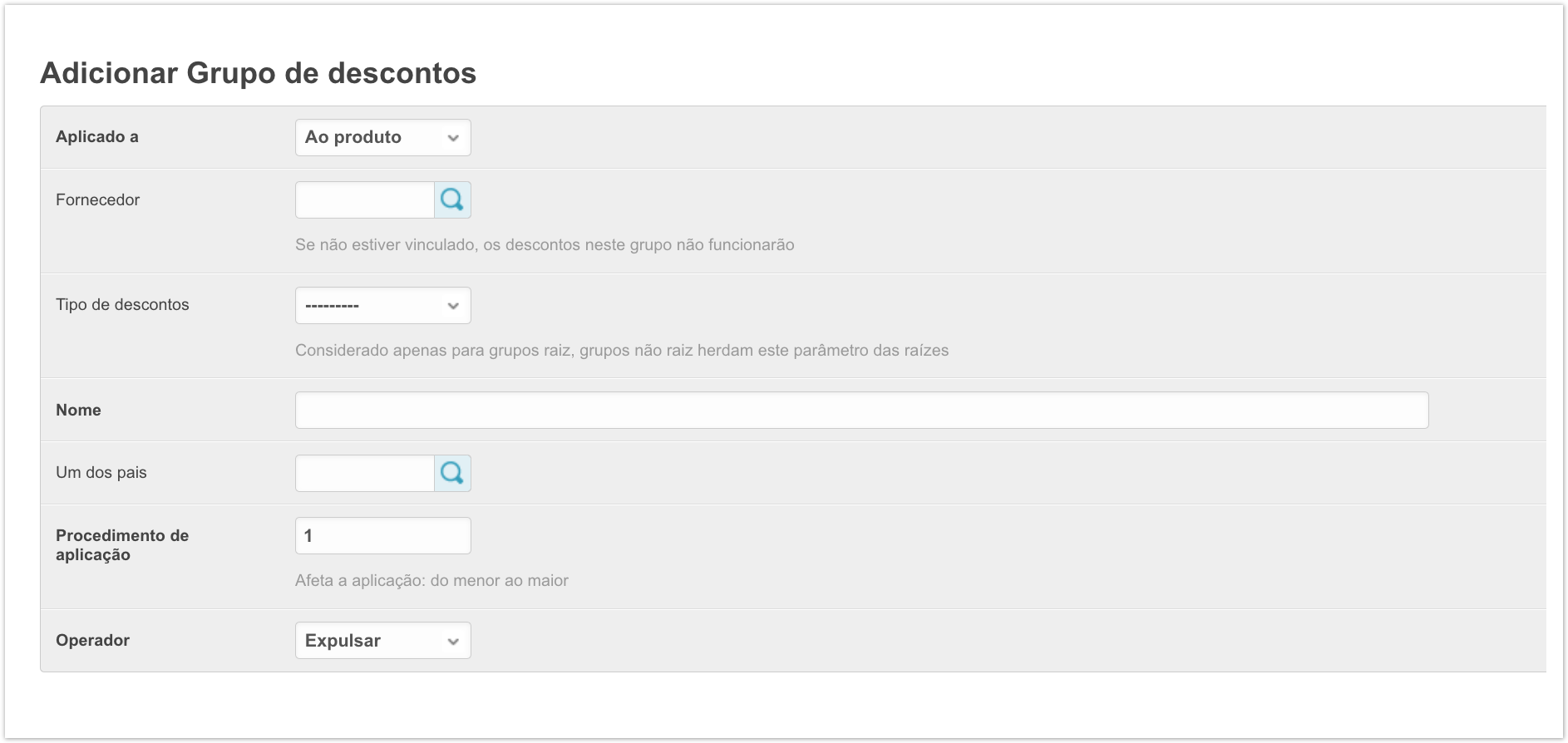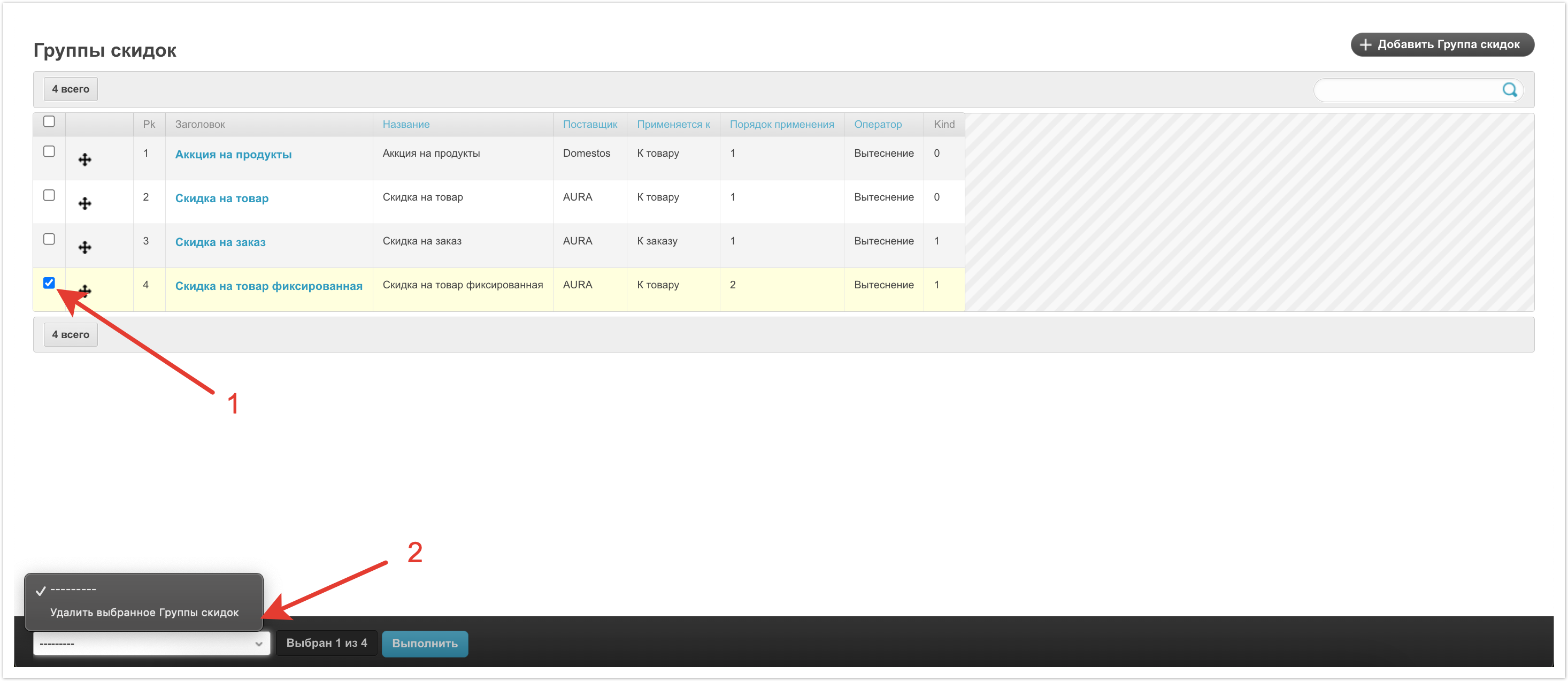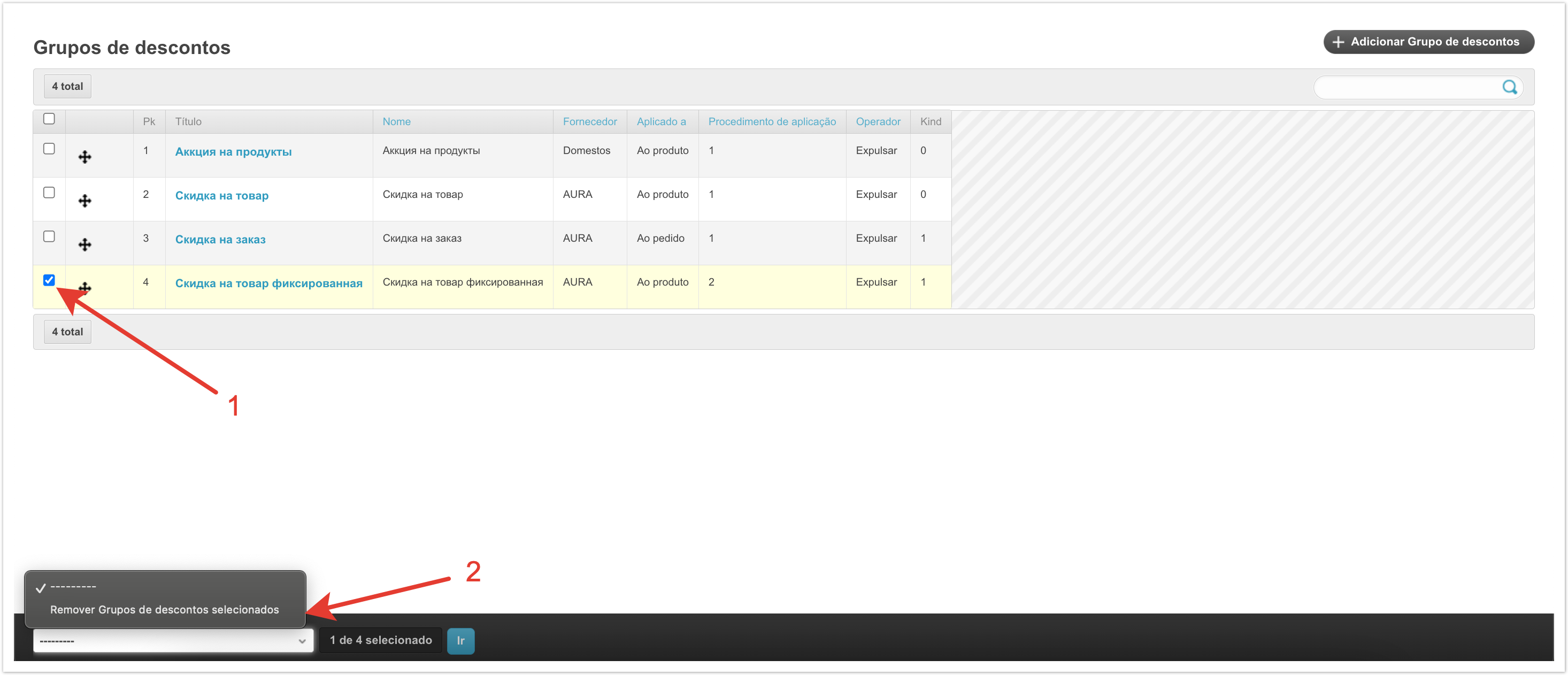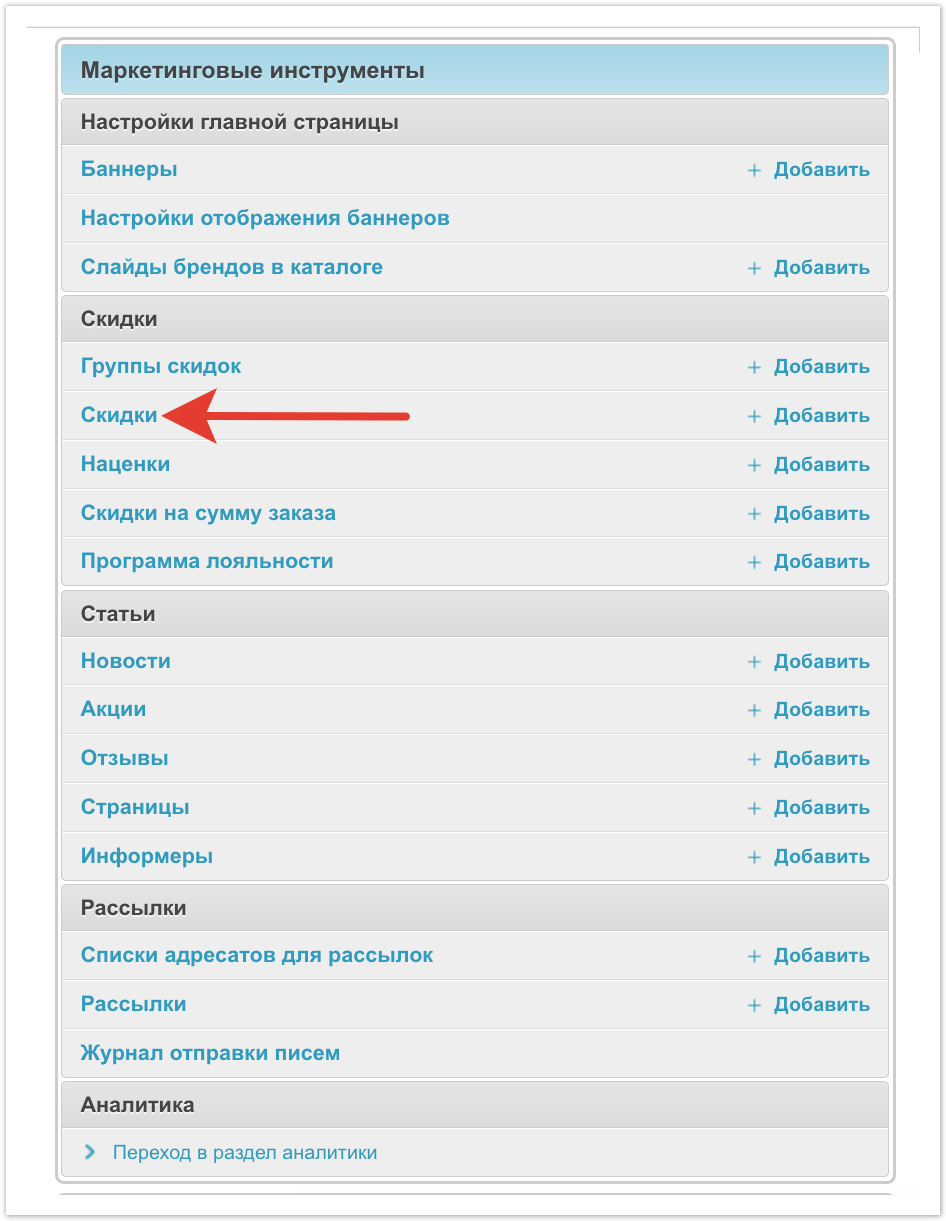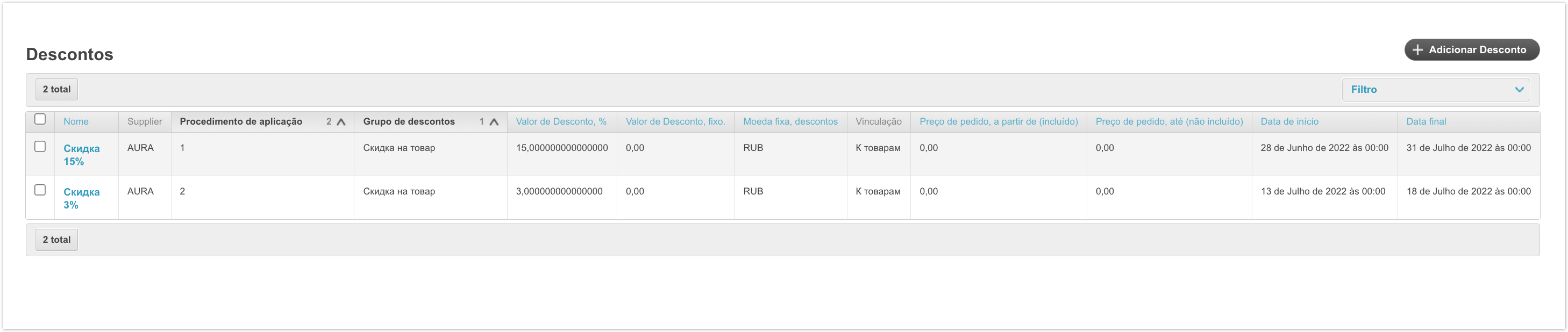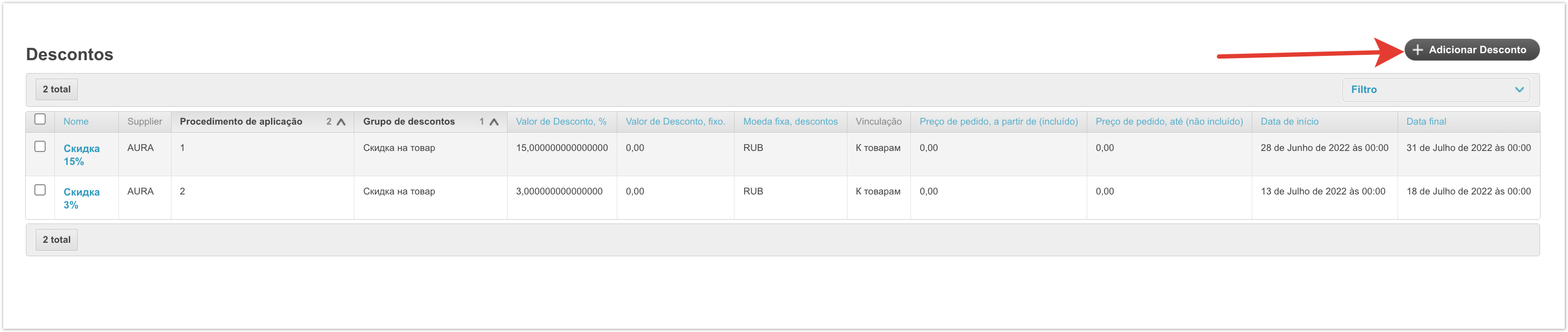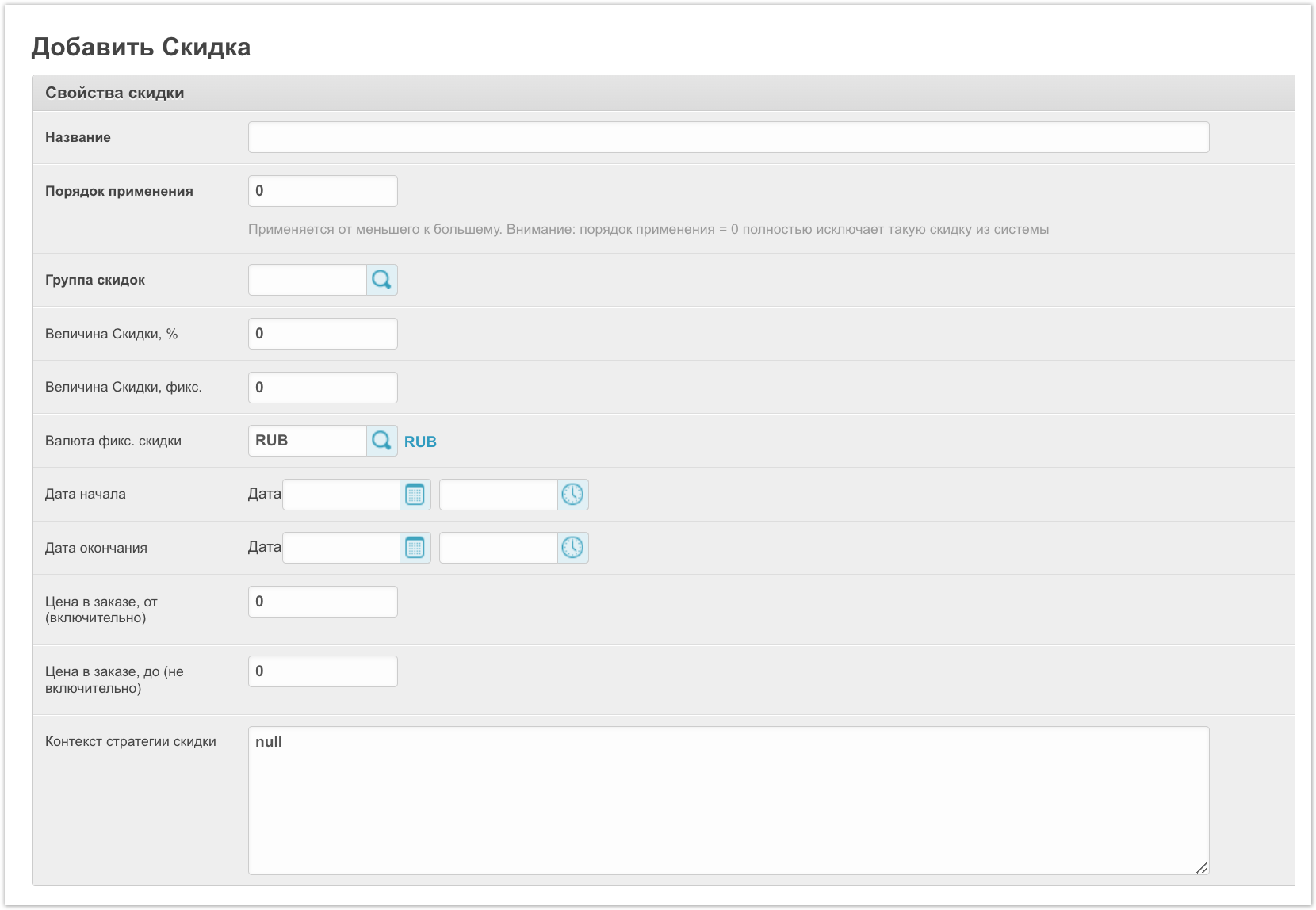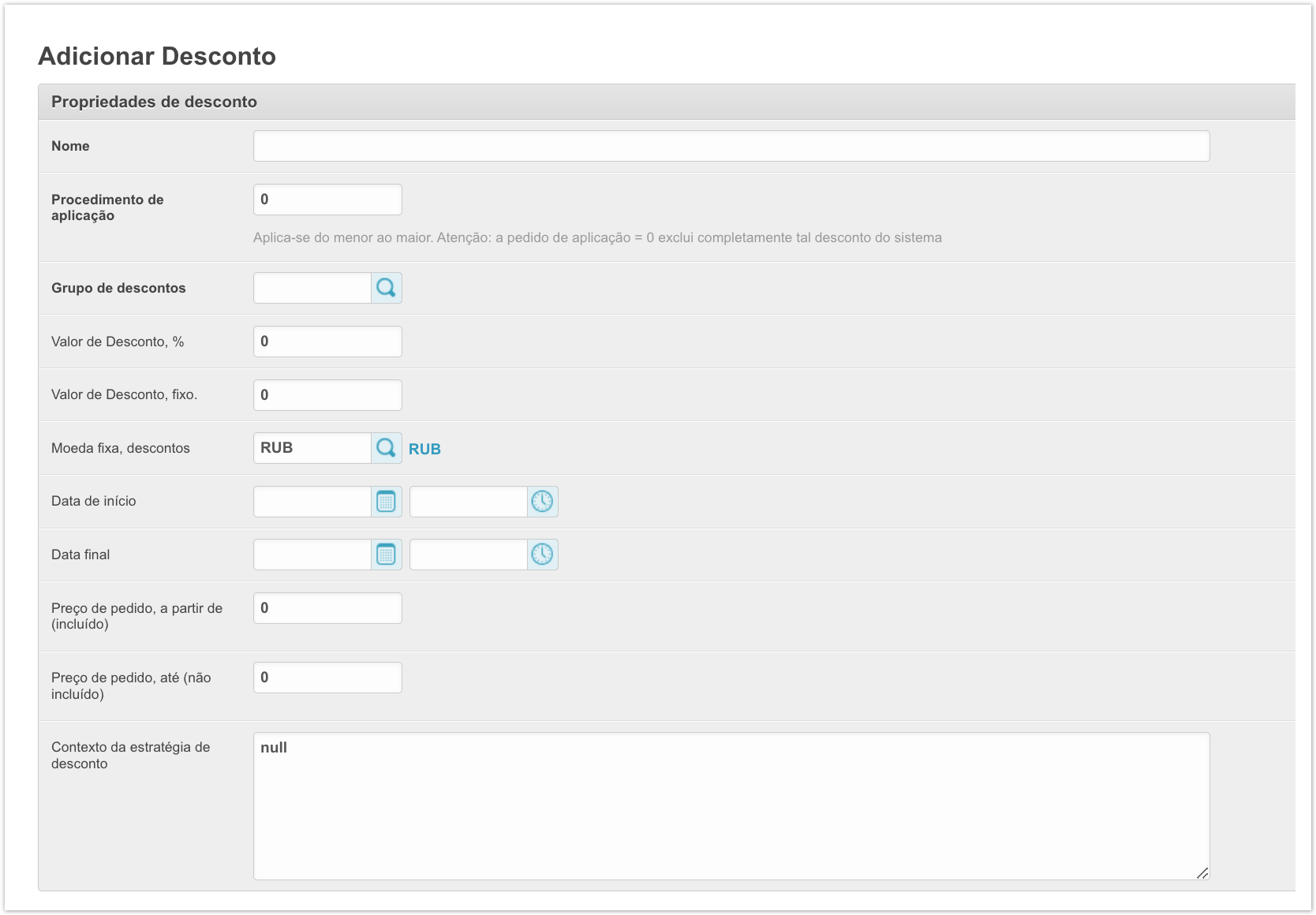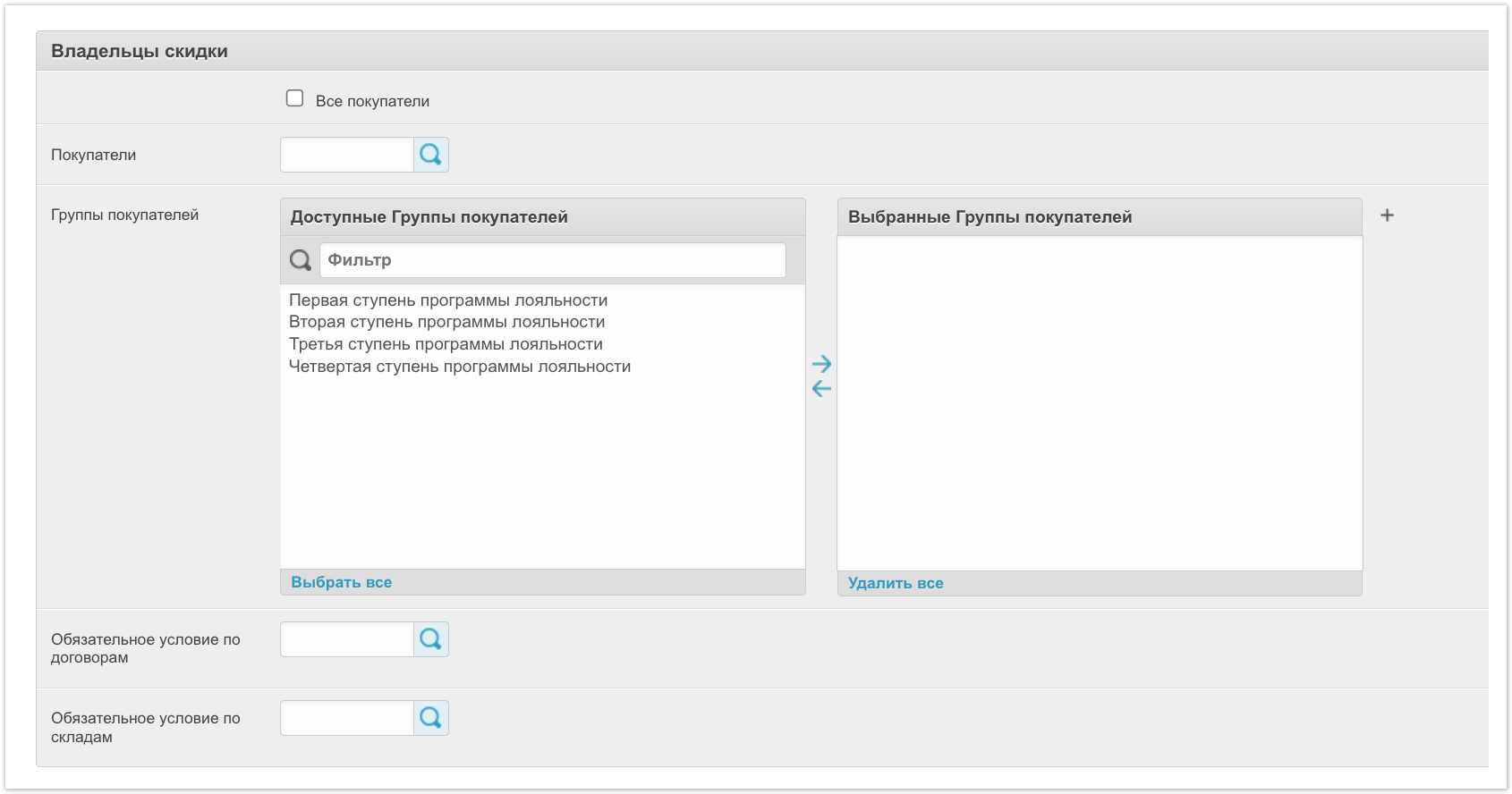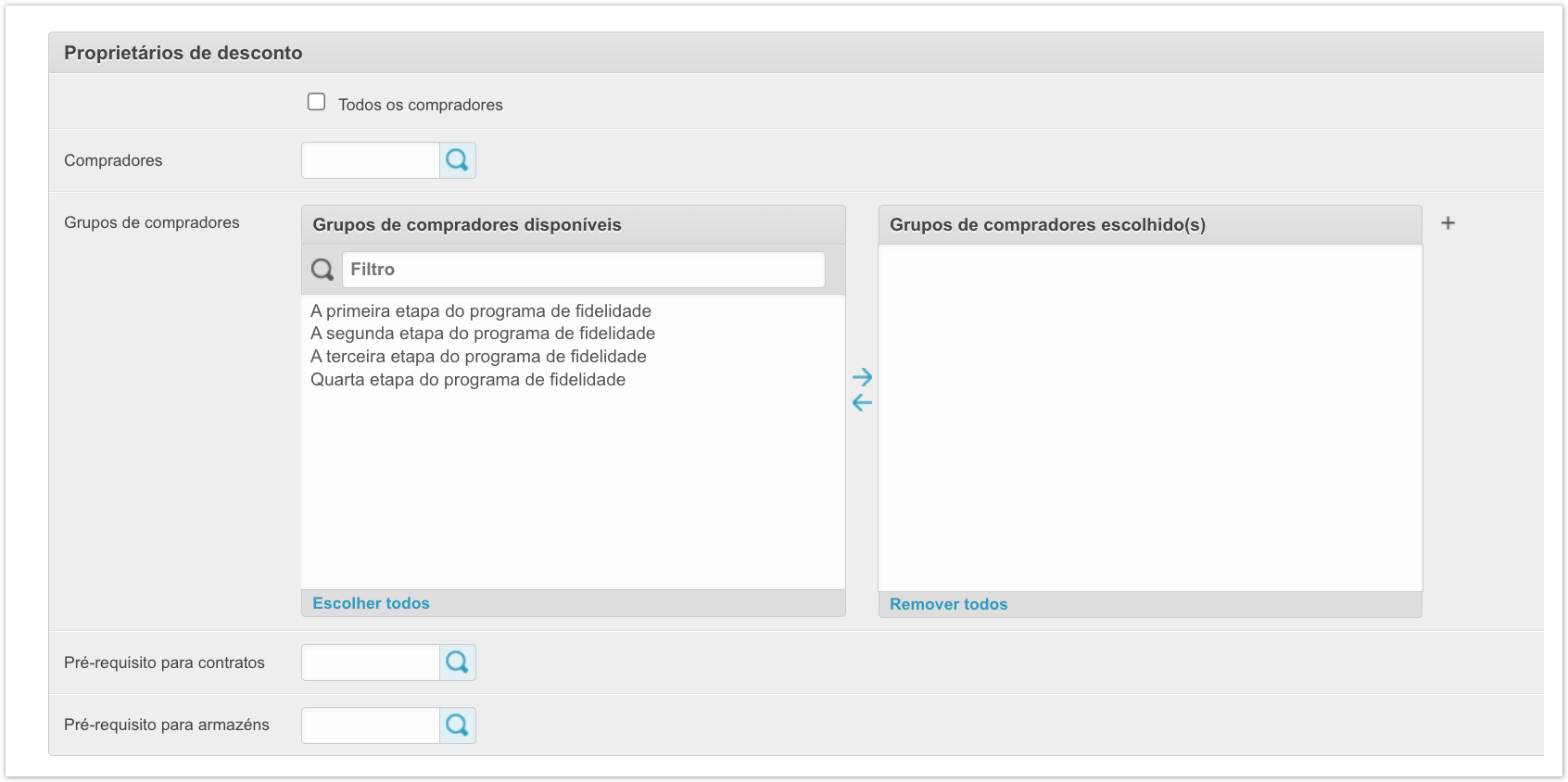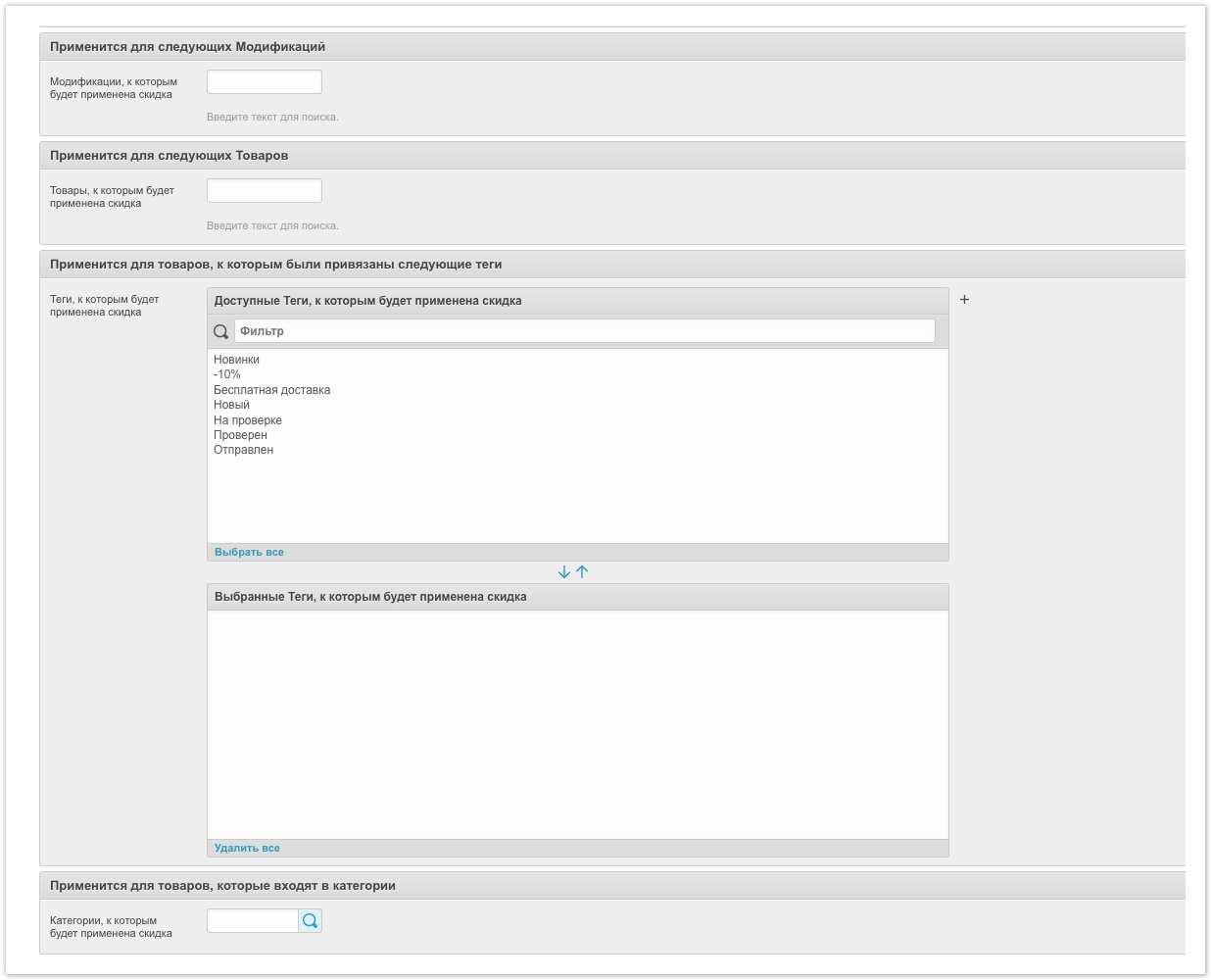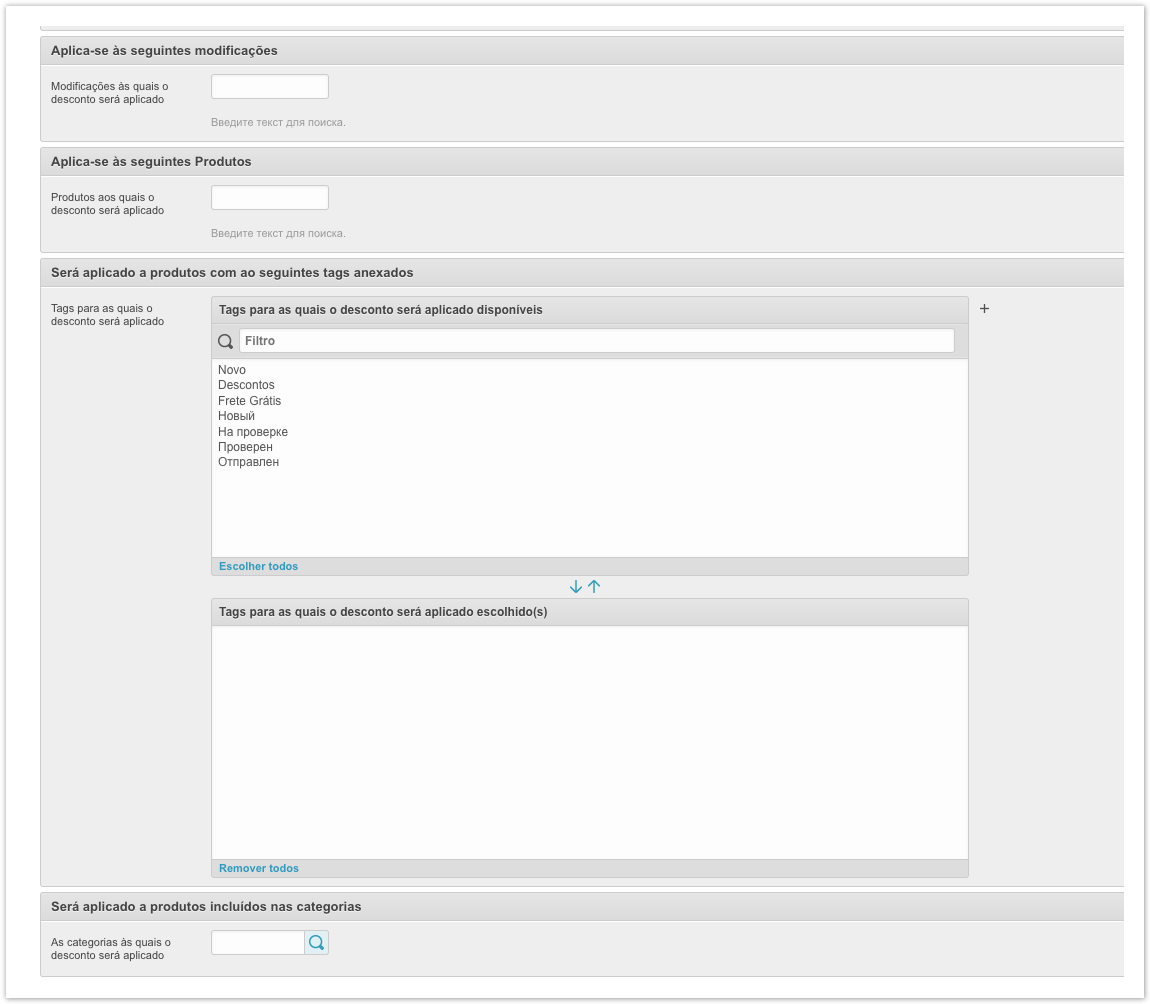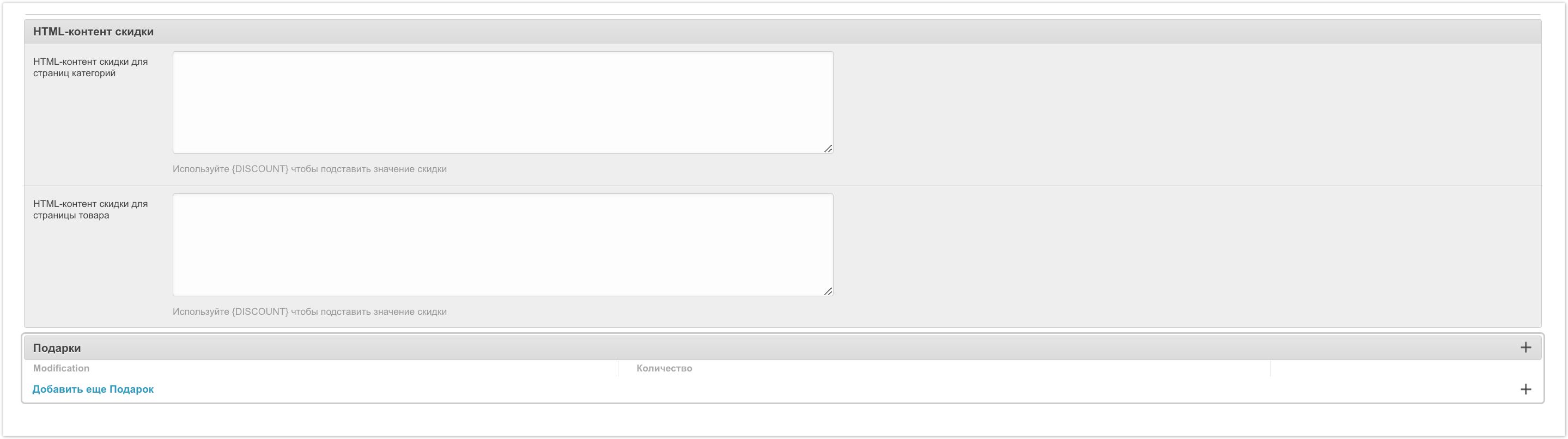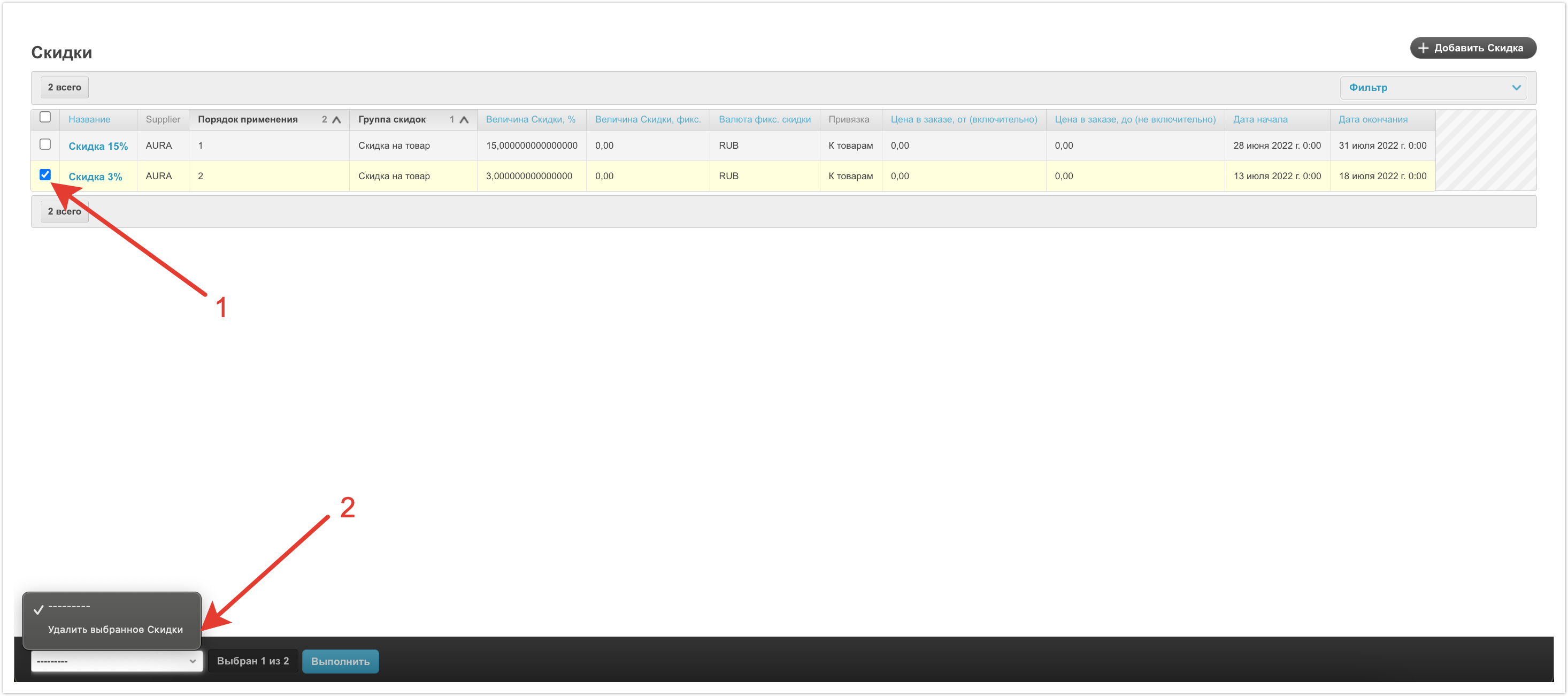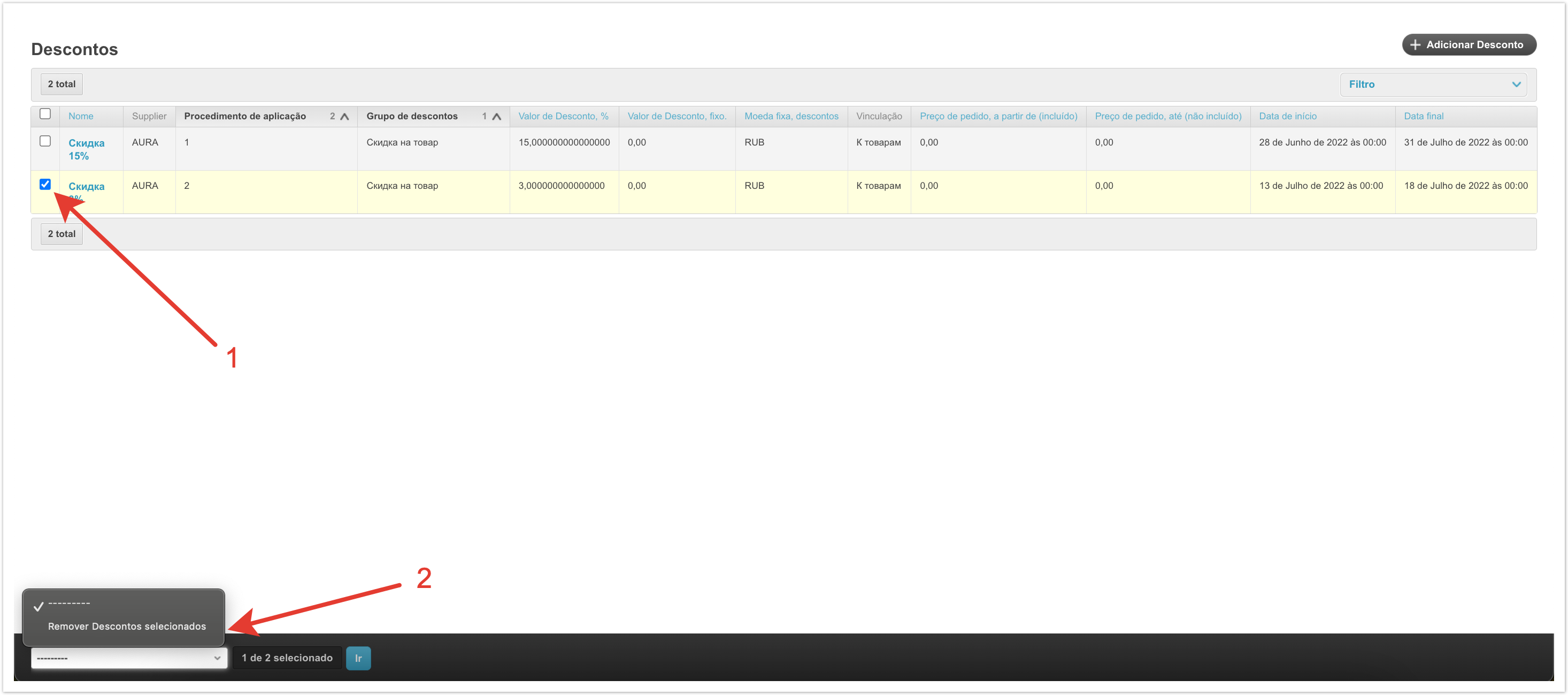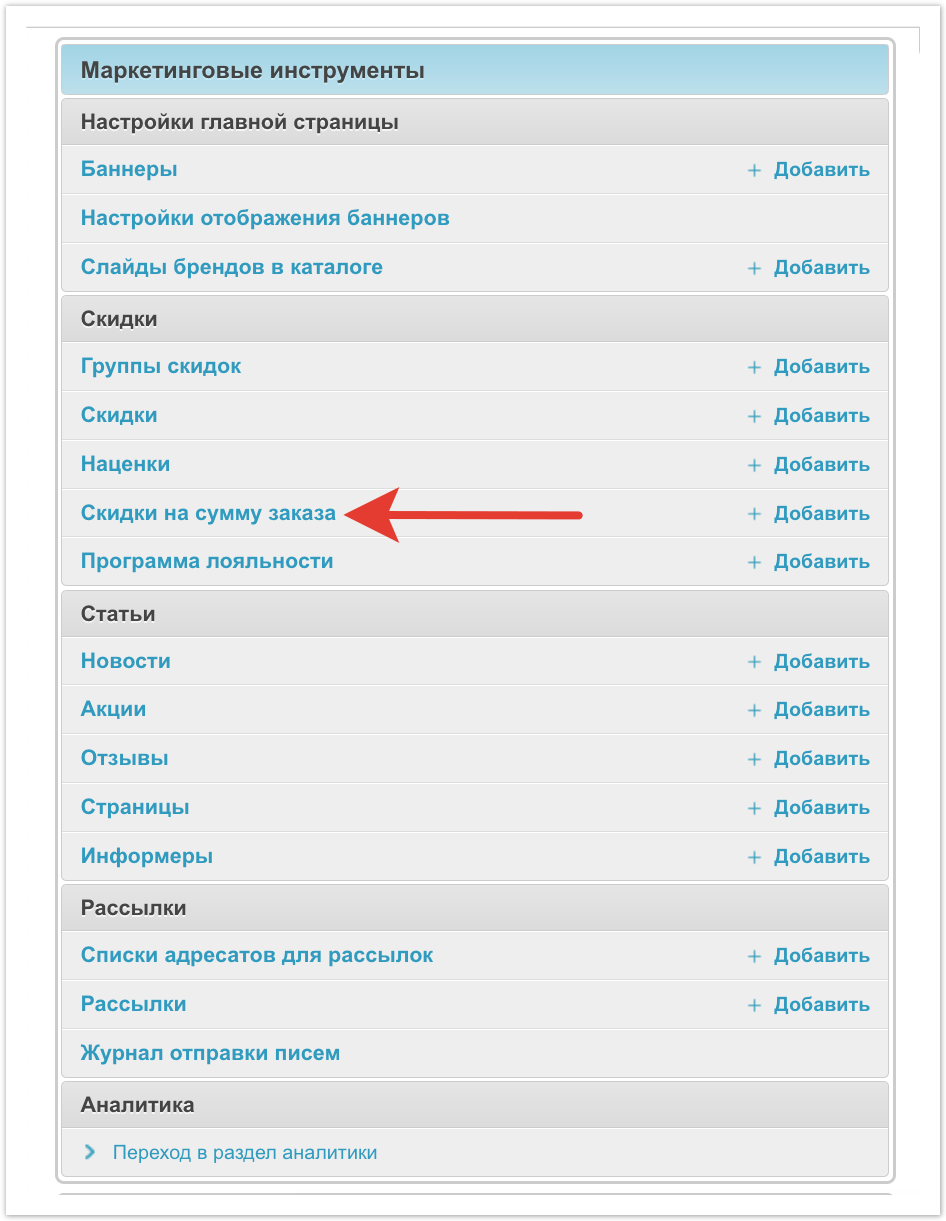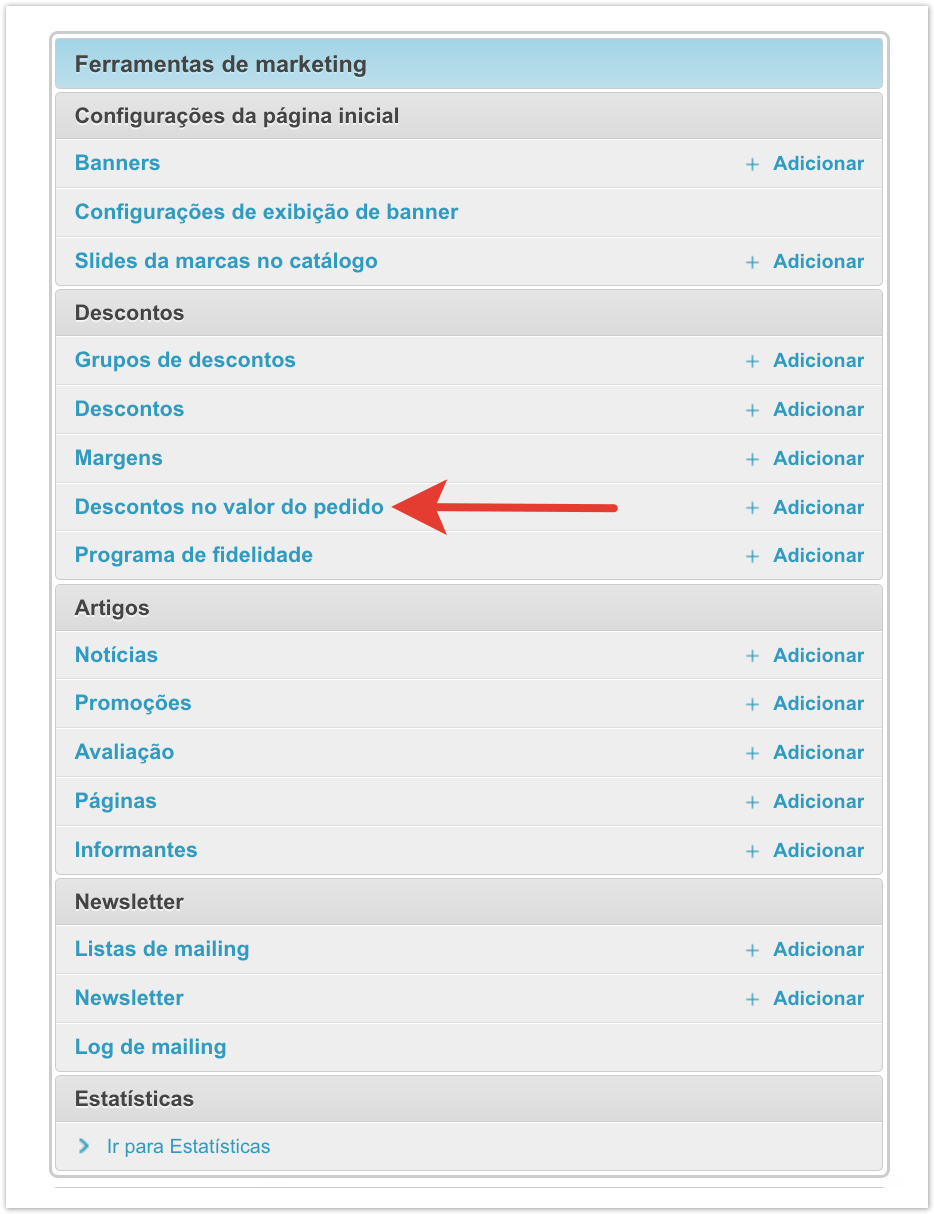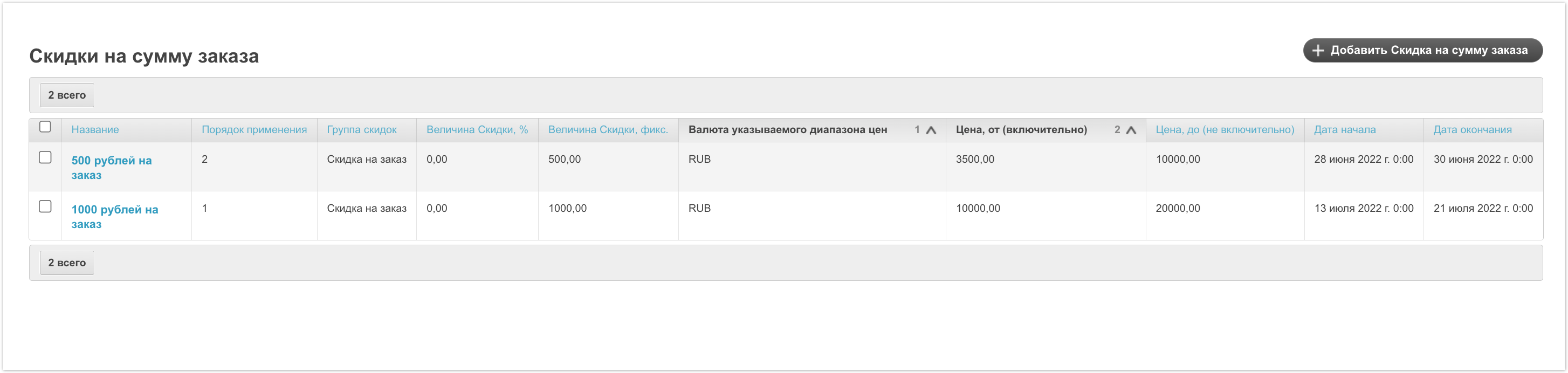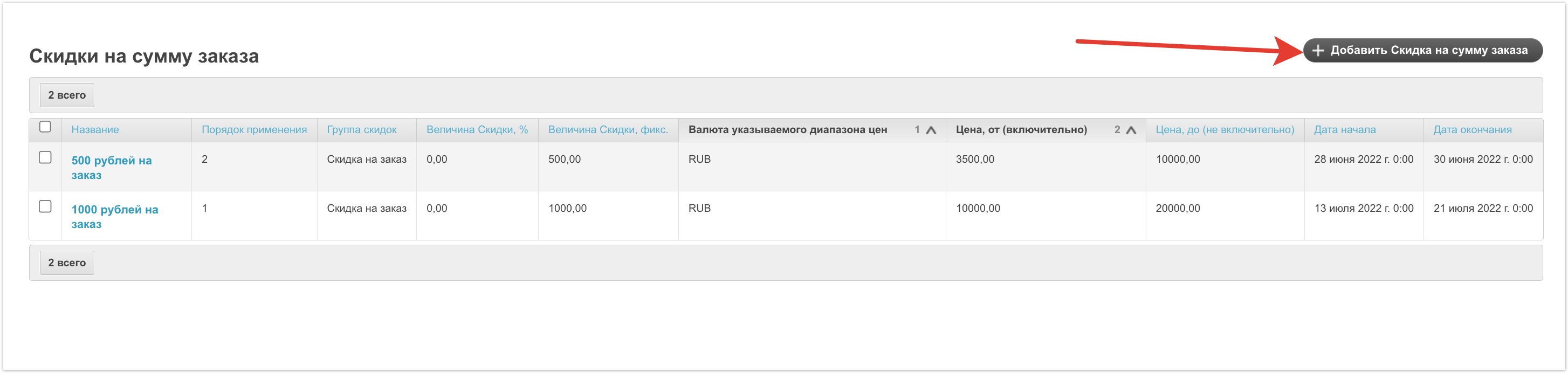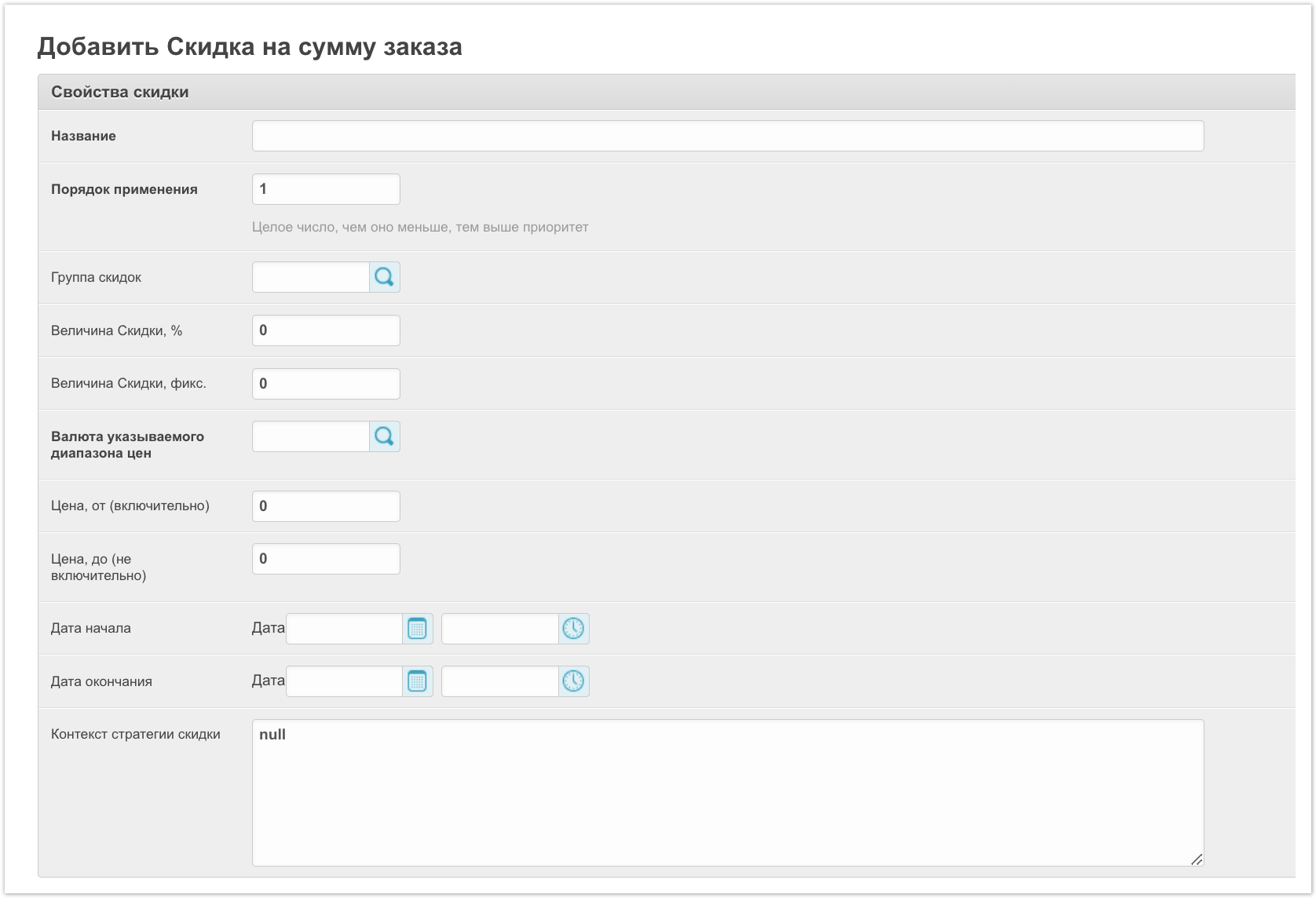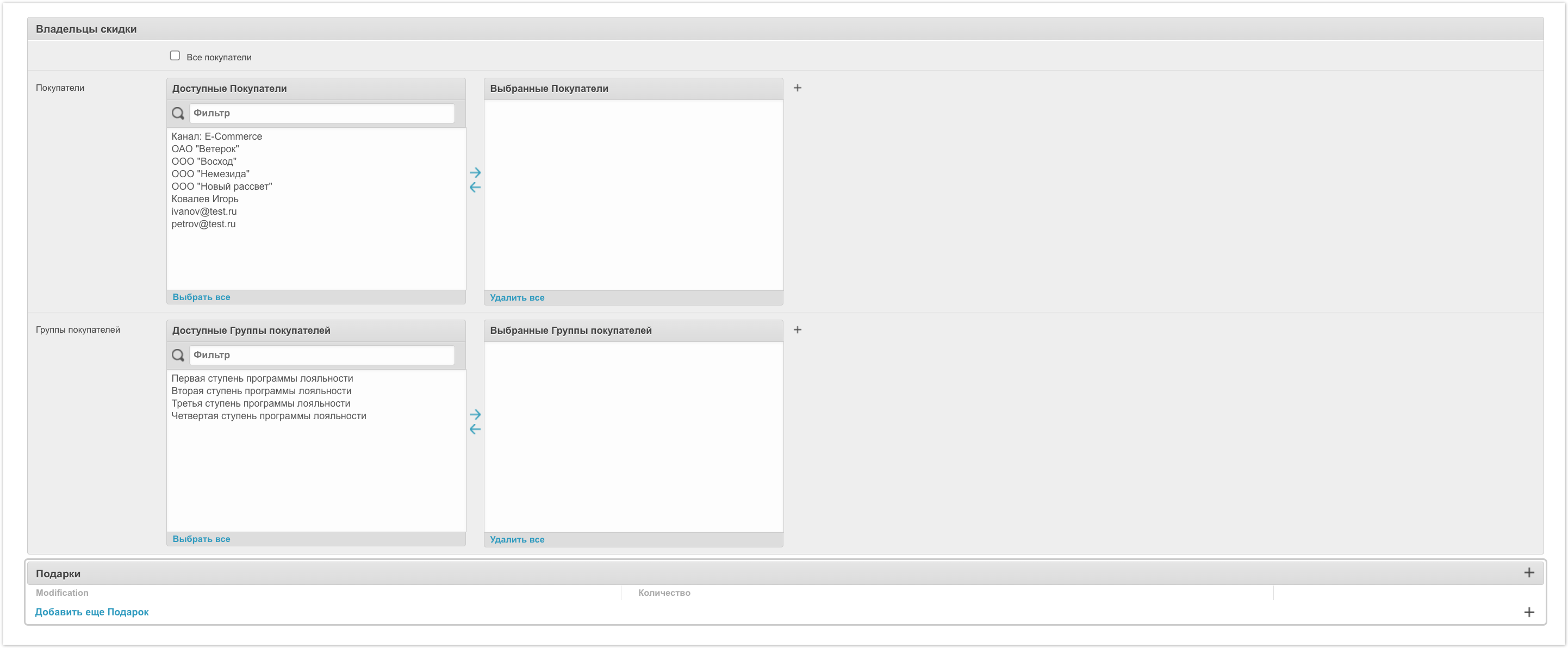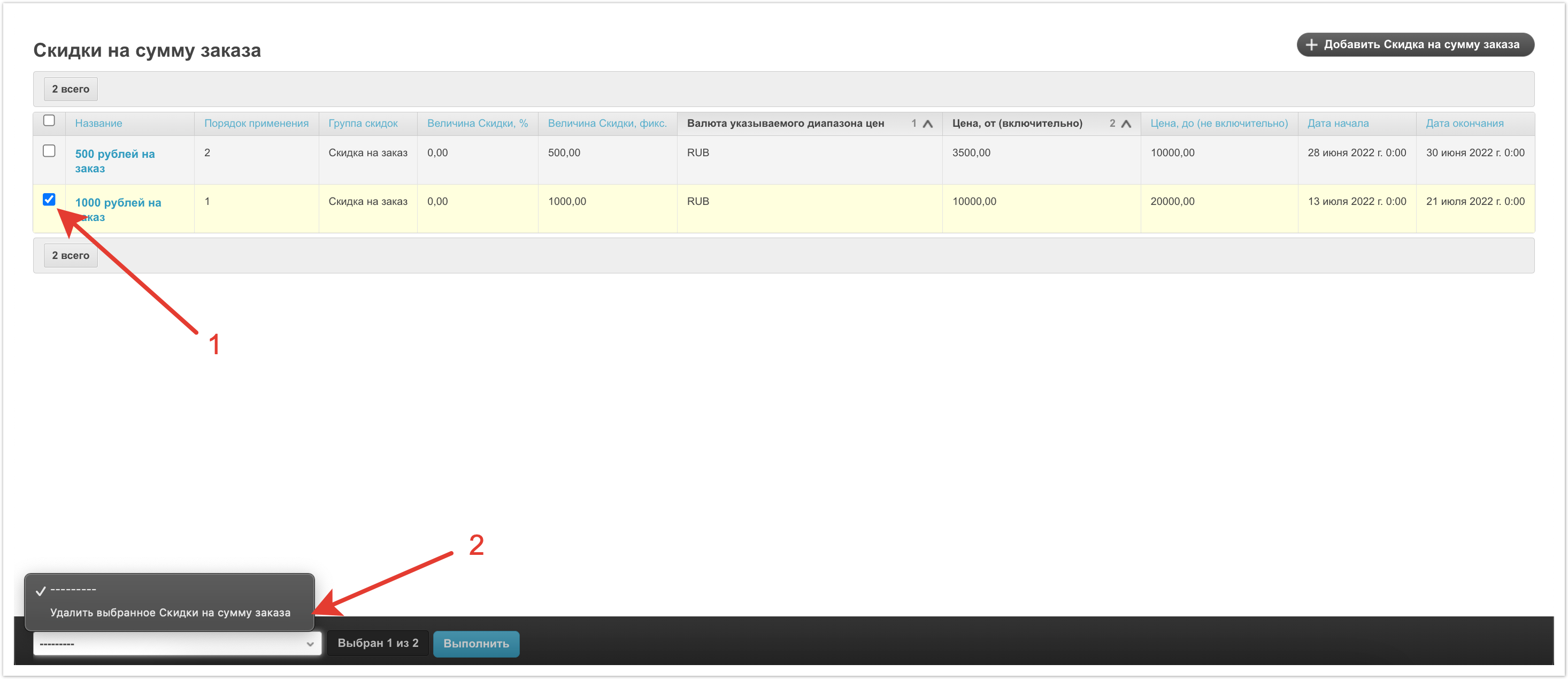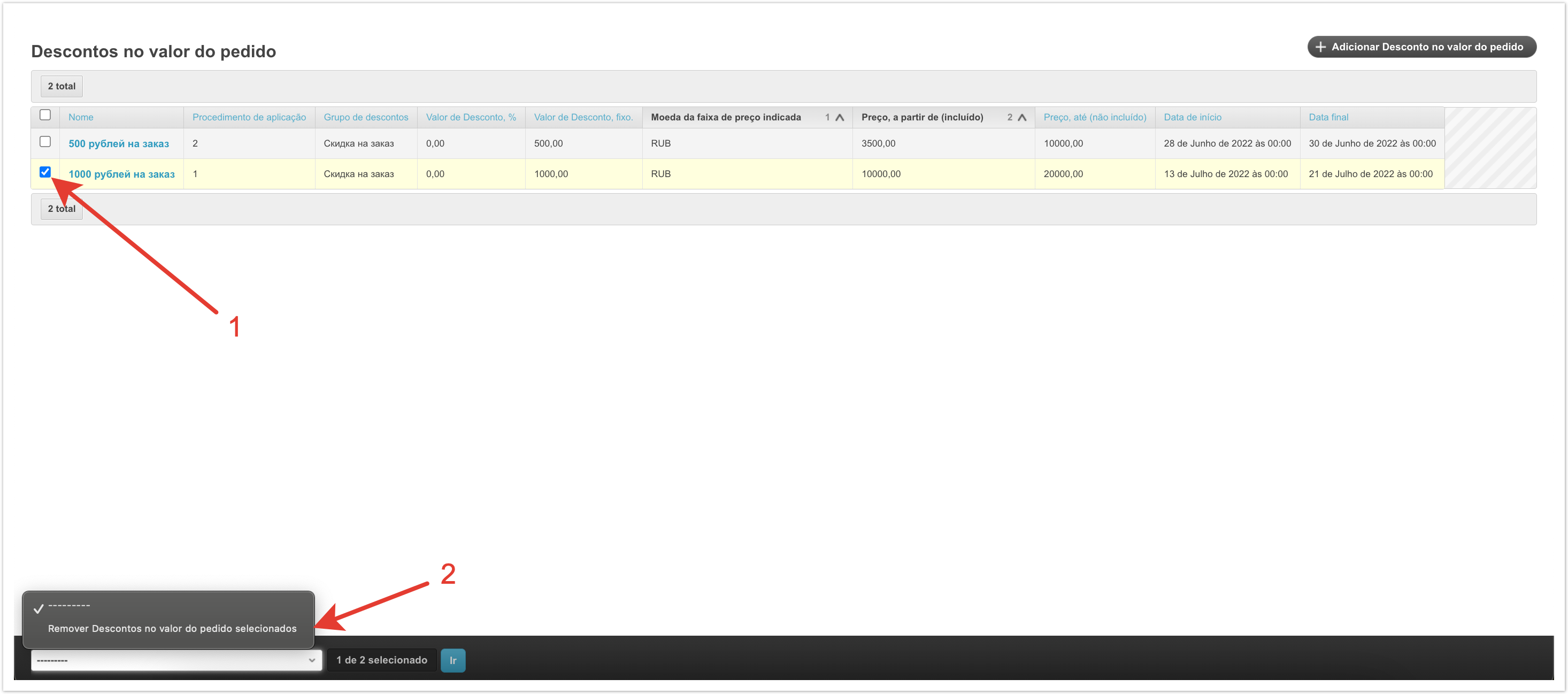...
| Sv translation | ||||||
|---|---|---|---|---|---|---|
| ||||||
Grupos de DescontosAntes de adicionar um desconto, você precisa primeiro criar um Grupo de Descontos, para isso você precisa ir para a seção homônima do painel de administração. Na página que se abre, você verá os grupos de desconto criados anteriormente. Aqui você pode alterar sua ordem de saída e configurações. Para adicionar um novo grupo, clique no botão Adicionar Grupo de Descontos. Depois disso, você precisa preencher os dados no grupo. Aplica-se Aplicado a - a que o desconto vinculado a este grupo será aplicado: ao produto ou ao pedido. Fornecedor – O fornecedor para o qual você está configurando um desconto. Tipo de descontos - determina qual será o desconto atrelado a esse grupo: percentual ou fixo. Nome - o nome do grupo de descontos. Especificado para facilitar a administração do grupo. Pai Um dos pais - Se o grupo de descontos for um filho, você poderá especificar o grupo pai nesse campo. Ordem do aplicativo Procedimento de aplicação - Especifica a ordem na qual os descontos são aplicados. Operador - O pré-cache está sempre definido. Após Salvar alterações, o grupo aparece na lista. Para excluir um grupo de descontos, selecione-o na lista e selecione Excluir grupos Remover Grupos de descontos selecionados no menu na parte inferior da página. DescontosDepois de adicionar um Grupo de Descontos, você pode criar o próprio desconto. Para fazer isso, abra a seção Descontos no painel administrativo. Os descontos criados anteriormente serão exibidos na página. Para adicionar um novo desconto, clique no botão Adicionar descontoDesconto. Depois disso, você precisa preencher os campos obrigatórios. Nome - o nome do desconto Ordem do aplicativo Procedimento de aplicação - Especifica a ordem na qual os descontos são aplicados. Grupo de descontos - o link para o grupo que foi criado no estágio anterior é configurado. Valor do desconto, % - o valor do desconto, se for preenchido como uma porcentagem. Valor do desconto, fixo - O valor do desconto, se for um valor fixo. Data de início, Data de términofinal - a data e a hora do início e do fim do desconto. Se você especificar uma data de início, deverá especificar uma data de término. Se o desconto for supostamente indefinido, especifique a data em um futuro distante. Preço do pedido, de (inclusive), Preço do pedido, para (não incluído) - esses campos especificam o período de valor para o qual o desconto será aplicado. A configuração de um desconto no valor do pedido será discutida em mais detalhes abaixo. Se um intervalo de preço inicial for especificado, o segundo valor também deverá ser especificado. Contexto da estratégia de desconto - este campo incluirá produtos participantes do desconto, caso tenha sido baixado de 1C. Relevante apenas se houver integração com 1C. Proprietários de descontos - neste bloco de configurações, você precisa preencher para quais clientes o desconto estará disponível:
Você também pode definir condições para contratos e armazéns para que o desconto seja aplicado apenas a um contrato específico ou a mercadorias no depósito selecionado. Em seguida, você pode configurar o desconto para aplicar a unidades específicas. O desconto pode ser aplicado:
No campo correspondente, você precisa selecionar o objeto para aplicar o desconto. Além disso, você pode definir o conteúdo HTML do desconto para ser exibido na página da categoria ou no cartão do produto. Esses campos podem ser preenchidos para destacar o desconto no catálogo. Na seção Presentes, você pode especificar os presentes que estarão disponíveis com este desconto. Após preencher os campos, você precisa Salvar alterações e o desconto aparecerá na lista. Para excluir um desconto, selecione-o na lista e selecione Excluir descontos Remover Descontos selecionados no menu na parte inferior da página. Descontos no valor do pedidoCobrimos a adição de descontos a itens específicos, mas também é possível configurar um desconto em todo o pedido. A configuração é feita através da seção Descontos do no valor do pedido no painel administrativo. A página exibirá os descontos adicionados anteriormente no valor do pedido. Para adicionar um novo desconto, clique no botão Adicionar desconto para o Desconto no valor do pedido. Depois disso, você precisa preencher os campos obrigatórios. Nome - o nome do desconto. Ordem do aplicativo Procedimento de aplicação - Especifica a ordem na qual os descontos são aplicados. Grupo de descontos - você pode configurar um link para um grupo criado previamente. Valor do desconto, % - o valor do desconto sobre o valor do pedido, se for preenchido em porcentagem. Valor do desconto, fixo - o valor do desconto sobre o valor do pedido, se for um valor fixo. Moeda do intervalo de preços especificadoda faixa de preços indicada - a moeda dos preços que são preenchidos nos campos a seguir. Preço do pedido, de (inclusive), Preço do pedido, para (não incluído) - esses campos especificam o período de valor para o qual o desconto será aplicado. Se um intervalo de preço inicial for especificado, o segundo valor também deverá ser especificado. Se o valor do pedido estiver dentro do período especificado, o desconto será automaticamente aplicado ao pedido, independentemente dos itens nele. Data de início, Data de término - a data e a hora do início e do fim do desconto. Se você especificar uma data de início, deverá especificar uma data de término. Se o desconto for supostamente indefinido, especifique a data em um futuro distante. Contexto da estratégia de desconto - este campo incluirá produtos participantes do desconto, caso tenha sido baixado de 1C. Relevante apenas se houver integração com 1C. Proprietários de descontos - neste bloco de configurações, você precisa preencher para quais clientes o desconto sobre o valor do pedido estará disponível:
Na seção Presentes, você pode configurar a adição de um presente ao pedido ao comprar por um determinado valor. Aqui você precisa adicionar o item e a quantidade que será adicionada como presente ao pedido. Após preencher os campos, você precisa salvar as alterações e o desconto no valor do pedido aparecerá na lista. Para excluir um desconto, selecione-o na lista e, no menu na parte inferior da página, selecione Excluir Remover descontos selecionados para o no valor do pedido selecionados. |