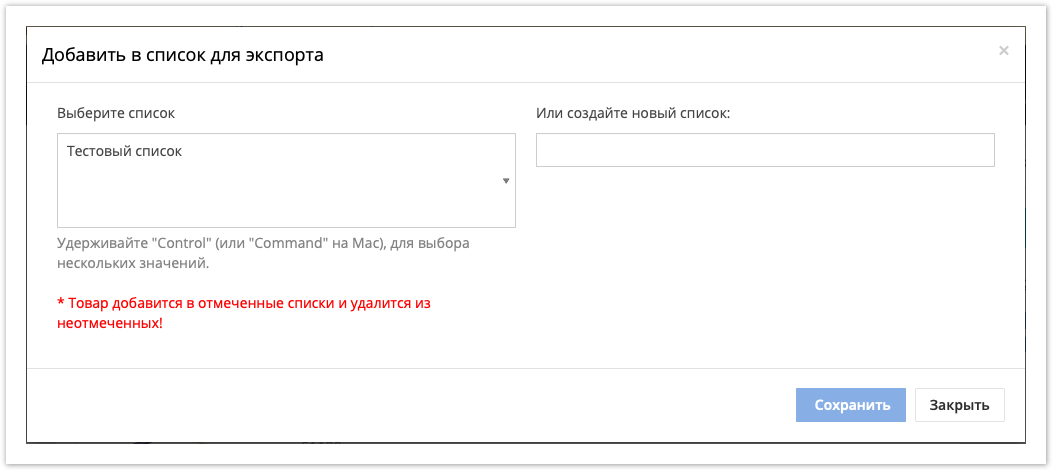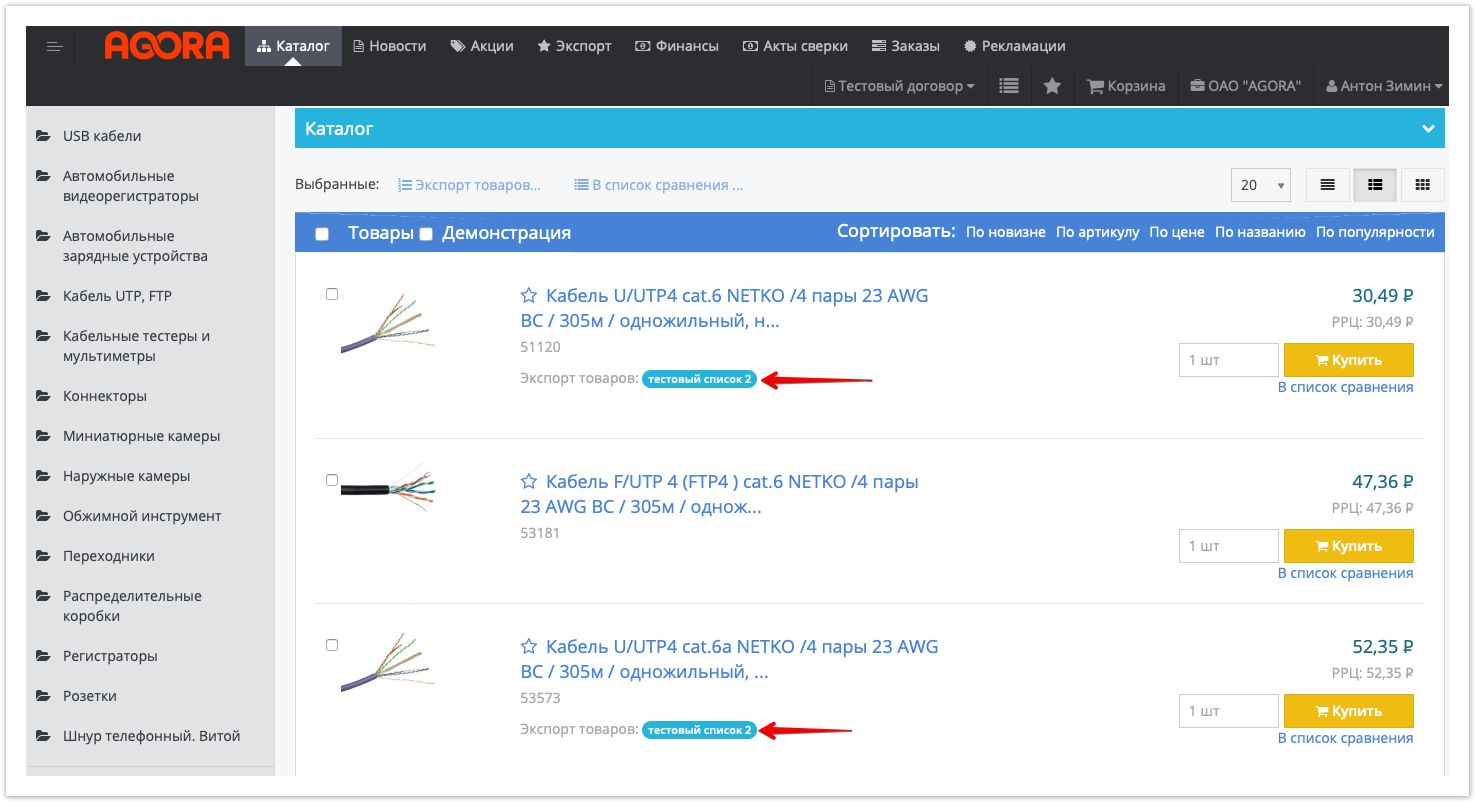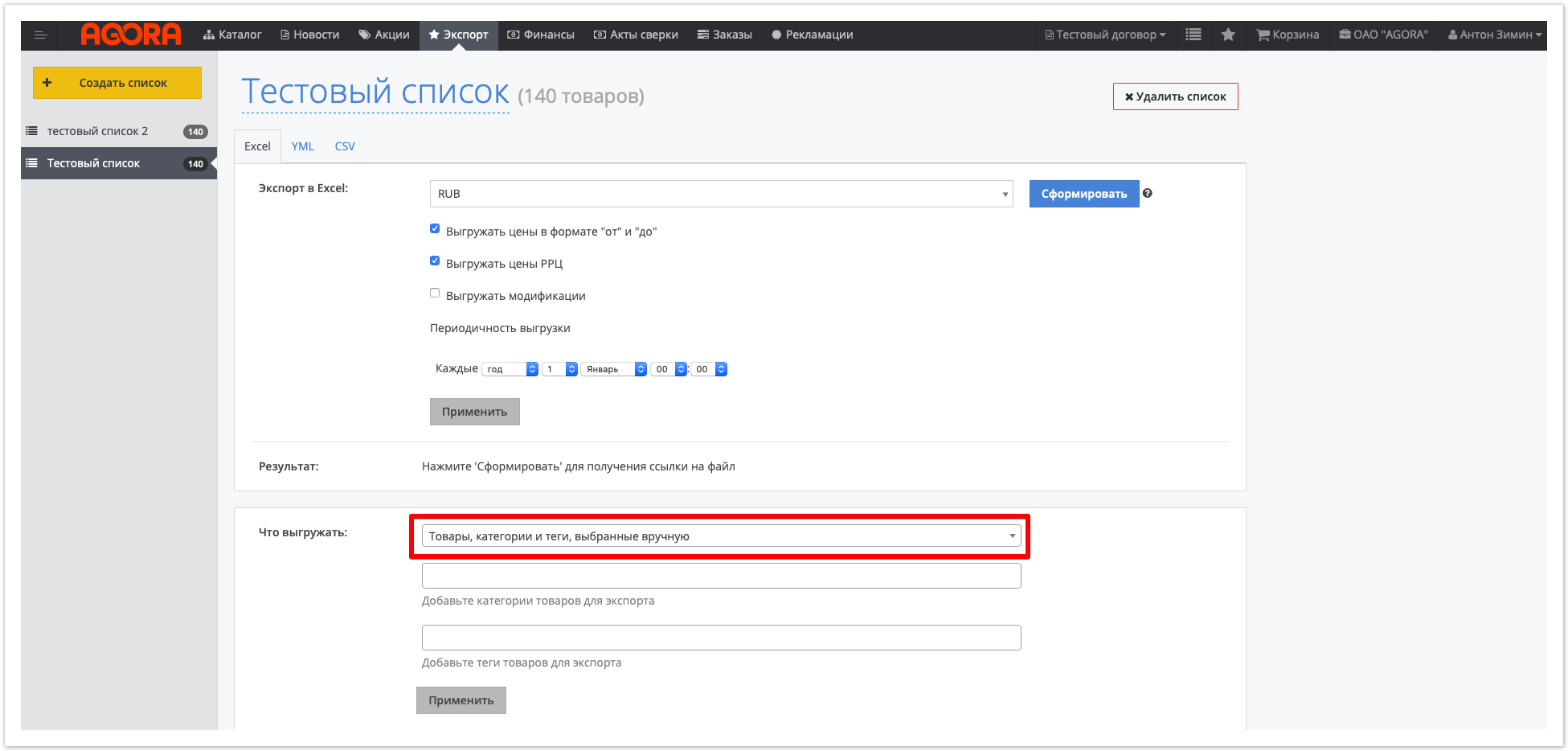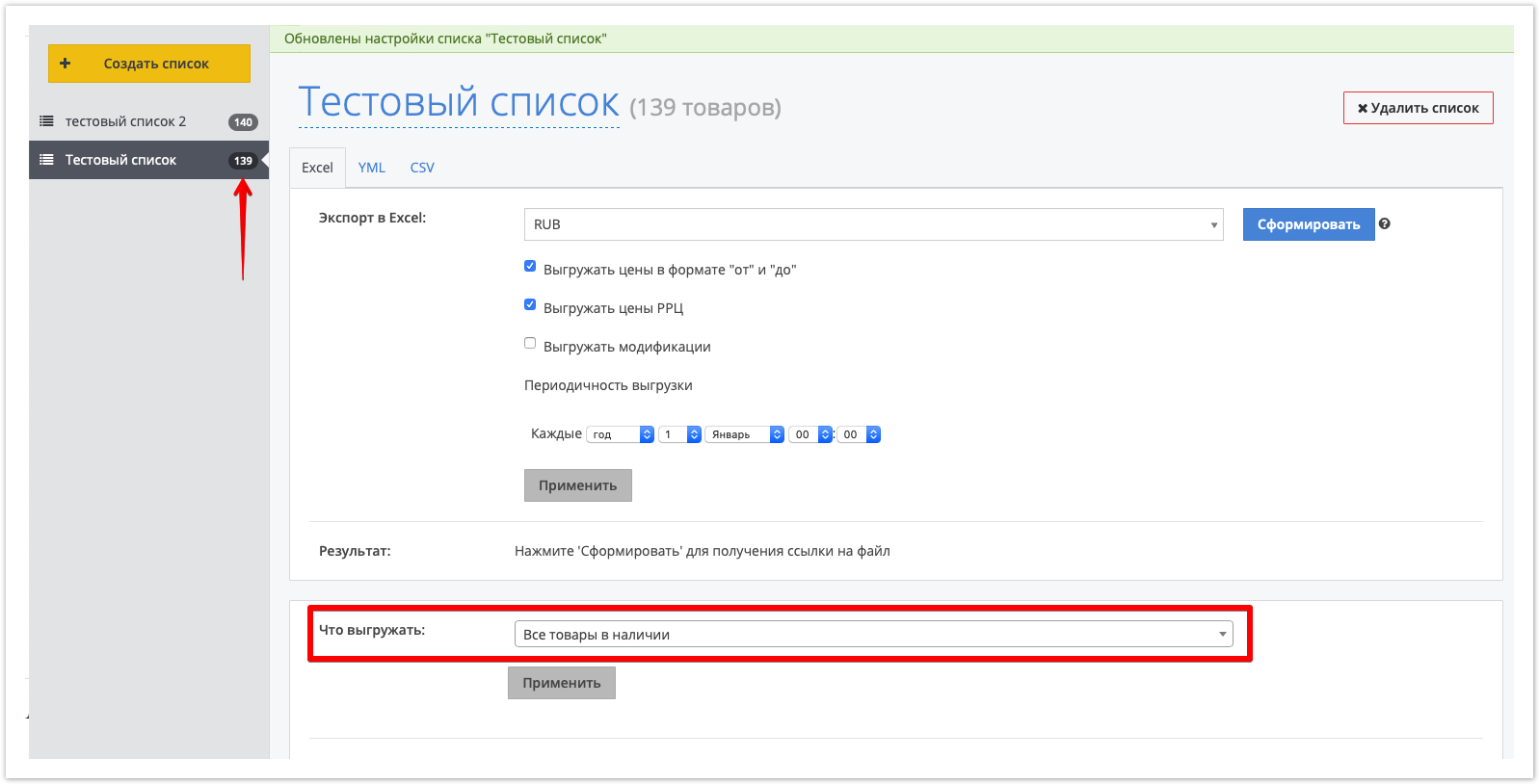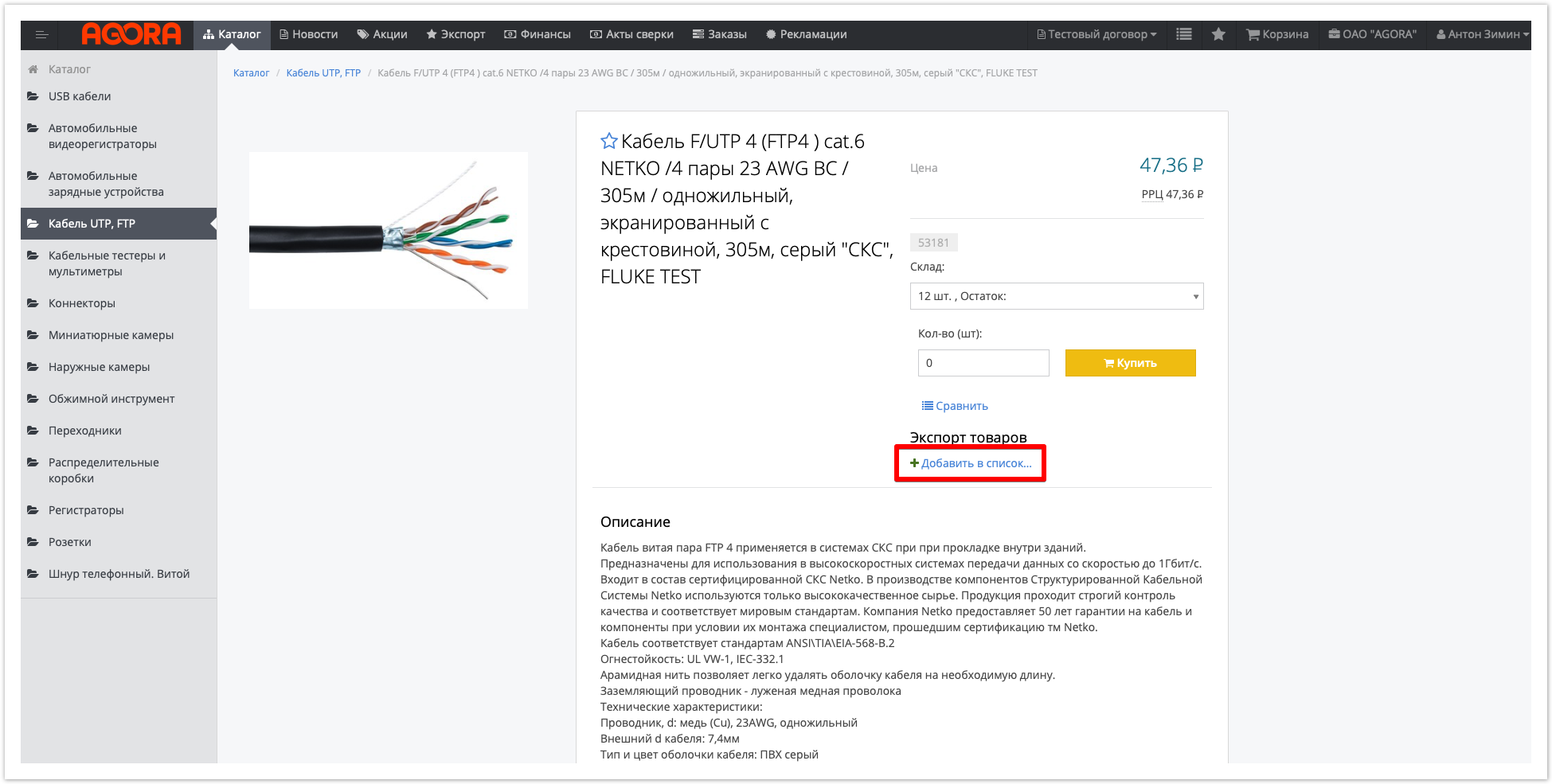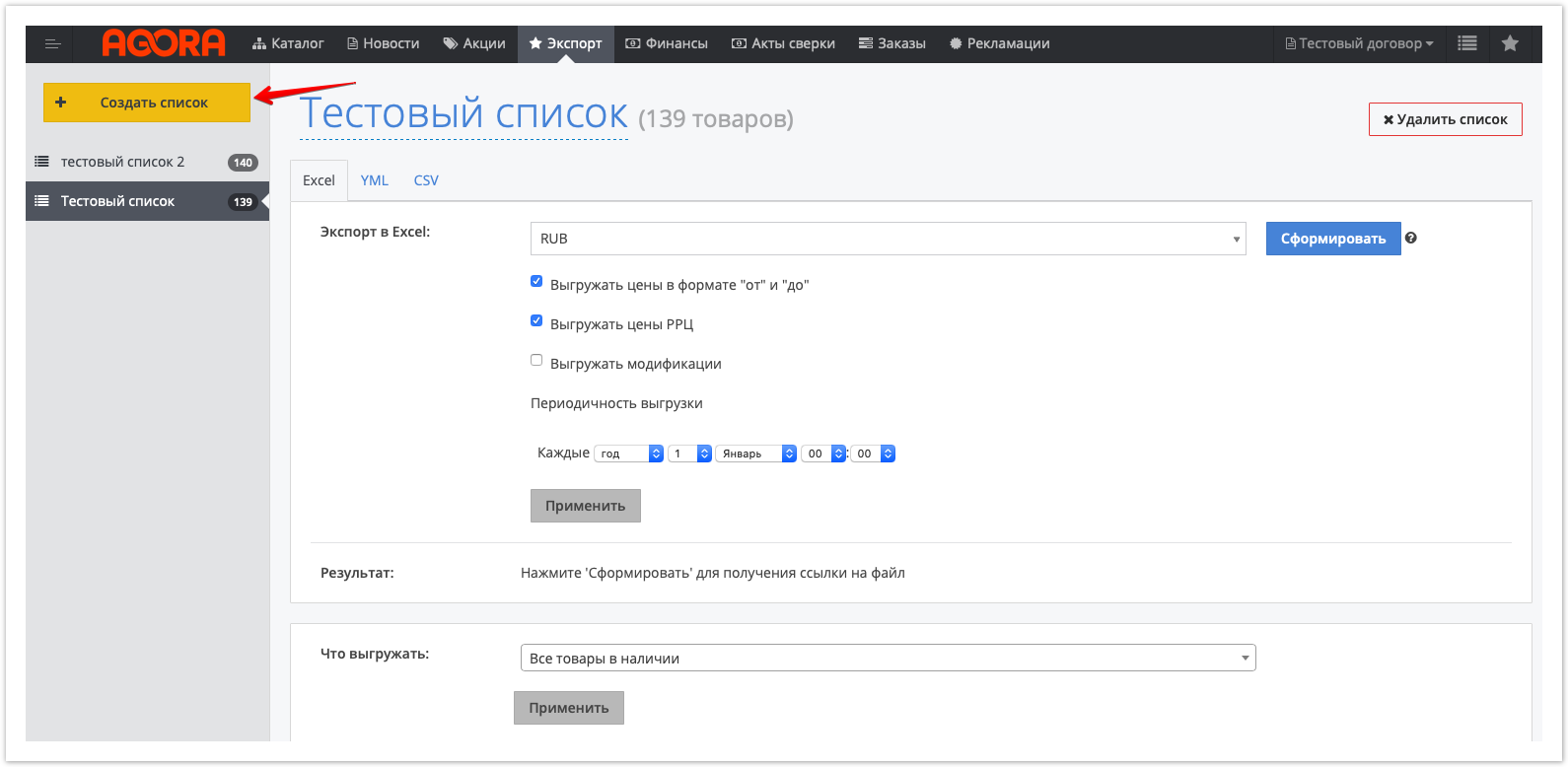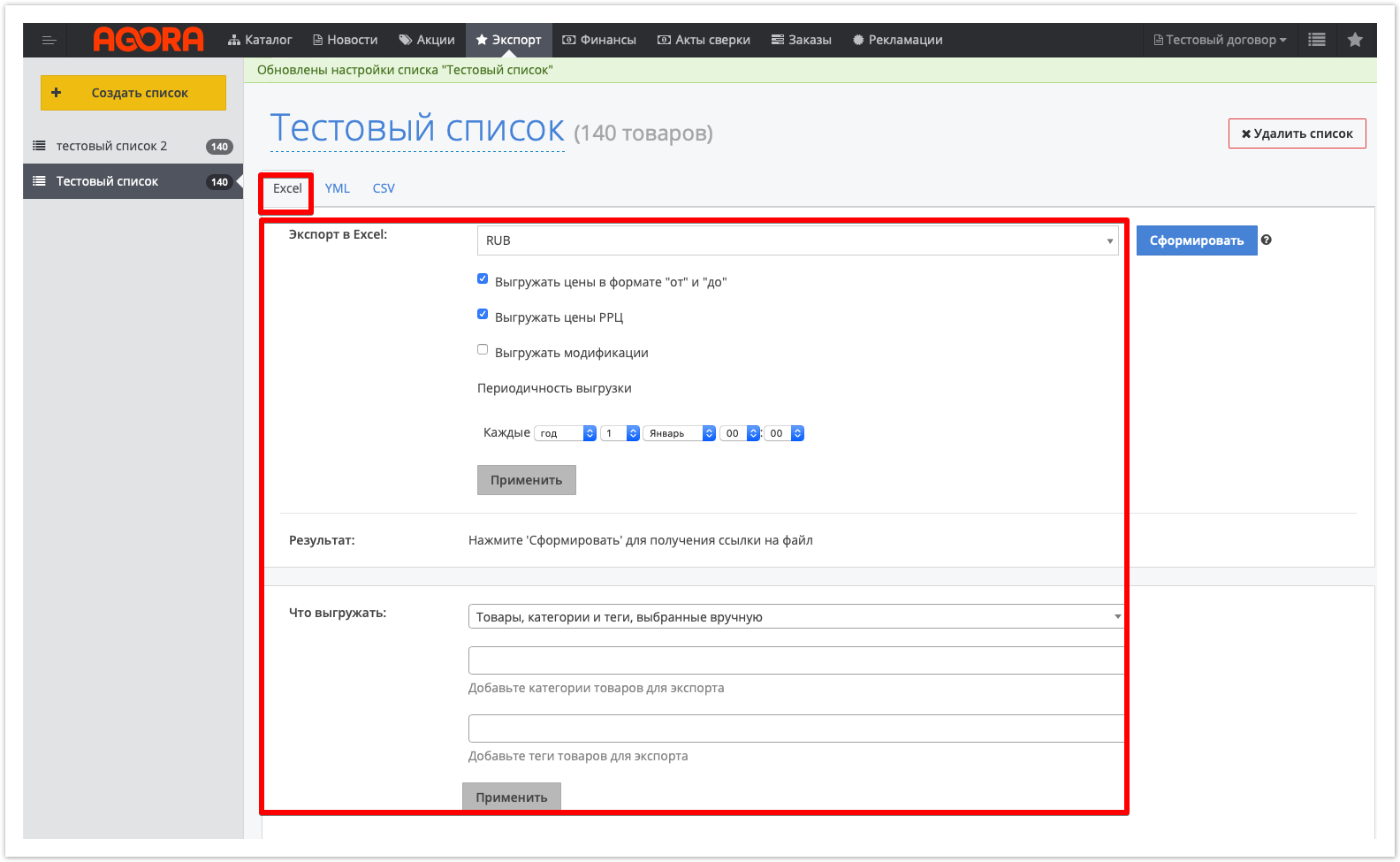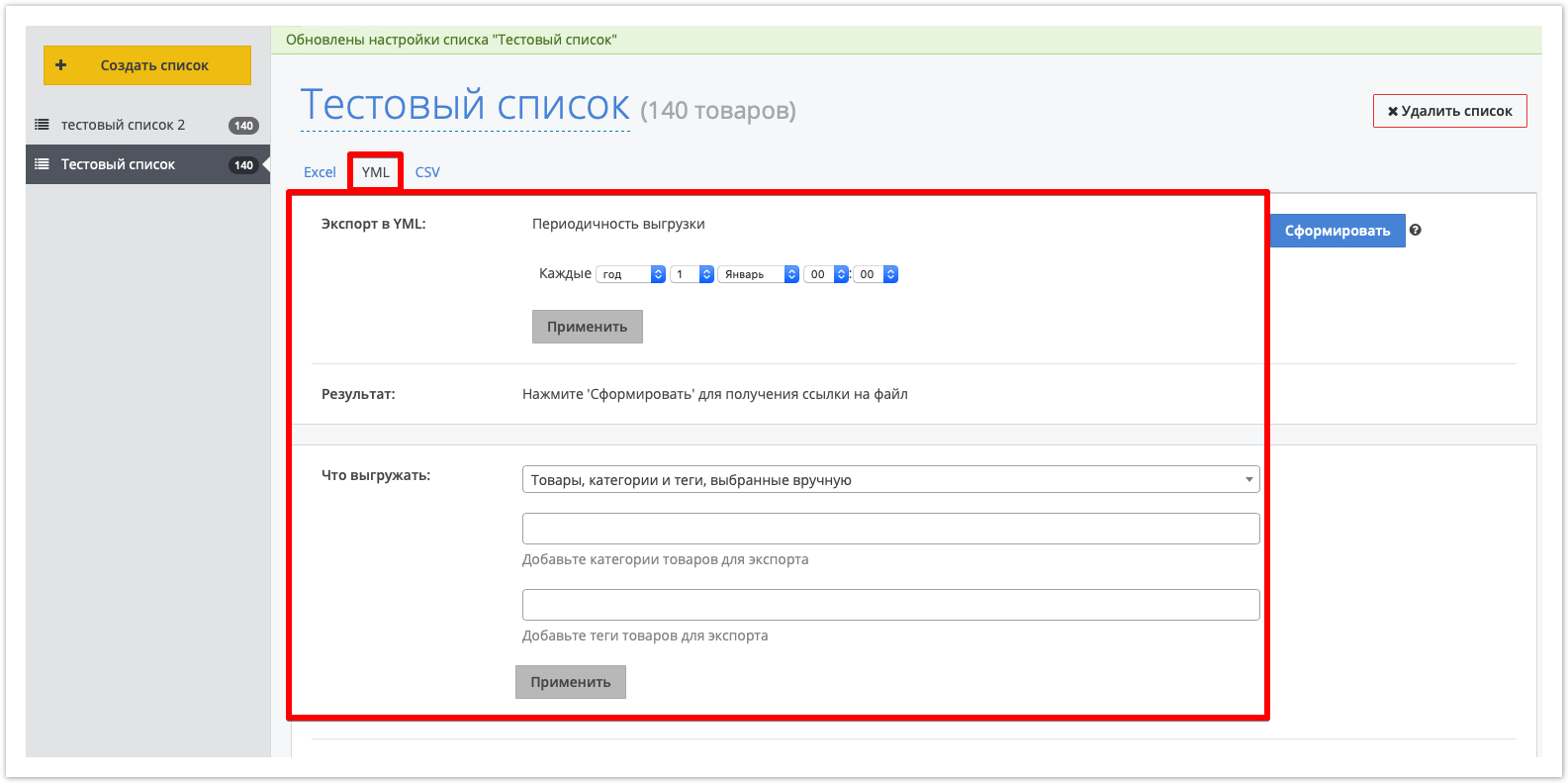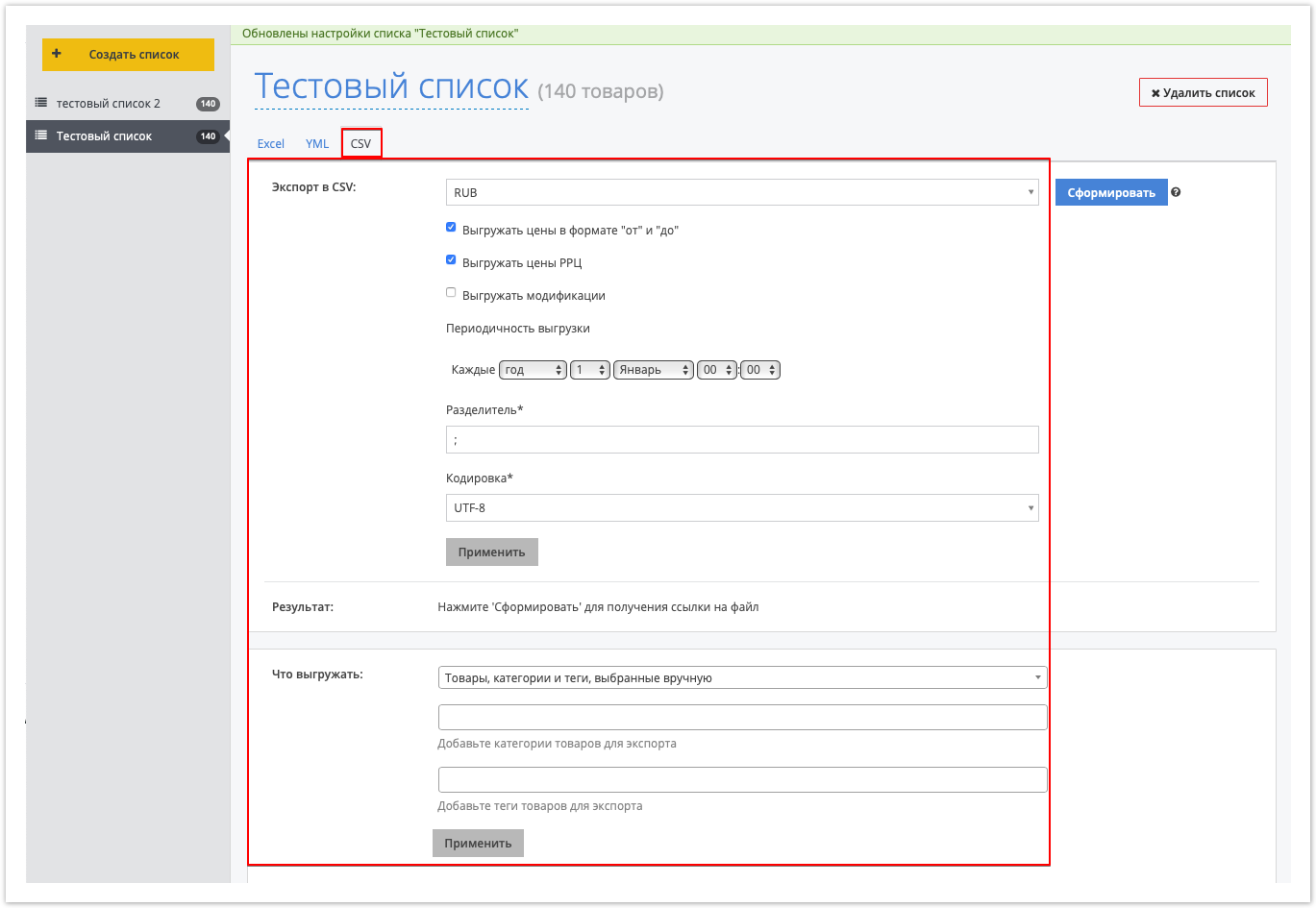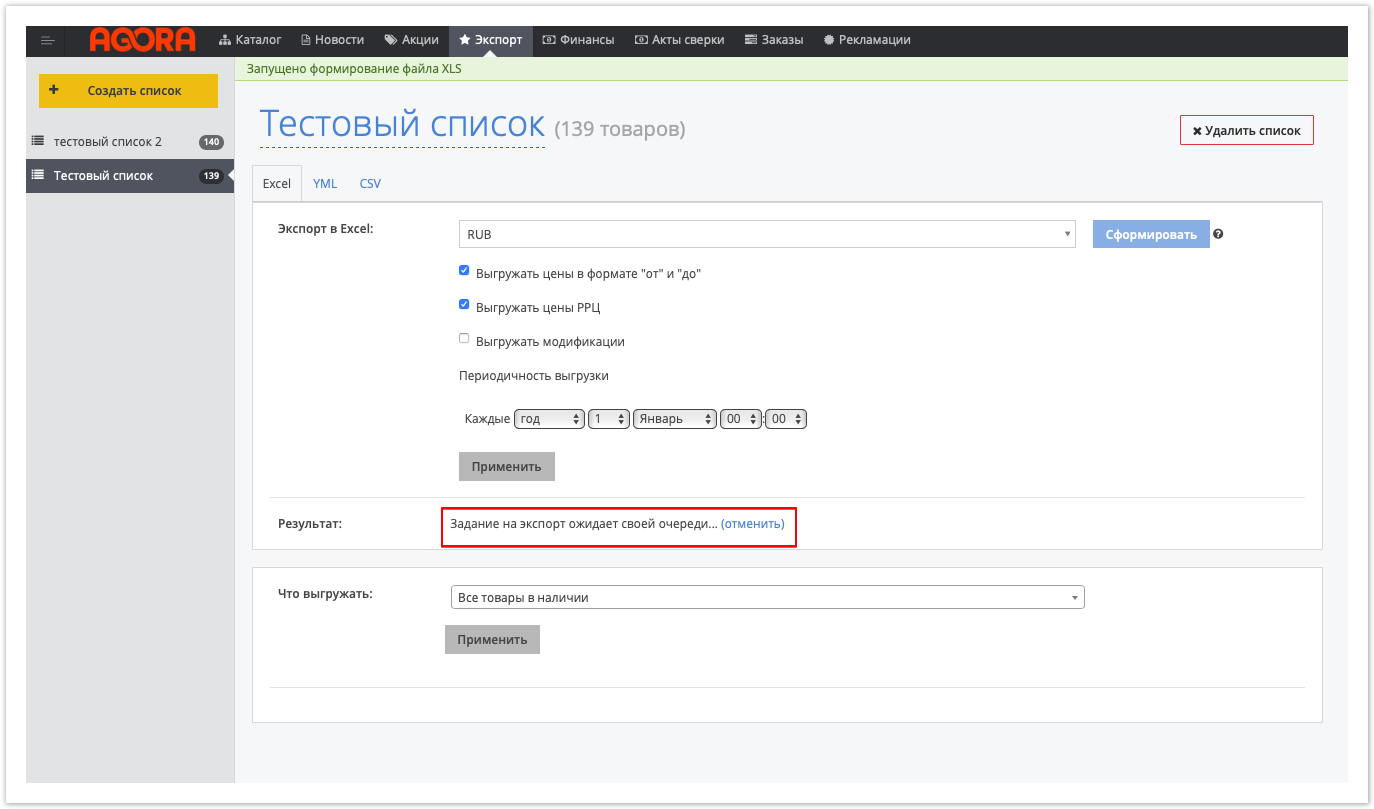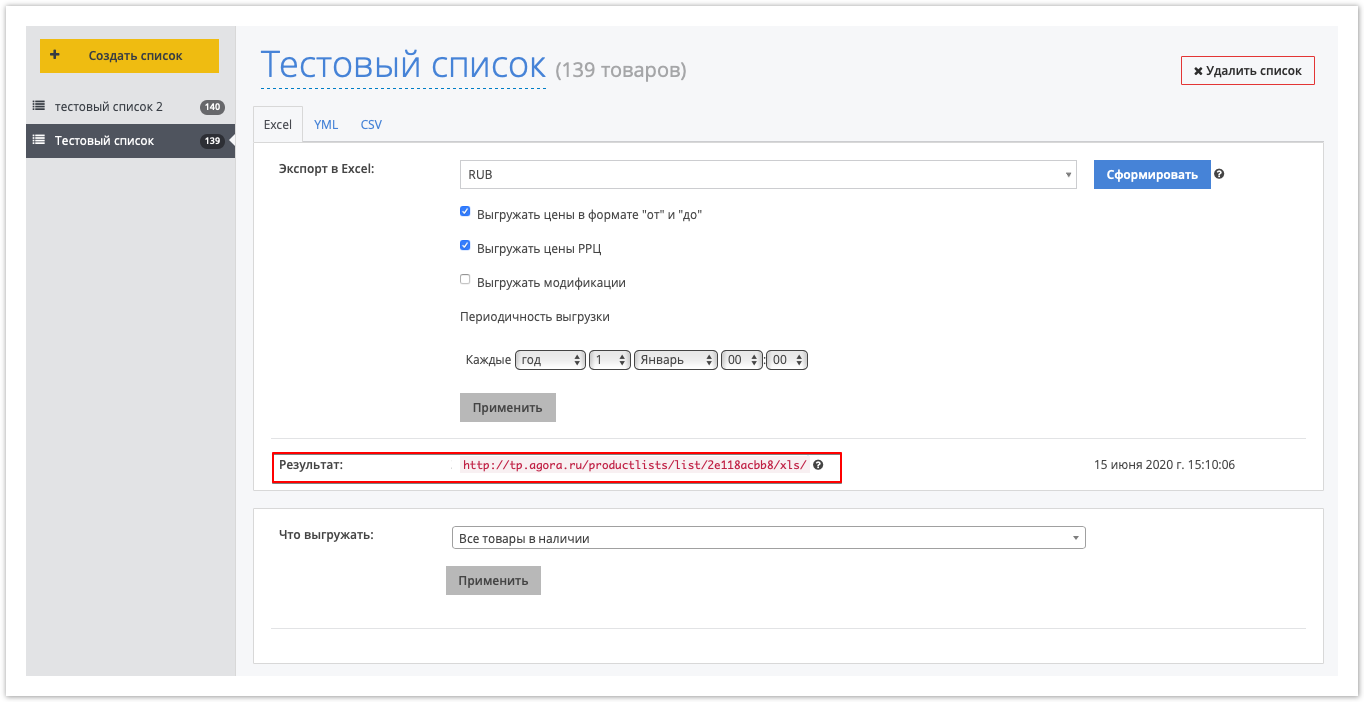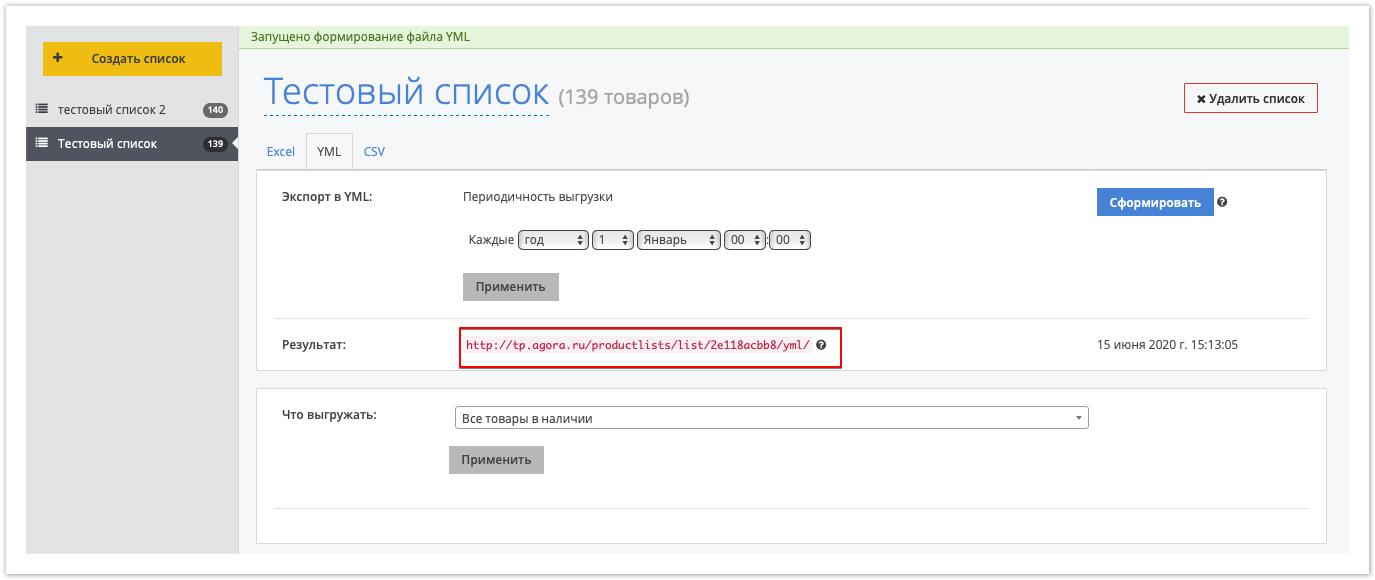...
| Sv translation | |||||
|---|---|---|---|---|---|
| |||||
There are 3 ways to export product lists from the system to the online store. You can use static links in XLS, YML, and CSV formats to create product displays and balance updates. 1. Preparation of the list of goods for exportTo export goods, go to the "Export" section in the admin panel of the site. This will open a page where you can unload the goods according to the already prepared list of goods. If the list of goods for unloading has not been previously created, it will be proposed to create a new list. 1.1. Create Product ListTo create a list of products, indicate its name and click the "Save" button. 1.2. Adding products to the listAfter creating a list of products, you must add products to it. There are several options for this: 1.2.1. Adding products from the product catalogIn the product catalog, you can mark one or more products with the help of checkboxes and click “Export goods”. Next, you will be asked to choose which list to export these products to export to - you can select an existing list (left field of the form) or create a new list (right field of the form) and click on the "Save" button. All selected products will be added to the list for export. After the necessary goods are added to the export list, they will be marked with a “banner” in the catalog with the name of the list: 1.2.2. Adding products using filtersOn the page of the selected export list, you can configure filters for selecting products in the "What to unload" section. Can choose:
After completing the filter settings, click the "Apply" button. After that, the number of selected products will be displayed in the left sidebar near the list name. 1.2.2. Adding to the list from the product cardIn the product card, you can click the "Add to list ..." button in the "Export products" block. Further, as in the case of the product catalog, it will be offered to choose in which lists this product should be added. If necessary, you can create a new list for export by clicking on the "Create List" button. in the Export section: 2. Configure export options2.1. Export to ExcelBefore exporting, make the following settings:
In this case, you can only select the frequency of unloading, after which you also need to click the "Apply" button. 2.3. CSV ExportThis option is similar to Export to Excel , except for the need to specify a separator in the "Separator" field. 3. Export the list of goodsAfter selecting the goods for unloading and setting up export options in the required format, click on the "Generate" button .. After that, the process of forming the file will begin, the "Generate" button will become inactive, but the "Cancel" button will appear, which allows you to cancel the process if an error was made when setting the necessary parameters. After the formation is completed, a link for downloading a file with the results of exporting the list of goods will appear in the "Result" block. When setting the frequency of unloading, this link will be updated at the specified time. |