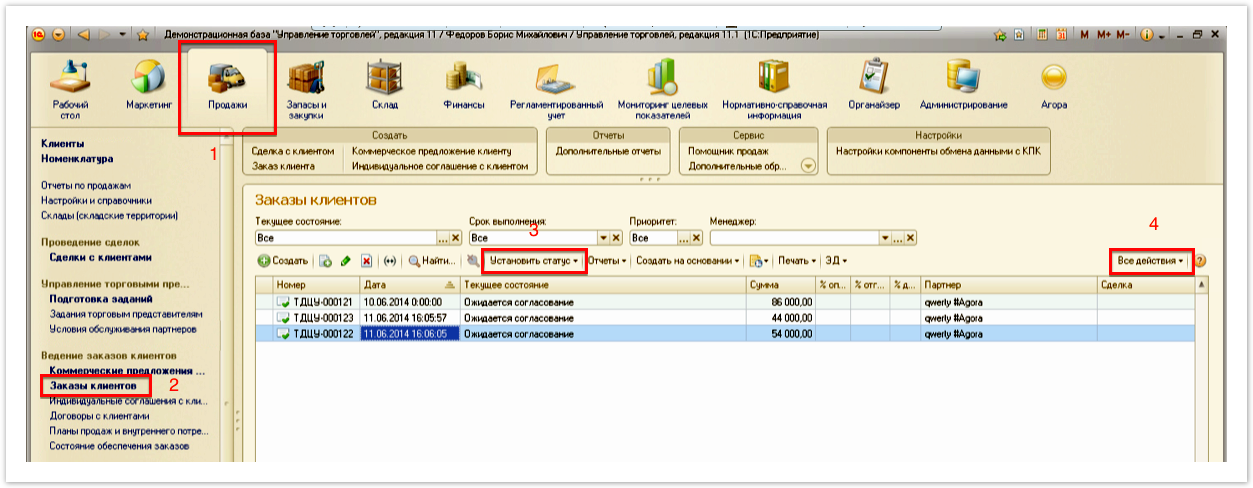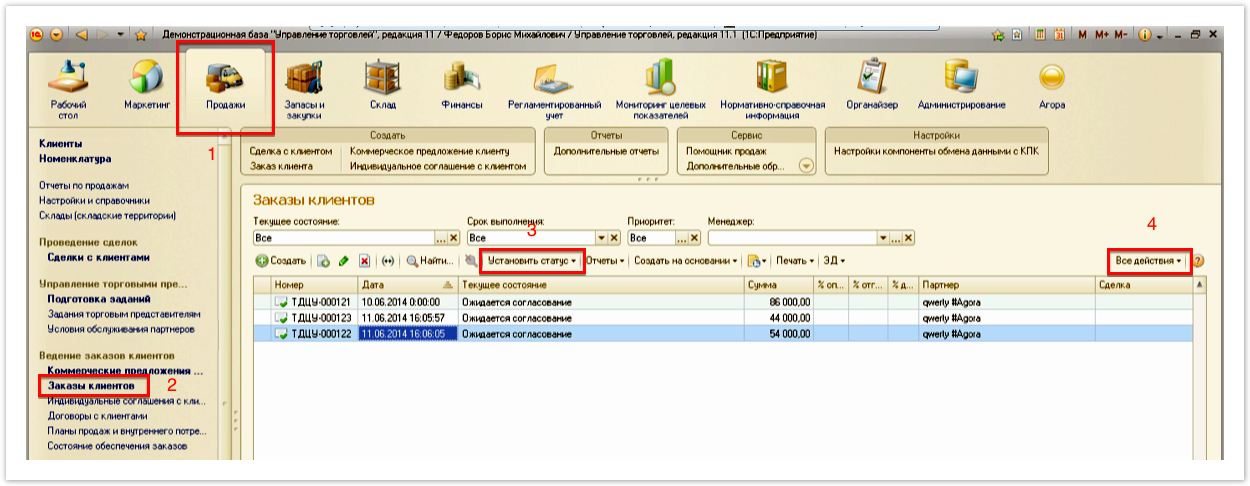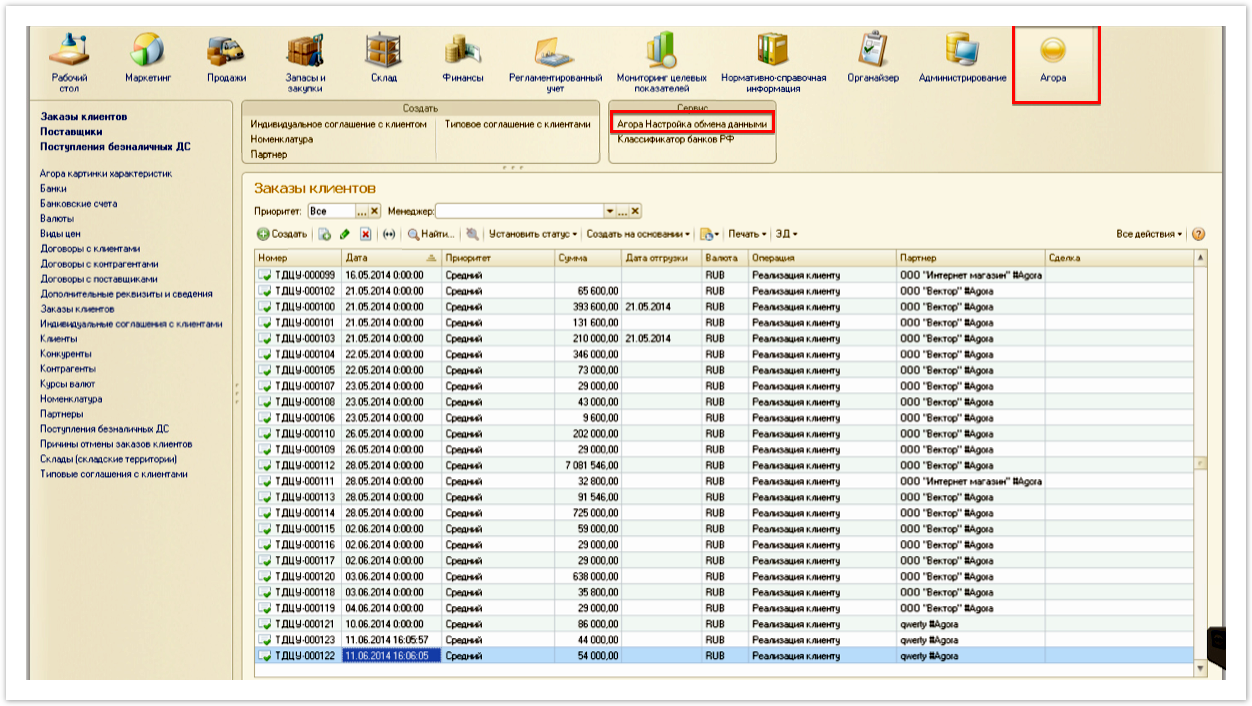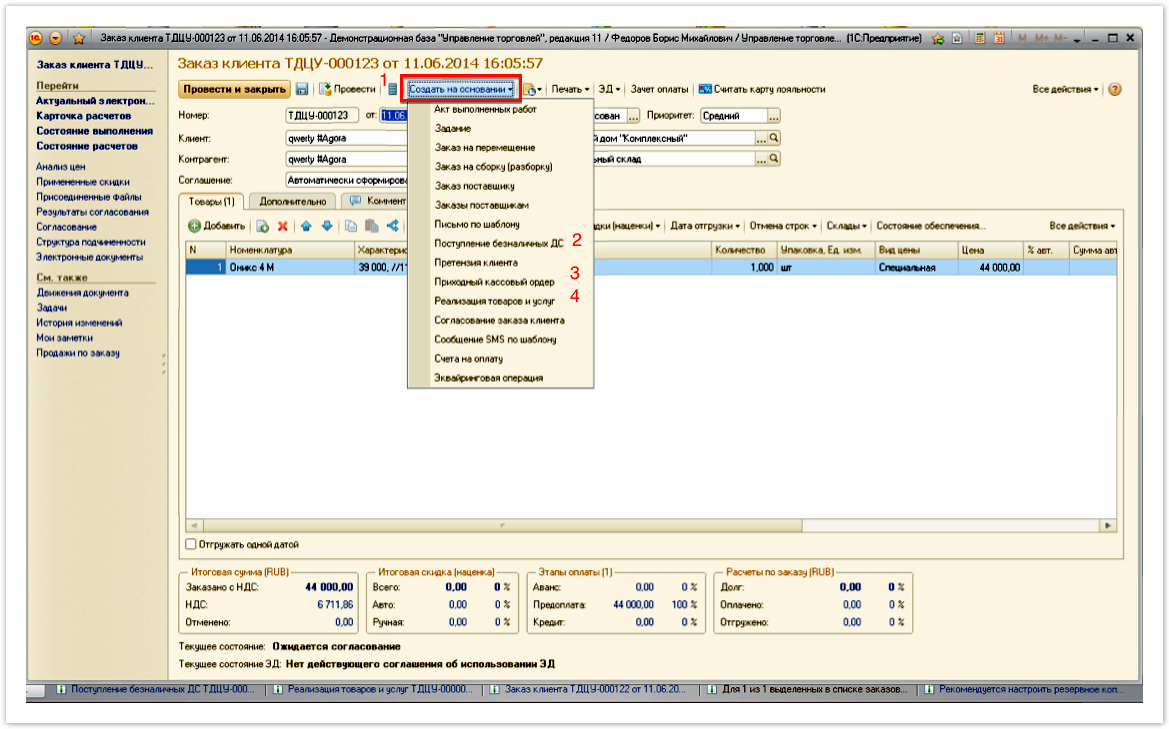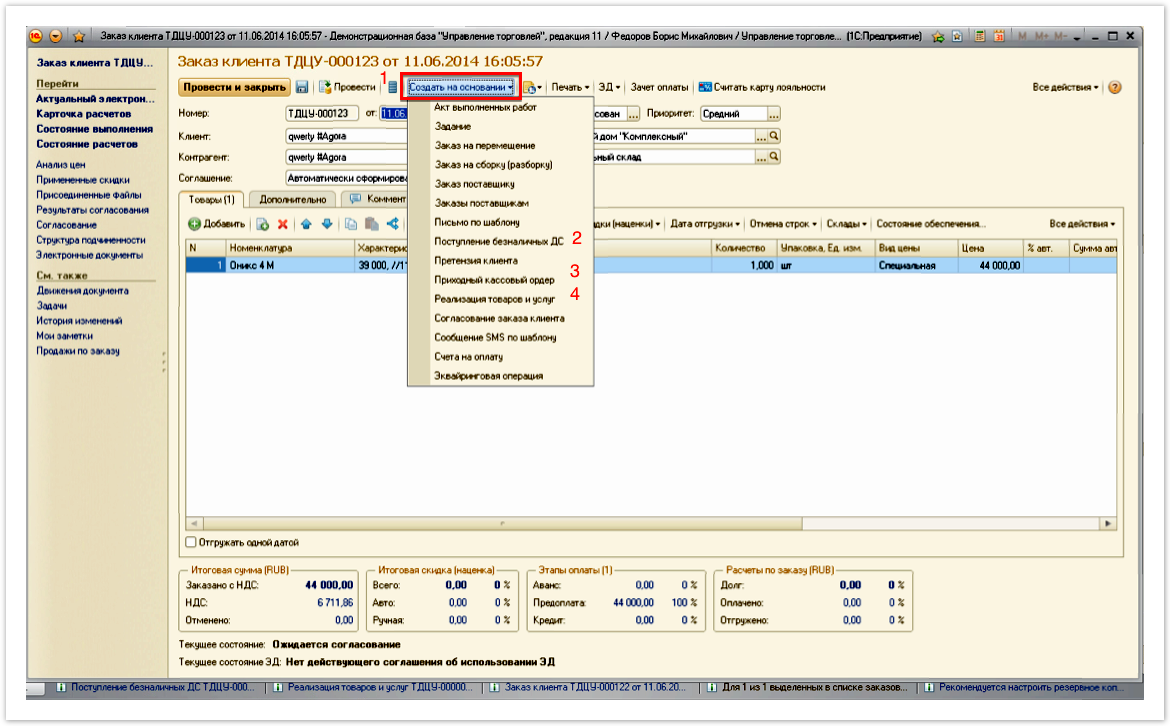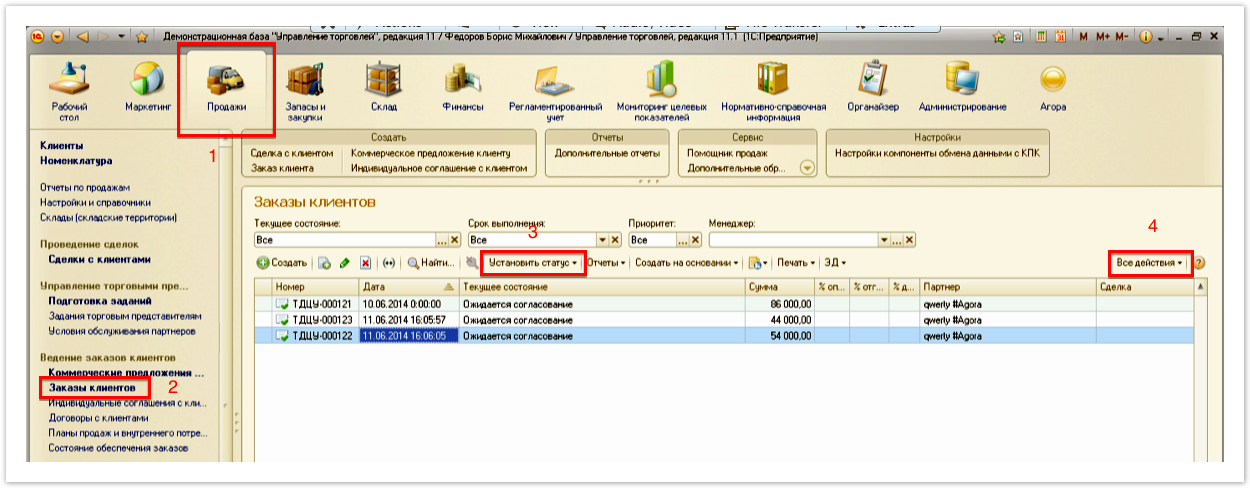| Sv translation | ||||||||||||||||||||||||
|---|---|---|---|---|---|---|---|---|---|---|---|---|---|---|---|---|---|---|---|---|---|---|---|---|
| ||||||||||||||||||||||||
Работа с заказамиПосле оформления покупателем заказа на сайте, он появится в вашей системе 1С. Для просмотра заказов в панели разделов перейдите в раздел Продажи и выберите категорию Заказы клиентов. На панели действий доступны различные виды фильтрации заказов (например, по статусу или дате). Последовательность действий при работе с заказом
Оформление заказа клиентомПроцедура оформления заказа покупателем описана на этой странице. Согласование заказа в 1СПо умолчанию сразу после оформления заказа его статус в системе 1С отображается как Ожидается согласование. Для смены статуса на странице заказов, выделите необходимый заказ и нажмите Установить статус, в выпадающем списке выберите Согласован. Чтобы изменить статус нового заказа по умолчанию в панели разделов перейдите в Агора и в блоке Сервис выберите Агора Настройка обмена данными. В открывшемся окне измените значение в поле Статус заявки по умолчанию и нажмите Закрыть. Оплата заказаЧтобы заказ был отмечен как оплаченный, необходимо создать приходный кассовый ордер или документ о поступлении безналичных денежных средств. Для этого откройте окно заказа, нажмите Создать на основании и выберите необходимый пункт. В открывшемся окне заполните реквизиты и нажмите Провести и закрыть. Отгрузка заказаДля смены статуса на Отгружен на странице документа нажмите Создать на основании и выберите Реализация товаров и услуг. В открывшемся окне заполните необходимые данные и нажмите Провести и закрыть. Закрытие заказаПосле того как все необходимые работы по заказу будет завершены, измените его статус на Закрыт. Удаление заказаЧтобы удалить заказ, выделите нужный заказ в списке, нажмите Все действия и в выпадающем списке выберите Пометить на удаление. |
| Sv translation | ||||||||||||||||||||||||
|---|---|---|---|---|---|---|---|---|---|---|---|---|---|---|---|---|---|---|---|---|---|---|---|---|
| ||||||||||||||||||||||||
Work with ordersAfter the registration of the order by the buyer on the site, it will appear in your system 1C. To view orders in the sections panel, go to the Sales section and select the Sales orders category . On the action bar, various types of order filtering are available (for example, by status or date). The sequence of actions when working with the order
Customer orderingThe customer checkout procedure is described on this page. Coordination of the order in 1CBy default, immediately after placing an order, its status in the 1C system is displayed as Pending approval . To change the status on the orders page, highlight the necessary order and click Set Status , select Agreed in the drop-down list . To change the status of a new order by default, in the section panel, go to Agora and in the Service section select Agora Configuring data exchange . In the window that opens, change the value in the Default request status field and click Close . Order paymentIn order for the order to be marked as paid, you must create a cash receipt order or a document on the receipt of non-cash funds. To do this, open the order window, click Create based on and select the desired item. In the window that opens, fill in the details and click Post and Close . Shipment OrderTo change the status to Shipped, on the document page, click Create based on and select Sales of goods and services . In the window that opens, fill out the necessary data and click Post and Close . Order closeAfter all the necessary work on the order is completed, change its status to Closed . Delete OrderTo delete an order, highlight the desired order in the list, click All Actions, and in the drop-down list select Mark for removal . |