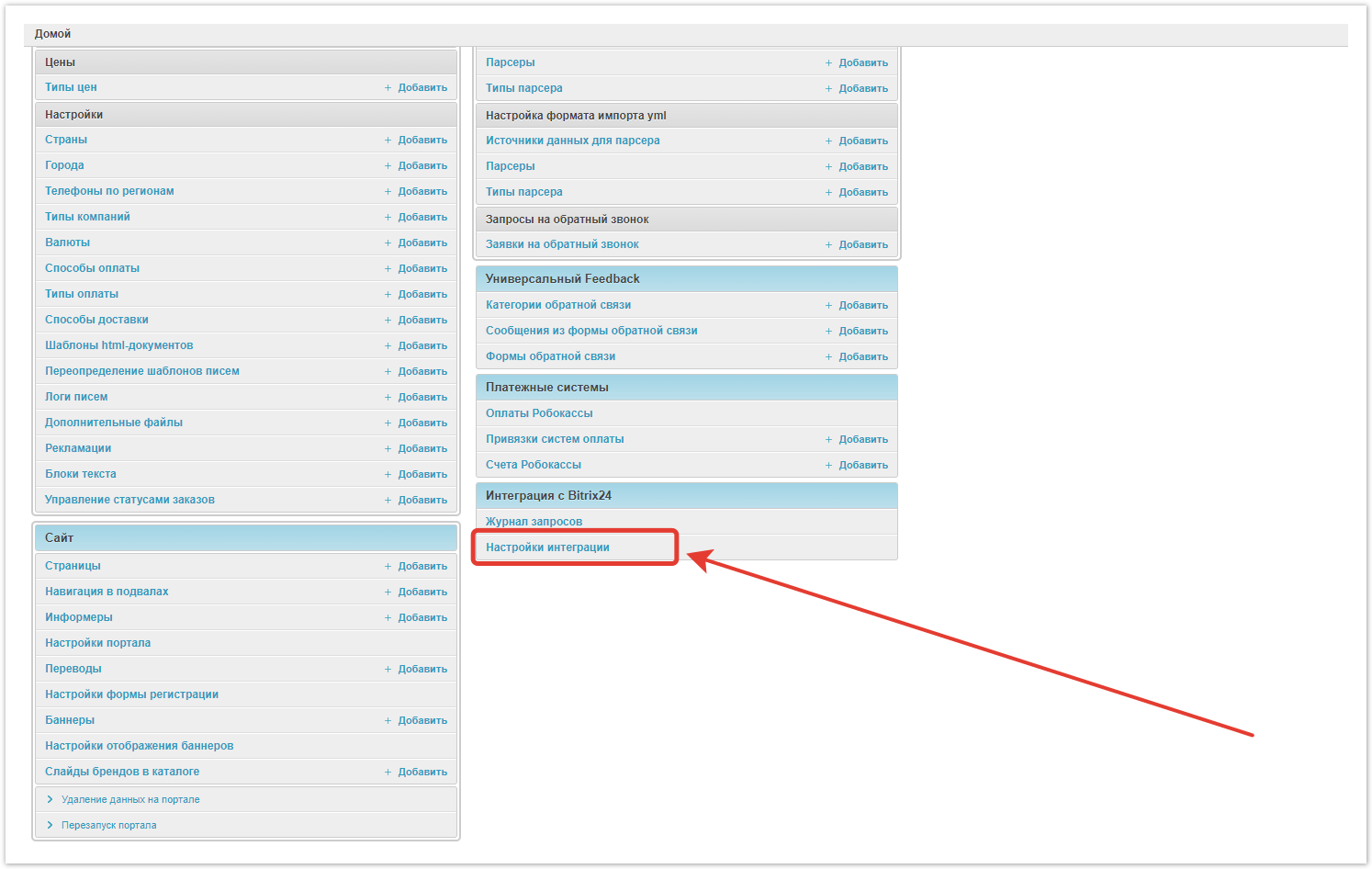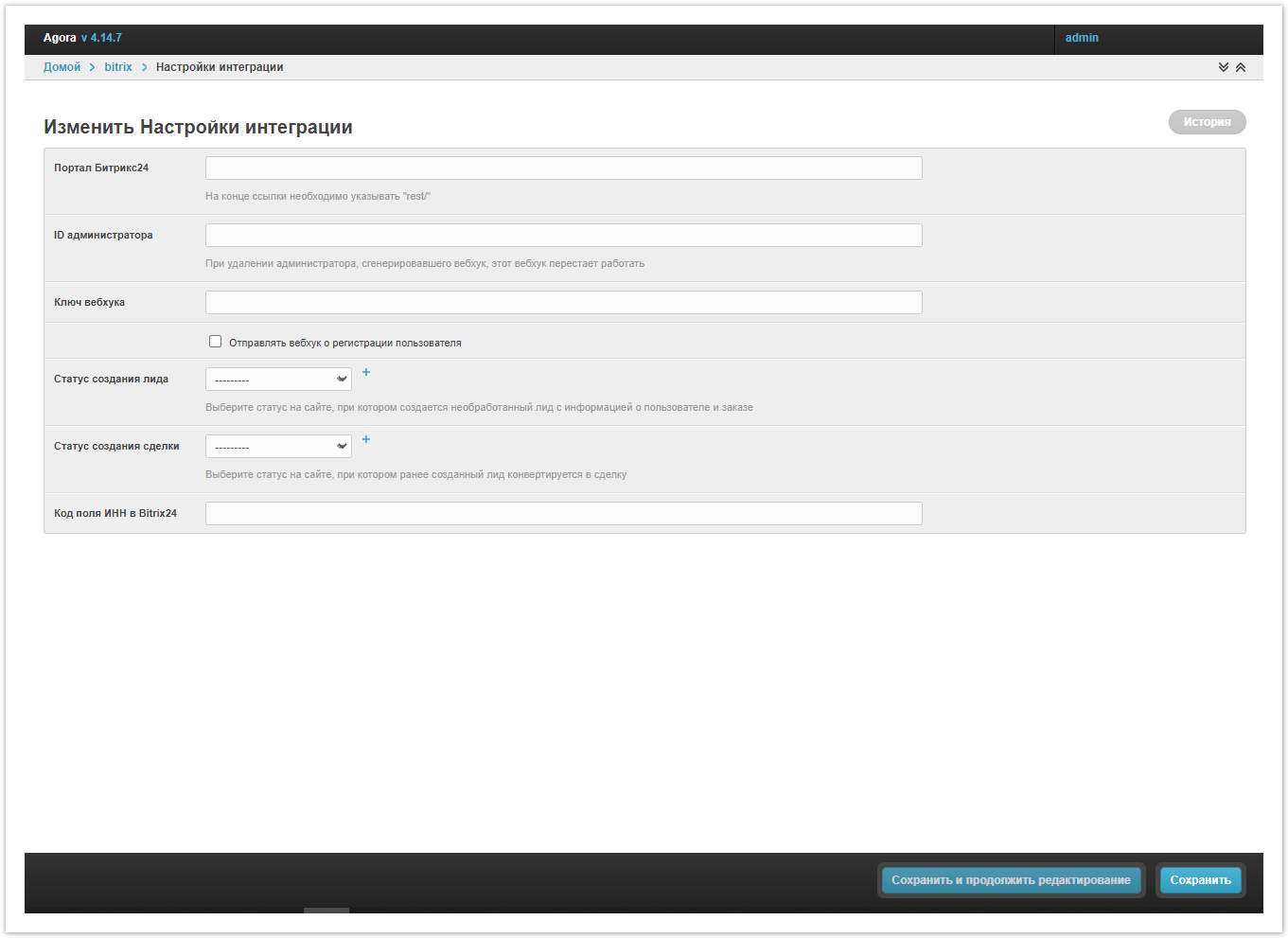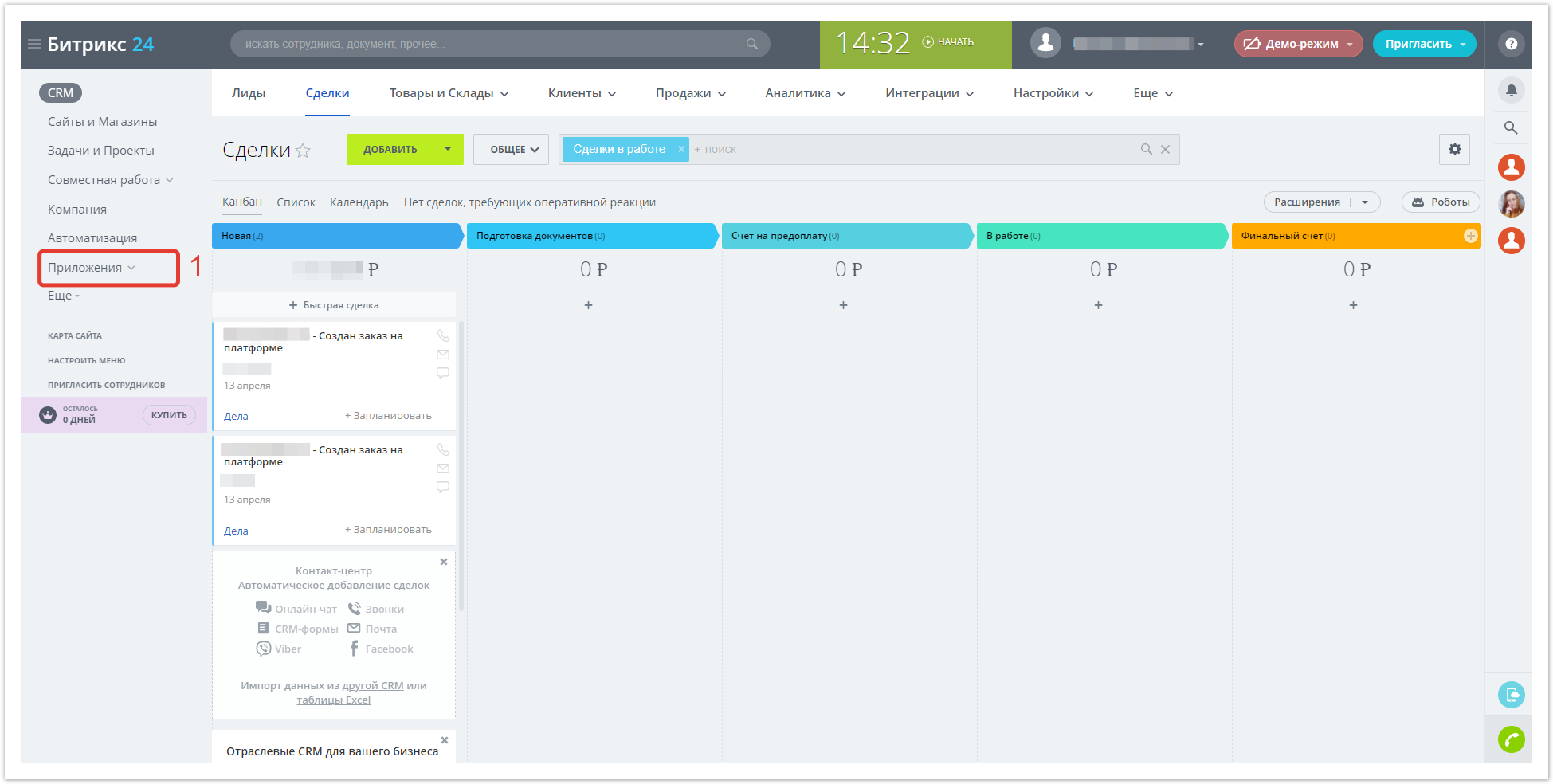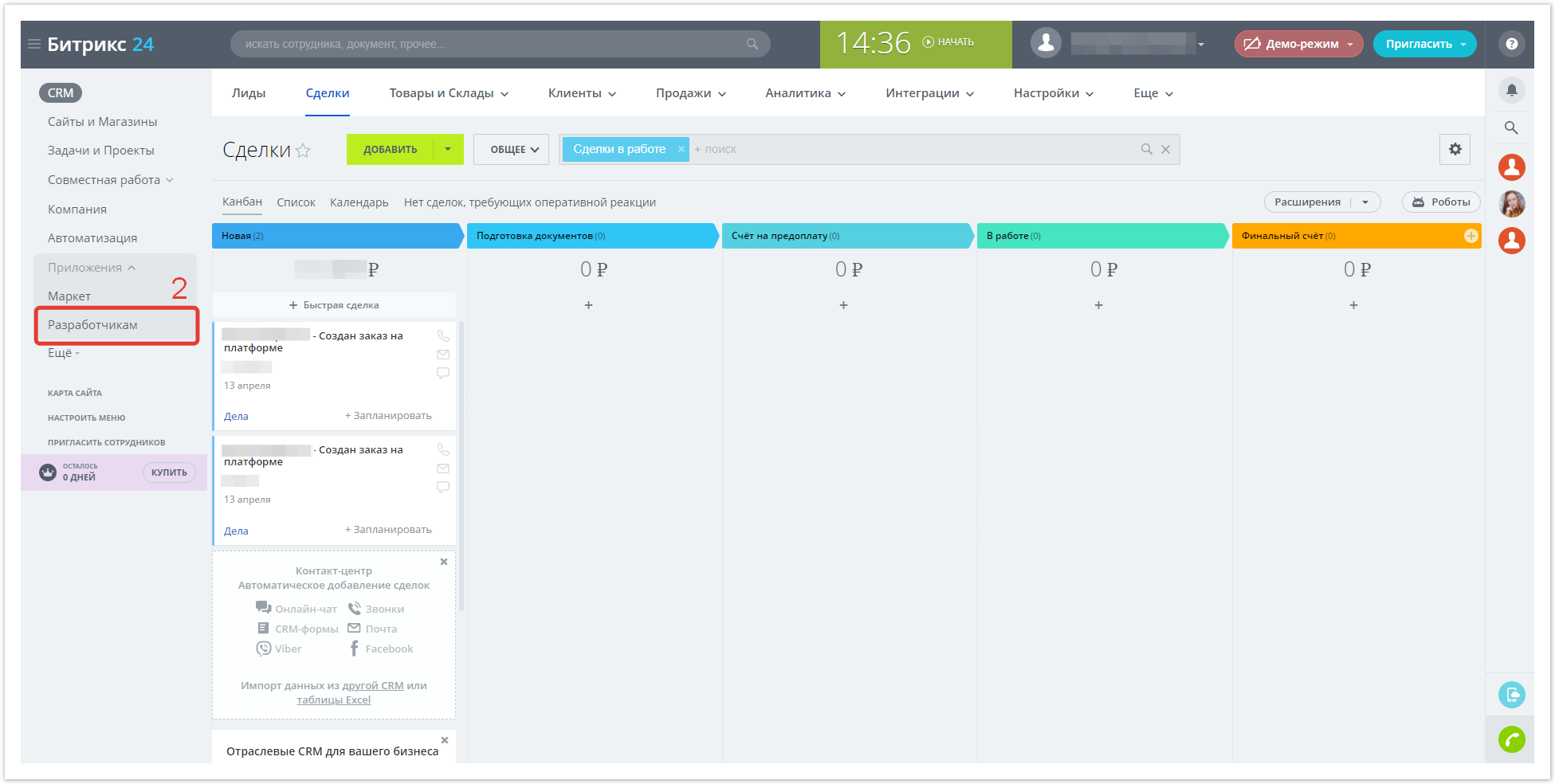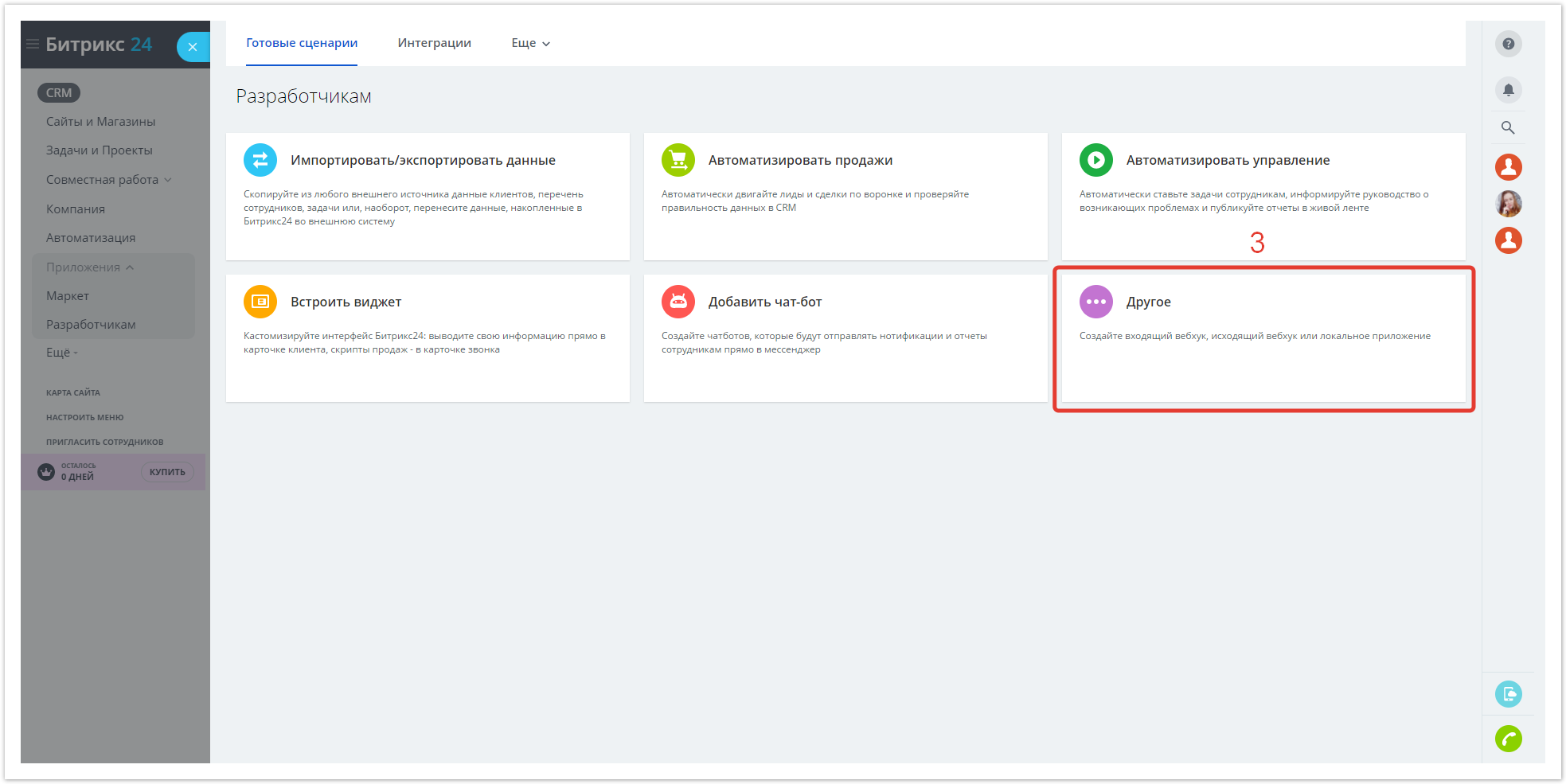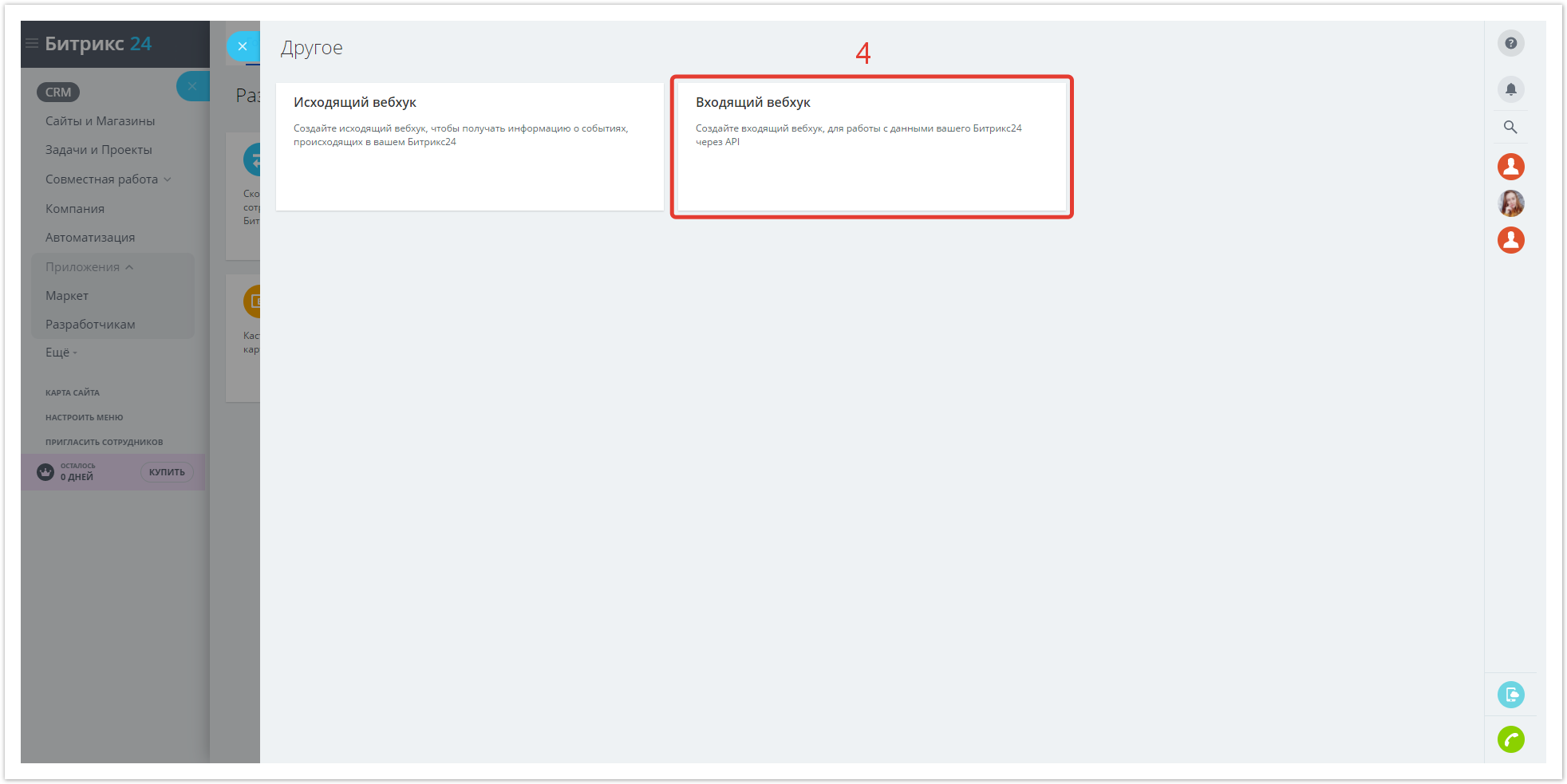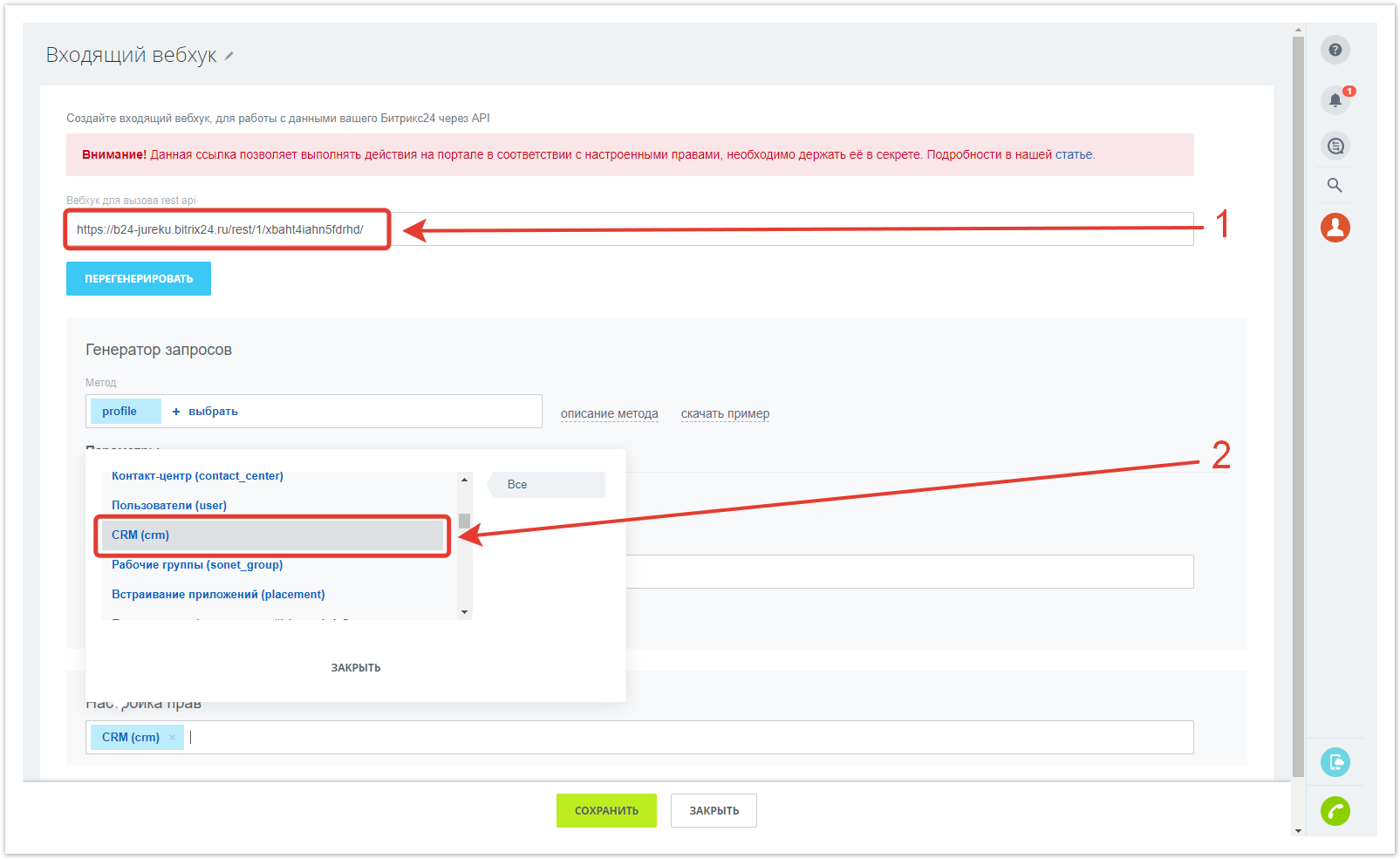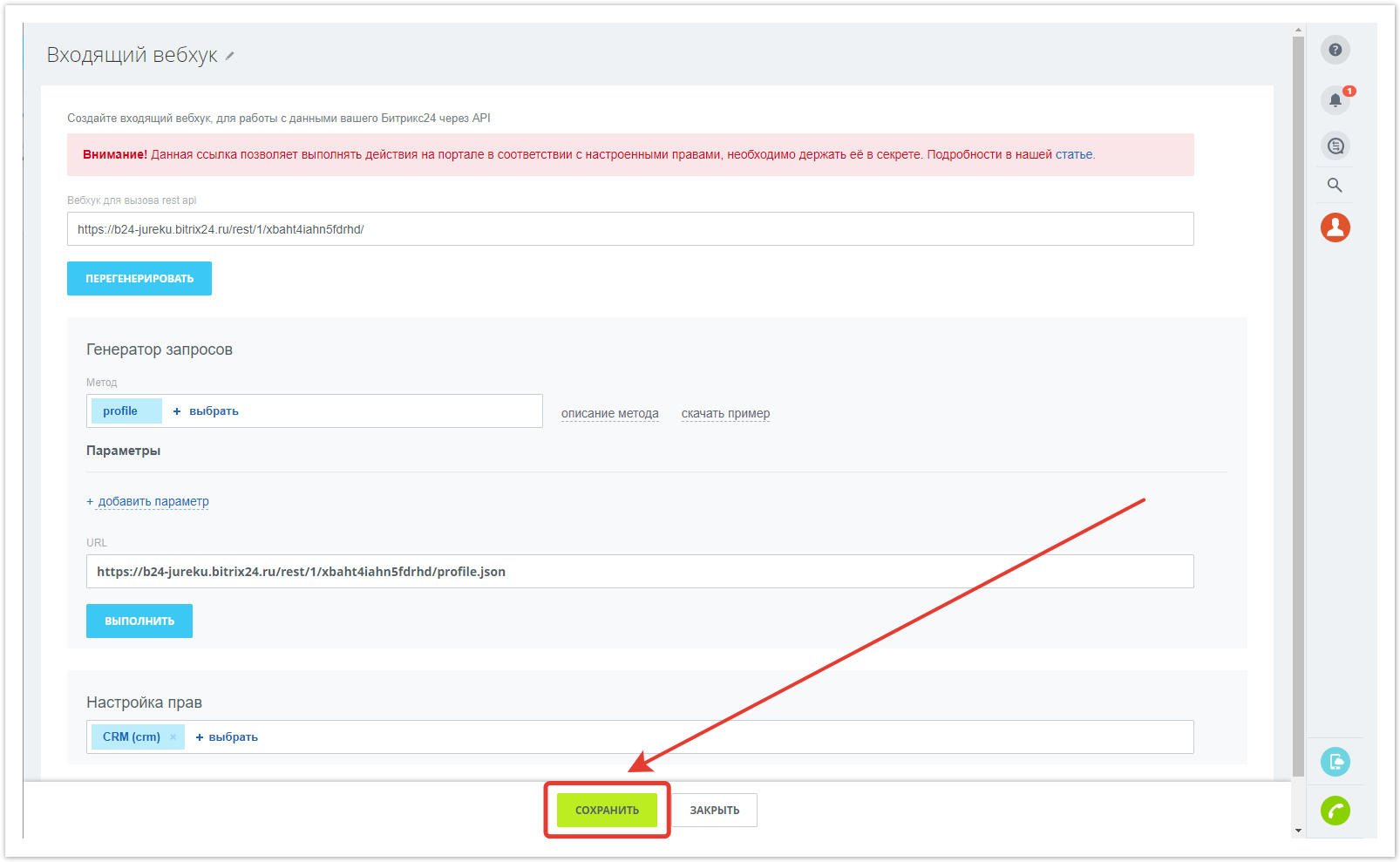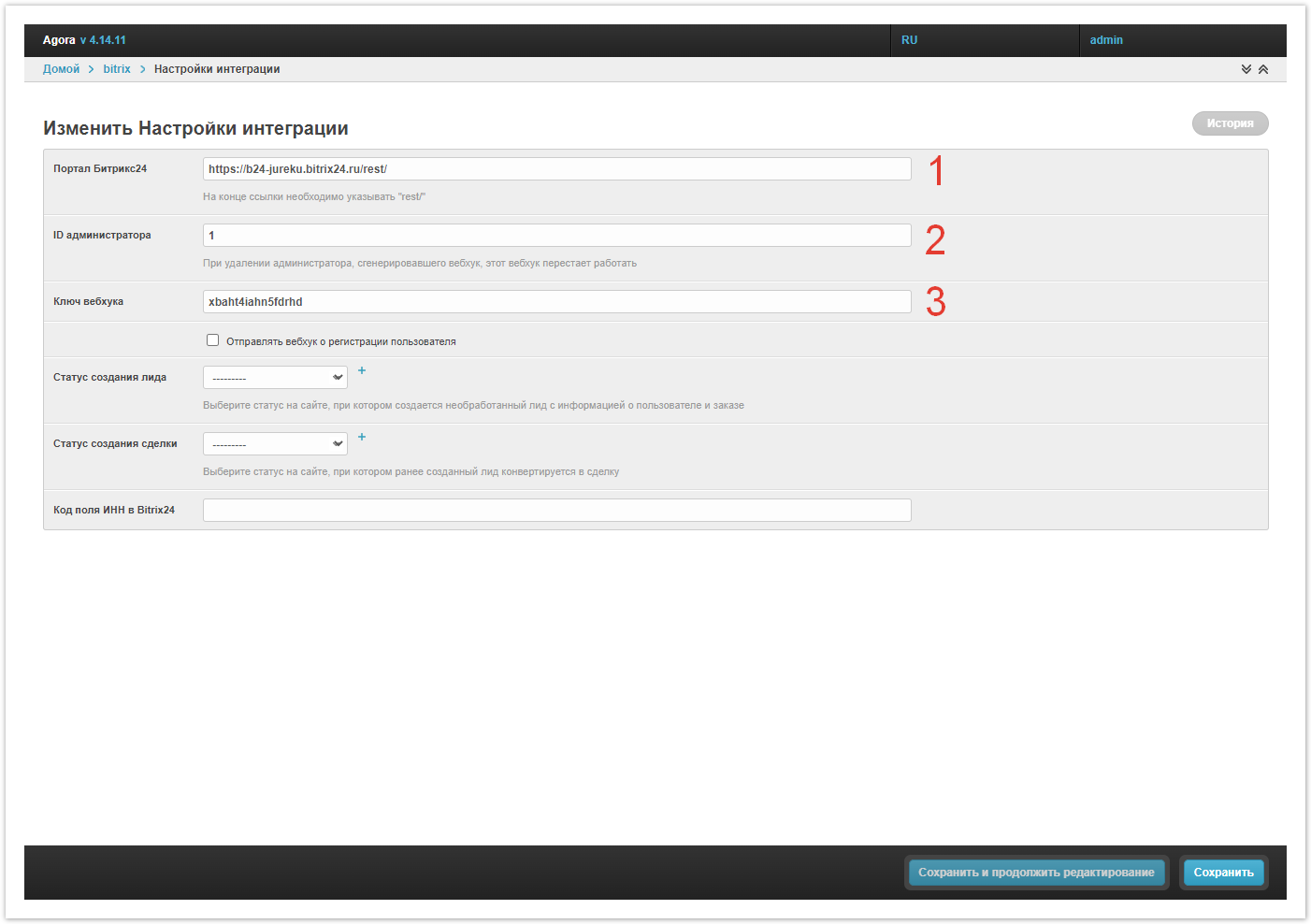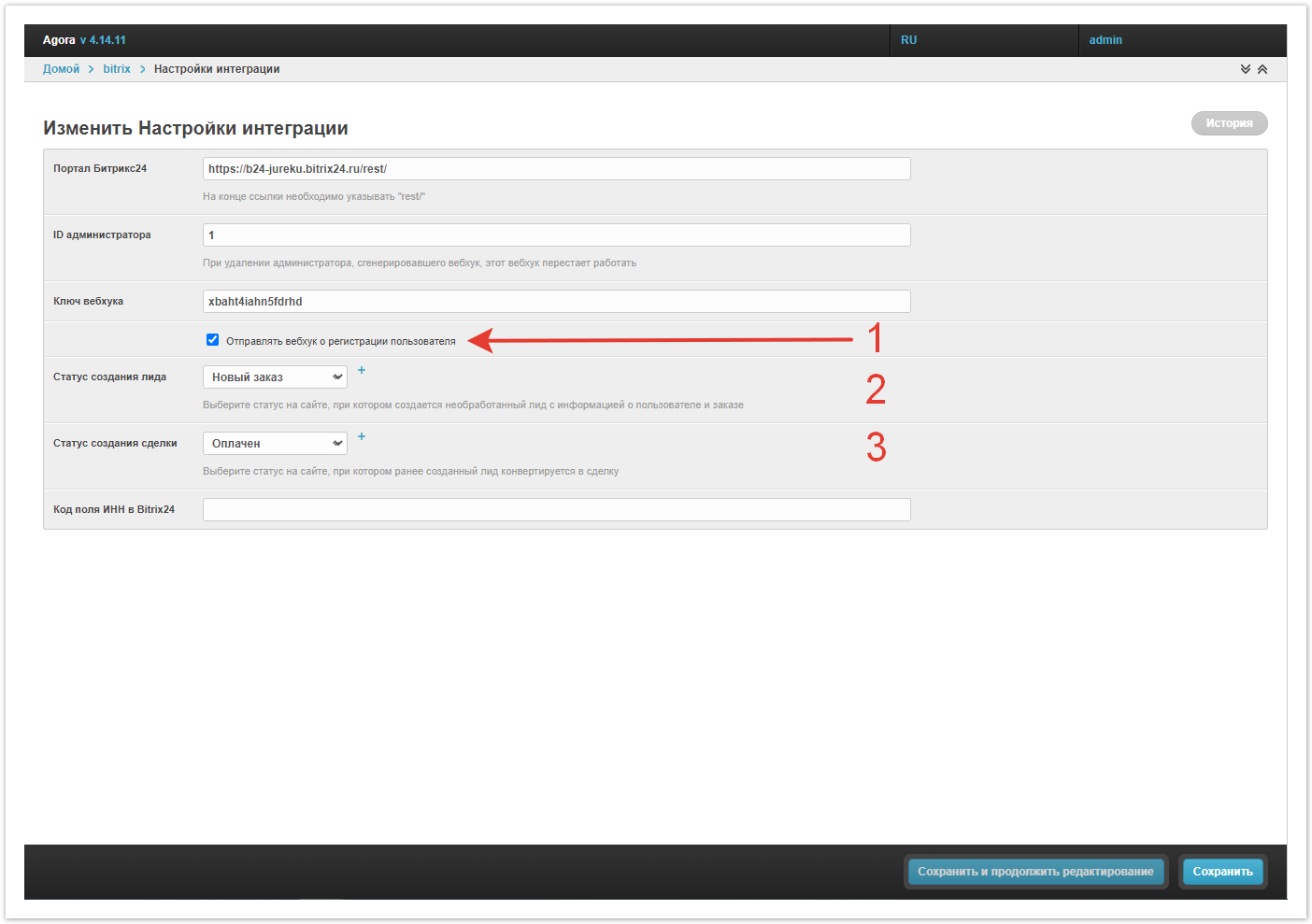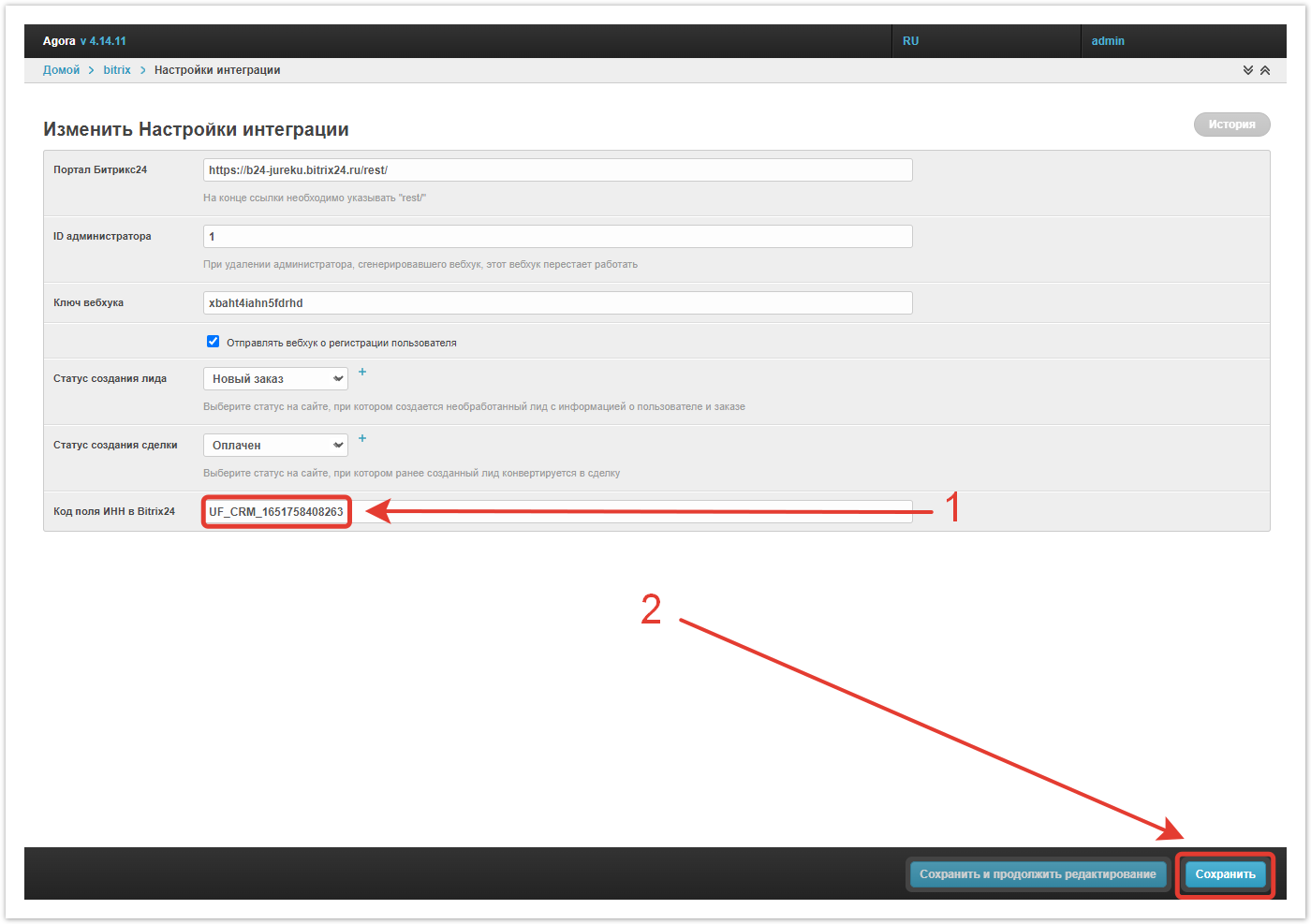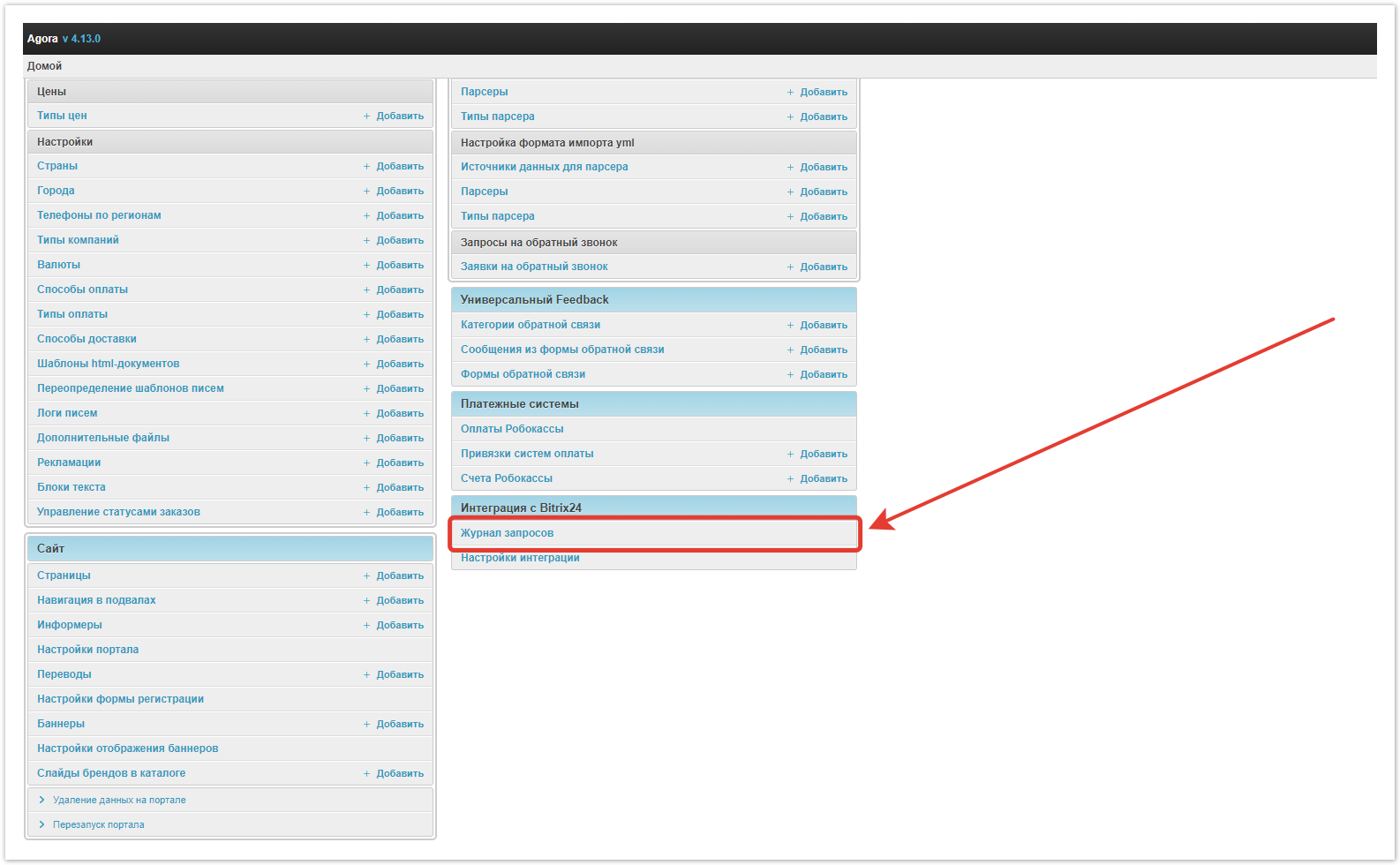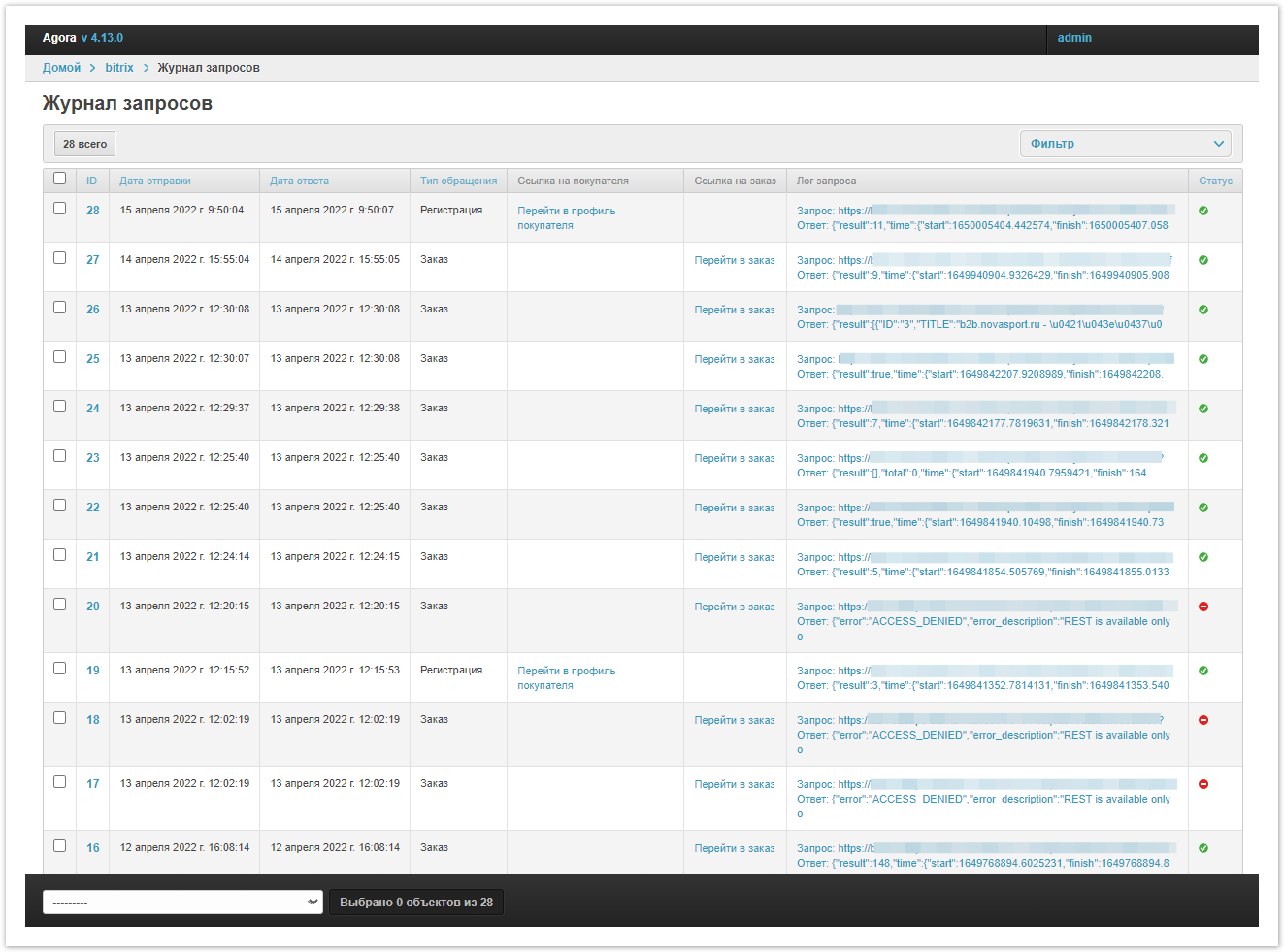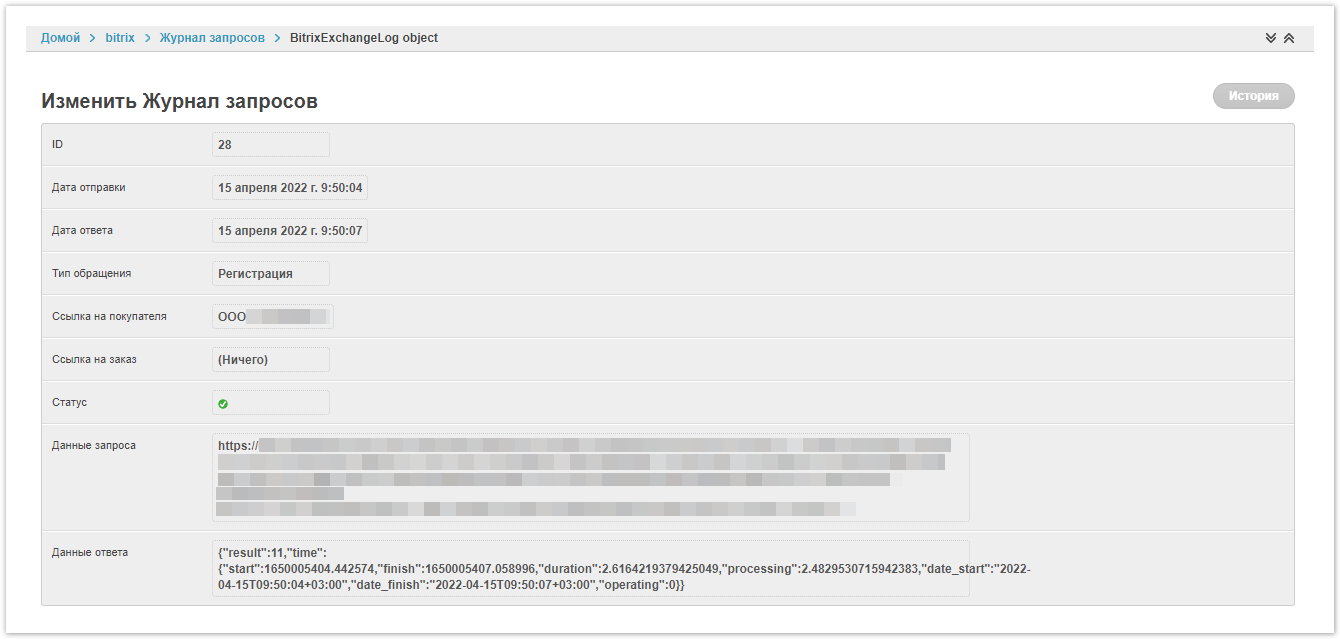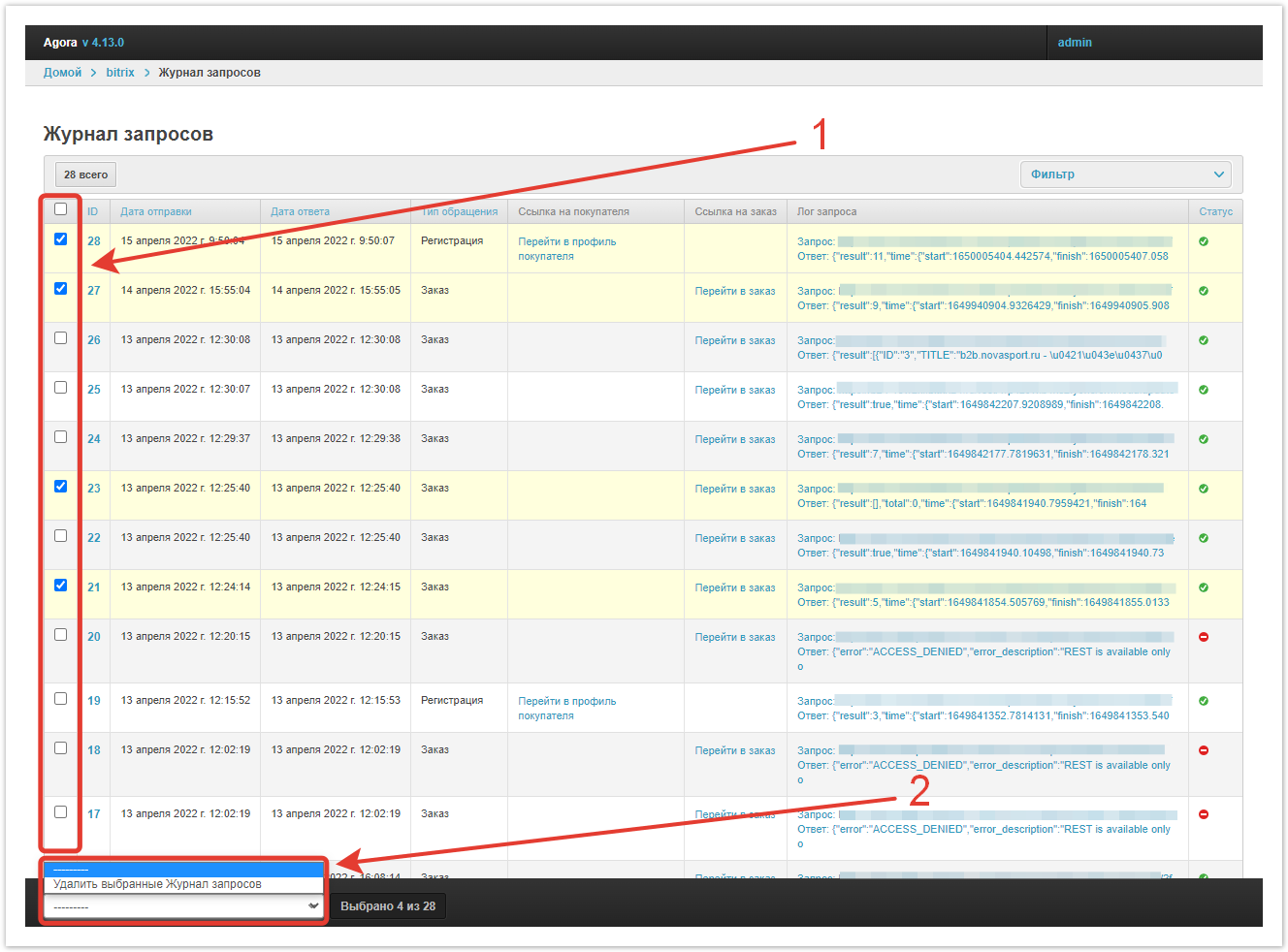| Sv translation | |||||||||||
|---|---|---|---|---|---|---|---|---|---|---|---|
| |||||||||||
Создание интеграцииДля настройки интеграции перейдите в раздел Интеграция с Bitrix24 → Настройки интеграции административной панели Agora. Откроется окно настройки, в которое нужно внести данные. В поля Портал Битрикс24, ID администратора и Ключ вебхука должны быть вставлены части URL-адреса входящего вебхука, созданного в Битрикс24. Чтобы создать новый вебхук в Битрикс24, перейдите в раздел Приложения → Разработчикам → Другое → Входящий вебхук. В открывшемся окне скопируйте URL-адрес вебхука из поля Вебхук для вызова rest api (он будет использоваться в дальнейшей настройке интеграции) и выберите права CRM. По завершении настроек Сохраните изменения. Вернитесь в административную панель проекта Agora. Скопированный ранее URL необходимо разбить на 3 части и вставить в разные поля:
Затем установите или оставьте пустым чекбокс Отправлять вебхук о регистрации пользователя, выберите Статус создания лида и Статус создания сделки — при каких статусах заказа в Agora будет создаваться лид и сделка в Битрикс24. Поле Код поля ИНН в Bitrix24 является необязательным. Чтобы его заполнить, нужно найти ID поля ИНН в своем Битриксе. Для этого:
Вставьте полученное значение в поле Код поля ИНН в Bitrix24, сохраните изменения. Теперь интеграция Agora с Битрикс24 может считаться завершенной. Вебхук остается доступным до тех пор, пока не будет удален администратор, его создавший. Журнал запросовРаздел отображает историю взаимодействий REST API Битрикса с системой Agora. Чтобы перейти в него, кликните по кнопке Журнал запросов в административной панели Agora. В таблице, которая откроется, вы увидите столбцы:
Если кликнуть по ID запроса, вы попадете на страницу с детальной информацией по запросу. Также в таблице есть возможность выбрать несколько запросов и удалить их.
|
| Sv translation | |||||||||||
|---|---|---|---|---|---|---|---|---|---|---|---|
| |||||||||||
Create an integrationTo set up the integration, go to the Integration with Bitrix24 → Integration settings section of the Agora administrative panel. A settings window will open in which you need to enter data. Parts of the incoming webhook URL created in Bitrix24 should be inserted into the Bitrix24 Portal, Administrator ID and Webhook Key fields. To create a new webhook in Bitrix24, go to Applications → Developer resources→ Other → Inbound webhook. In the window that opens, copy the webhook URL from the field Webhook to call the rest api (it will be used in further integration settings) and select CRM rights. After completing the settings, Save the changes. Return to the admin panel of the Agora project. The previously copied URL must be broken into 3 parts and pasted into different fields:
Then check or leave empty the Send a webhook about user registration checkbox, select Lead creation status and Transaction creation status — at what order statuses in Agora the lead and deal will be created in Bitrix24. The field TIN field code in Bitrix24 is optional. To fill it out, you need to find the TIN field ID in your Bitrix. For this:
Paste the received value into the field TIN field code in Bitrix24, save the changes. Now the integration of Agora with Bitrix24 can be considered complete. It is ready for full-fledged work: a lead will be created when registering on the site and creating an order on the site, and a deal will be formed after payment. The webhook remains available until the administrator who created it is deleted.
|
...