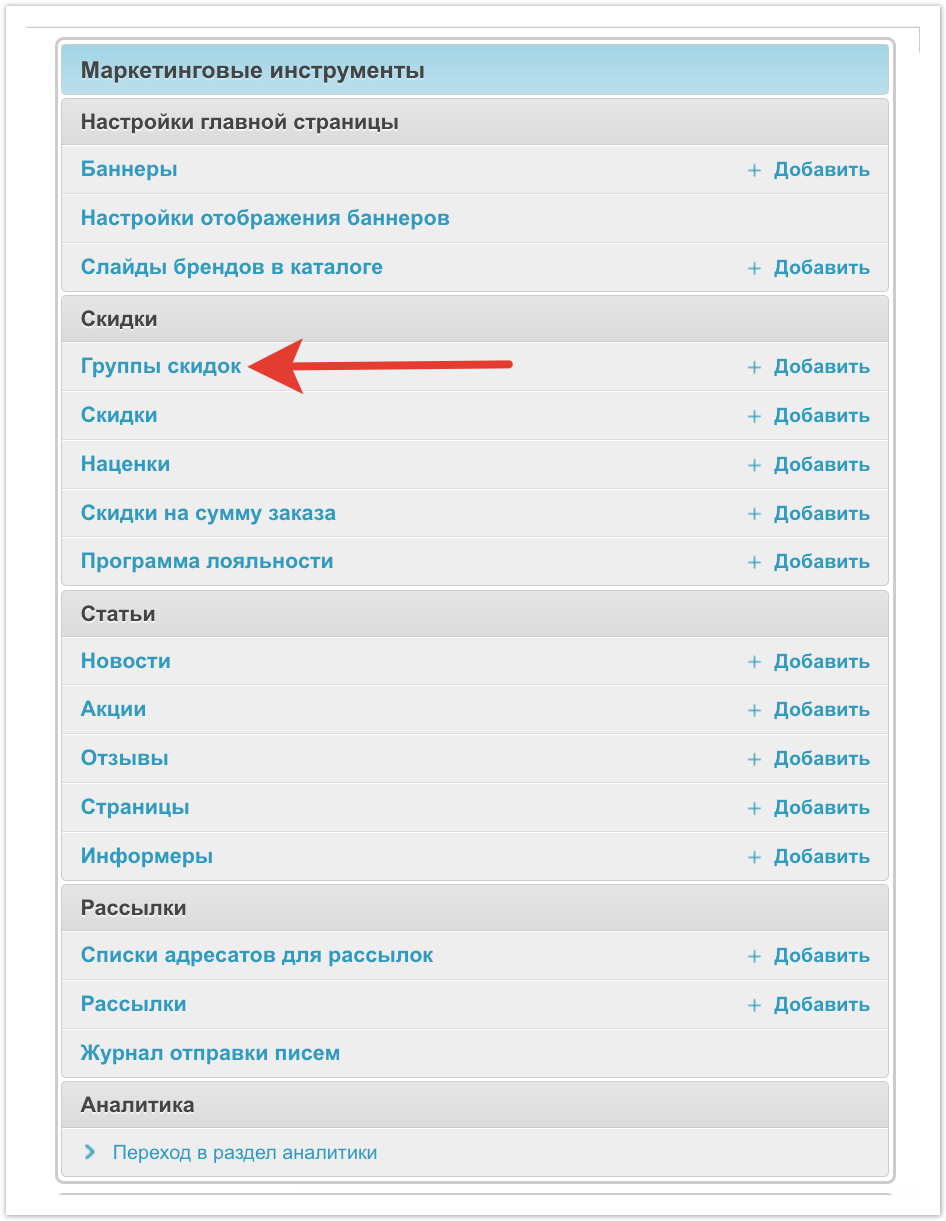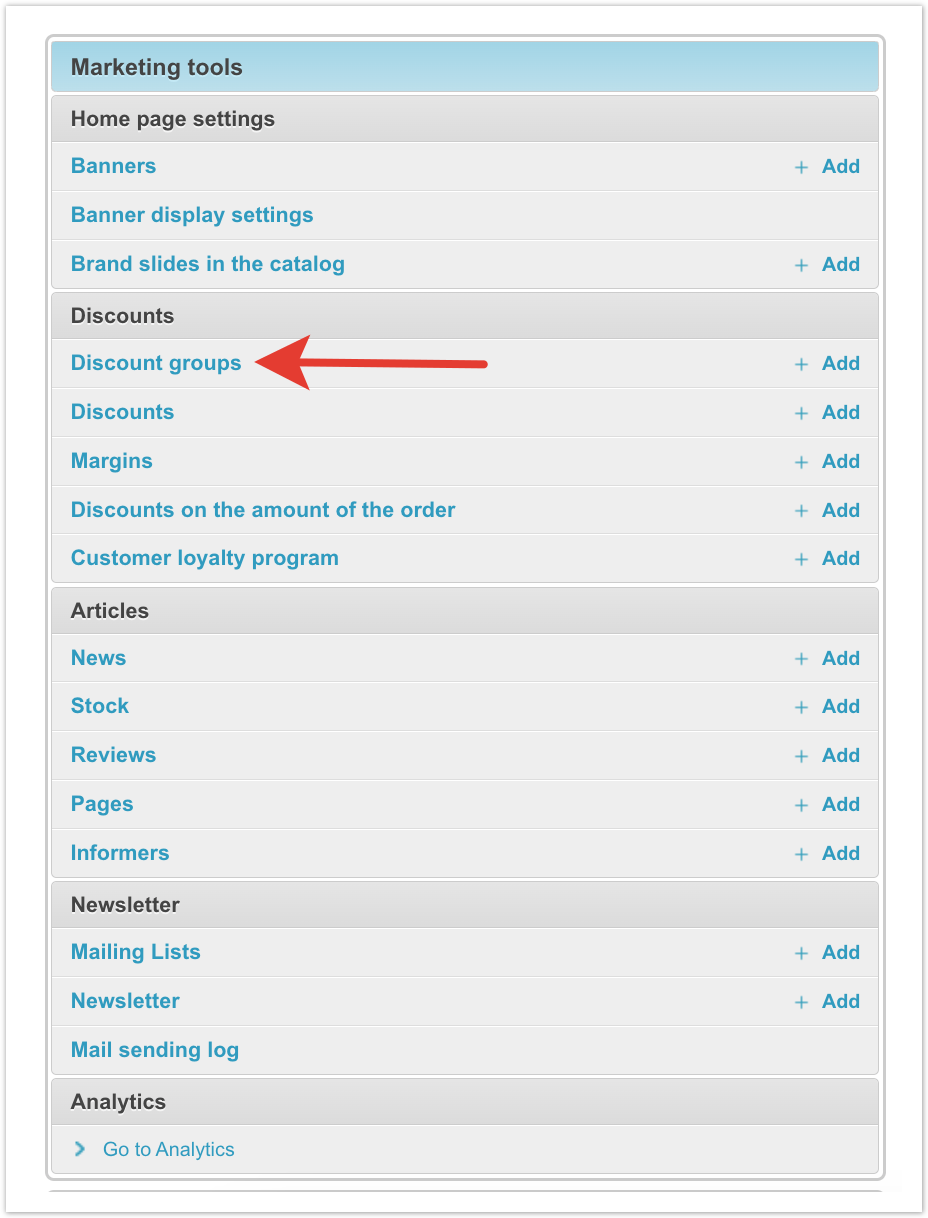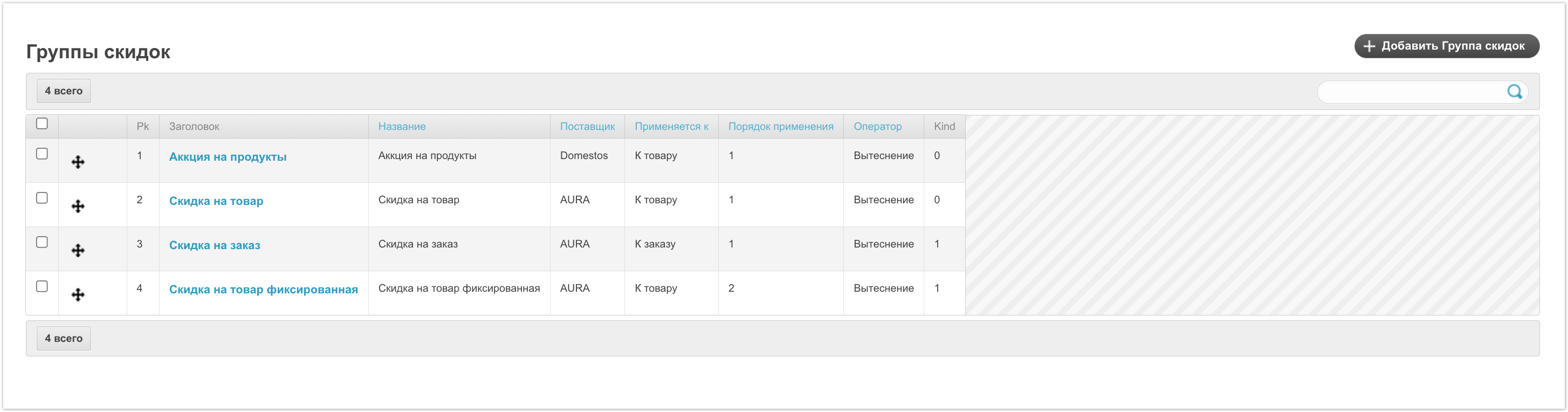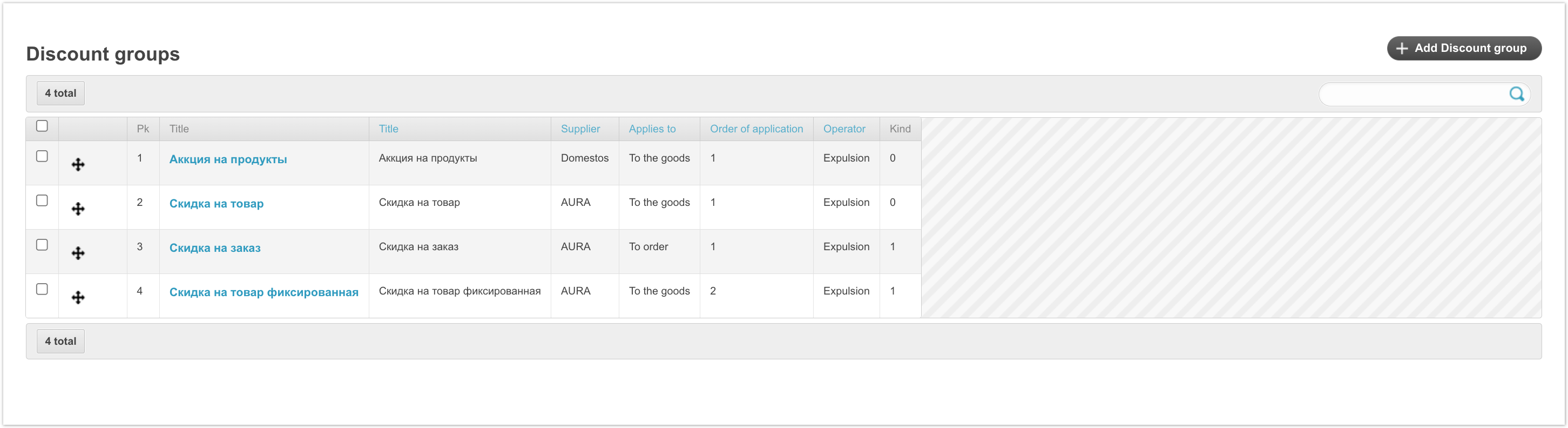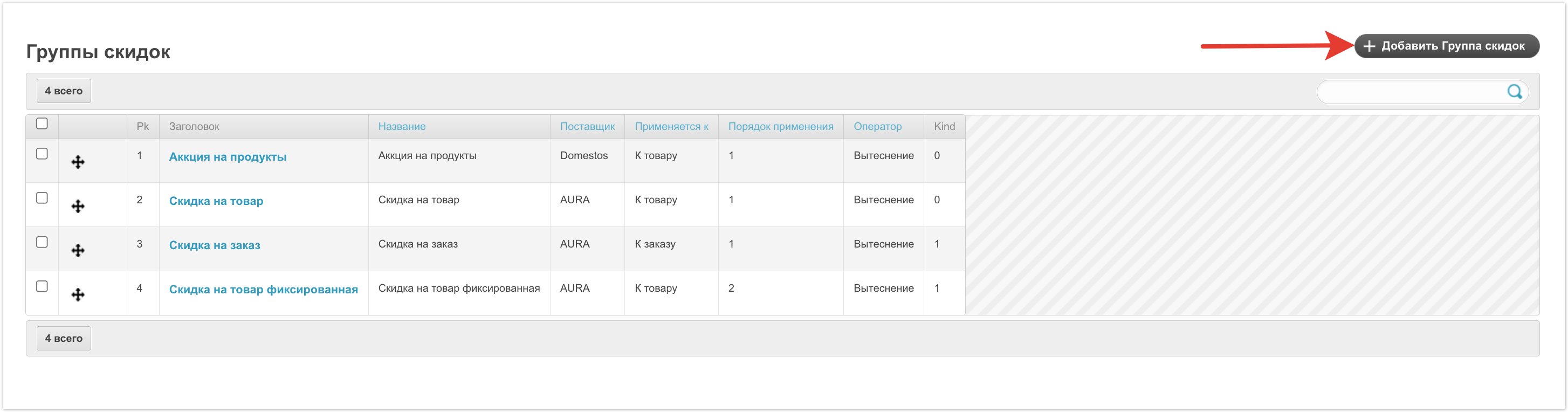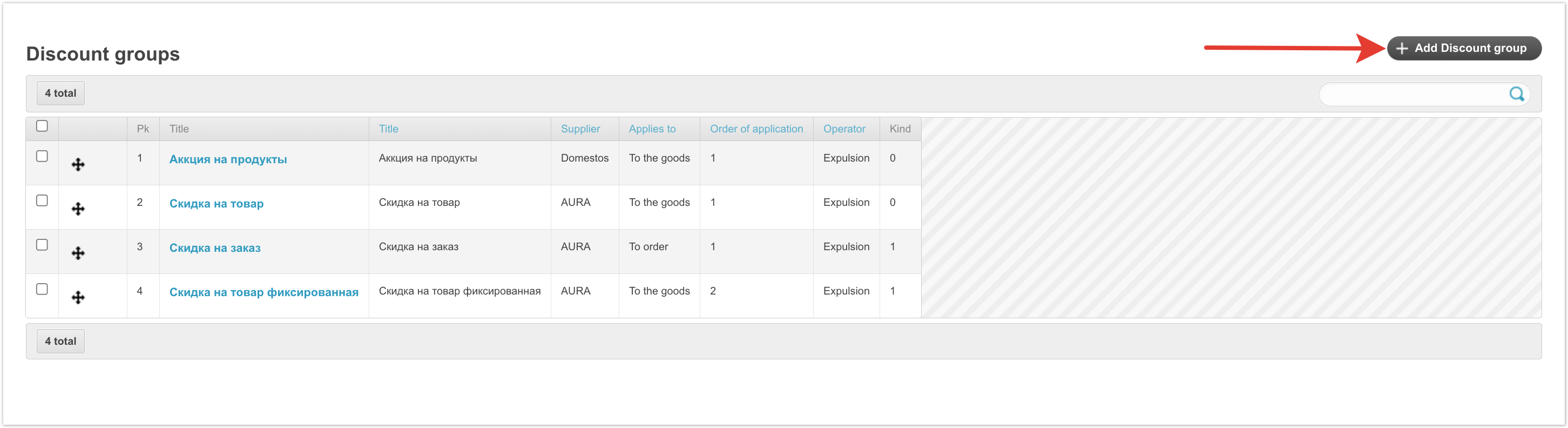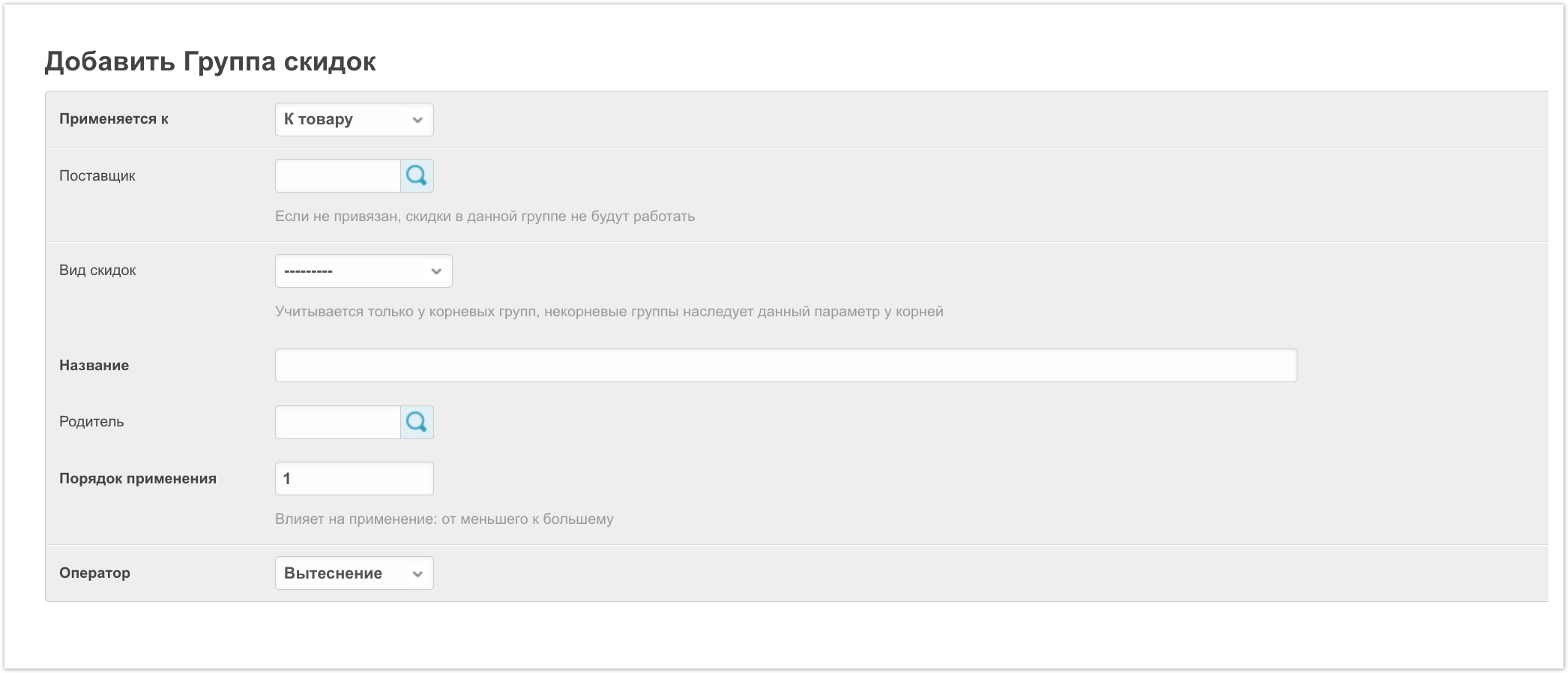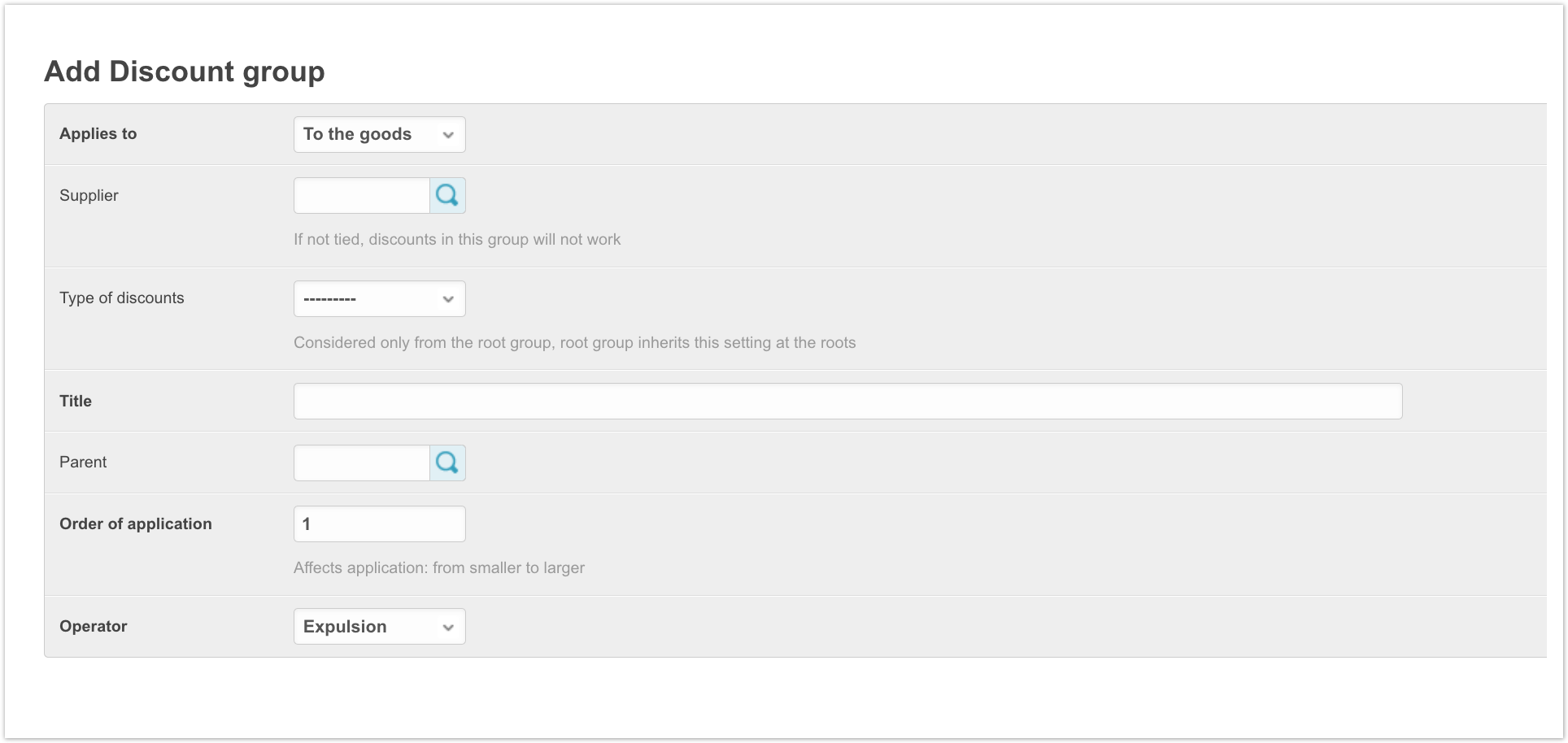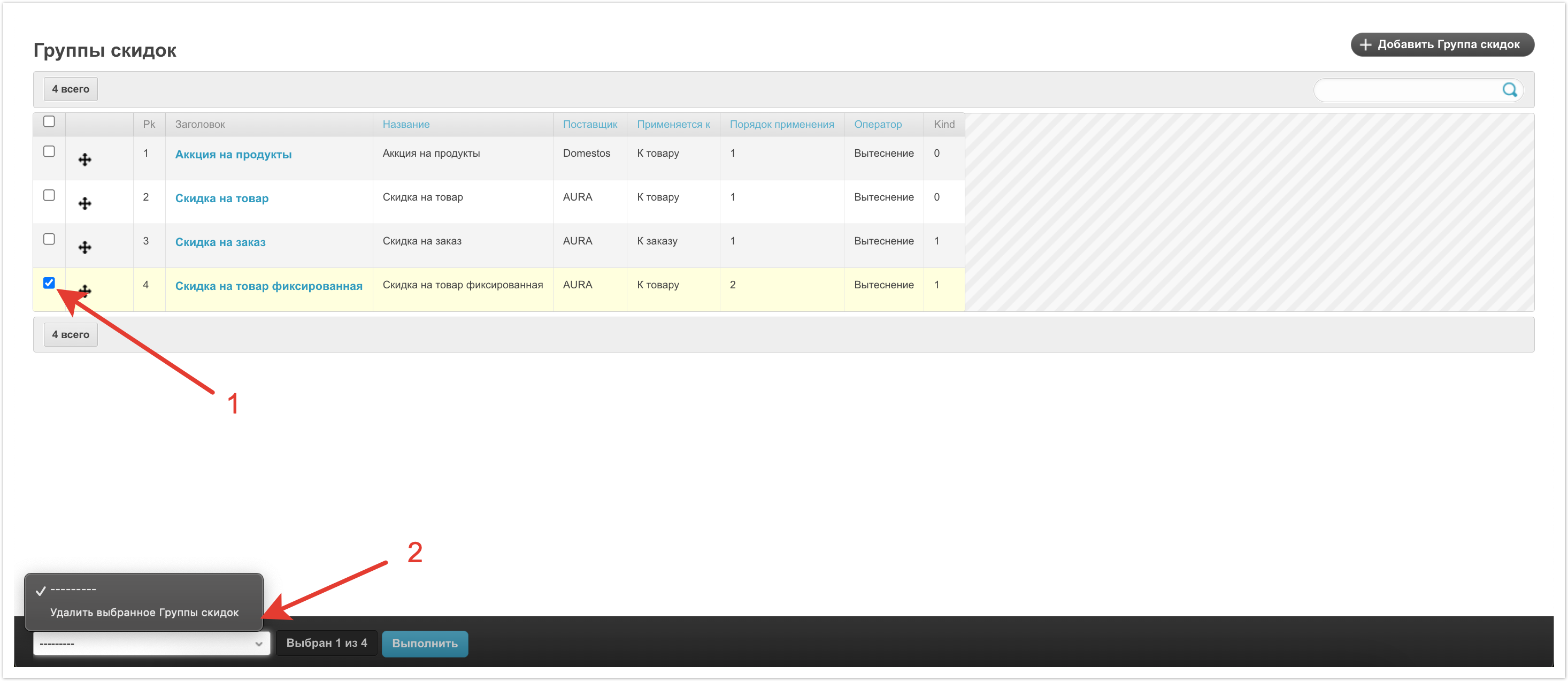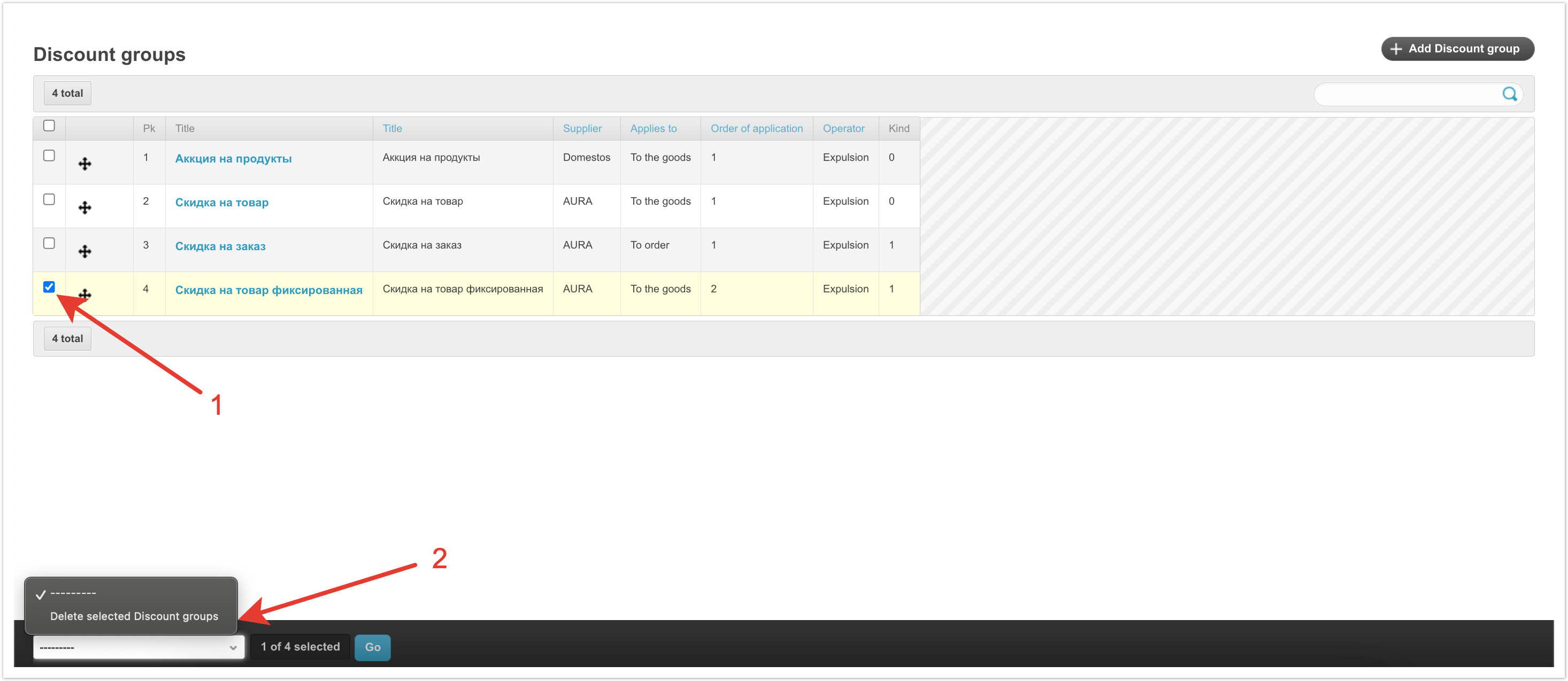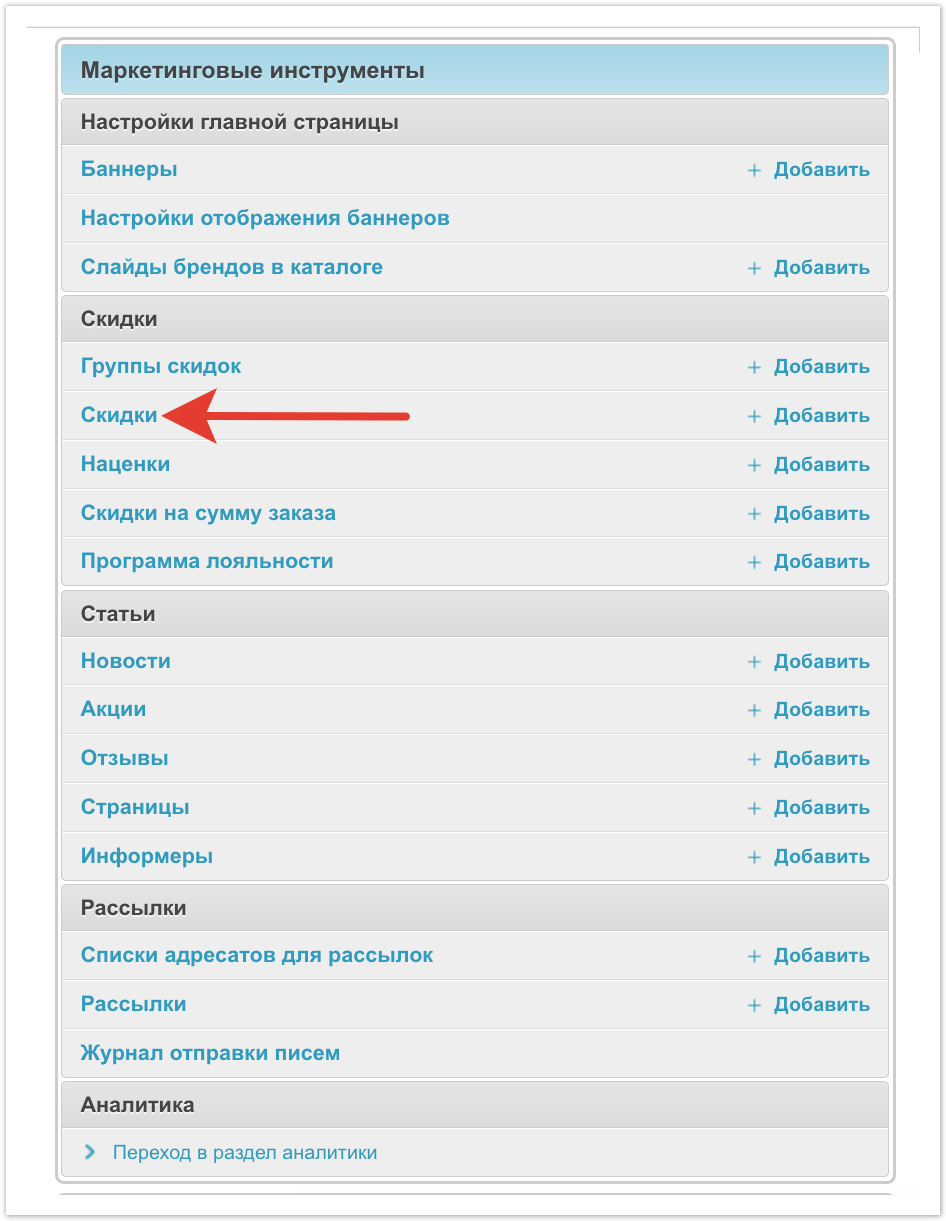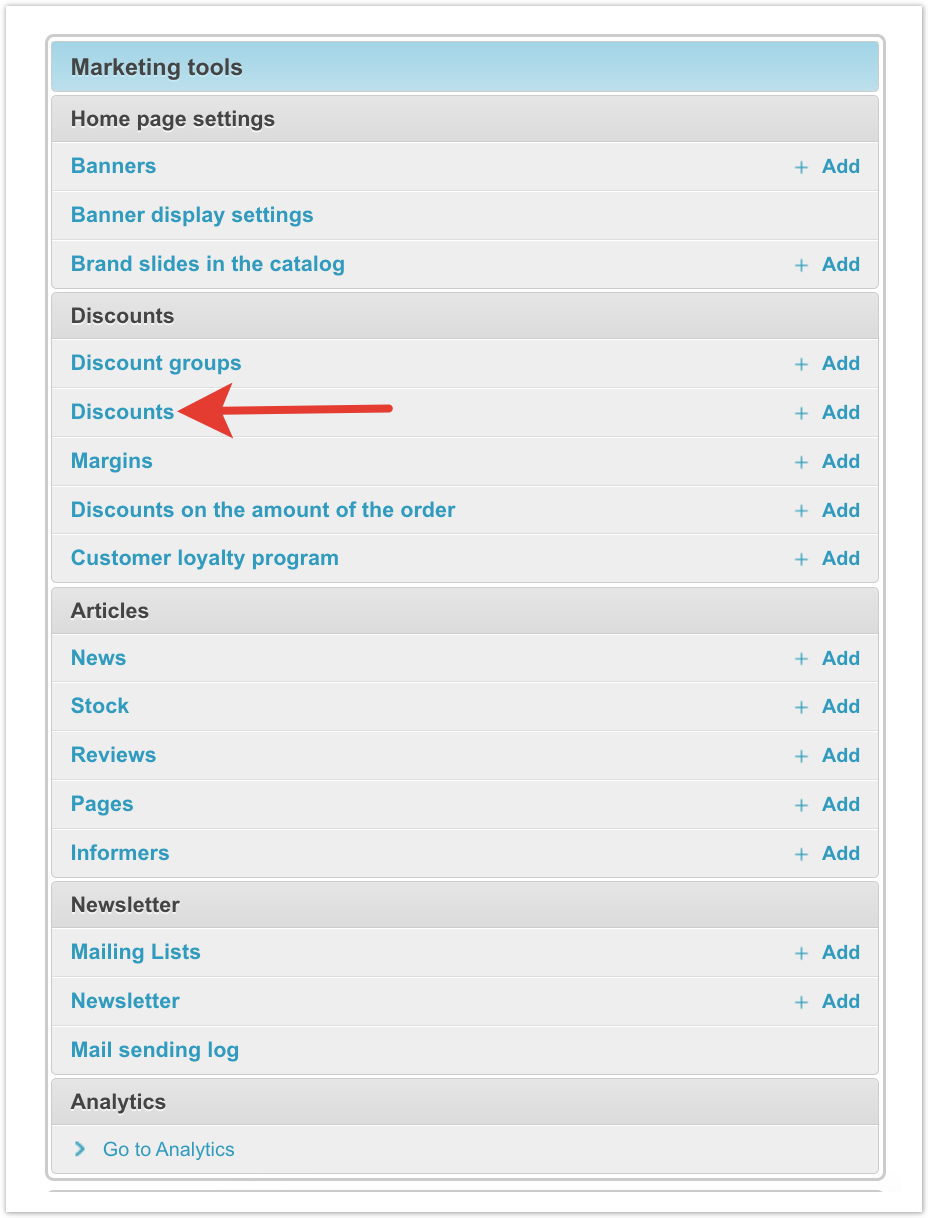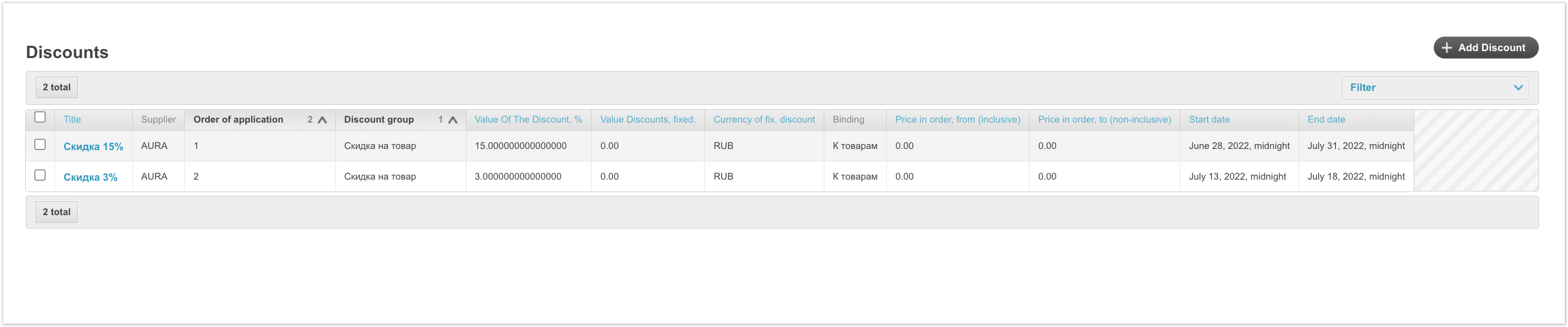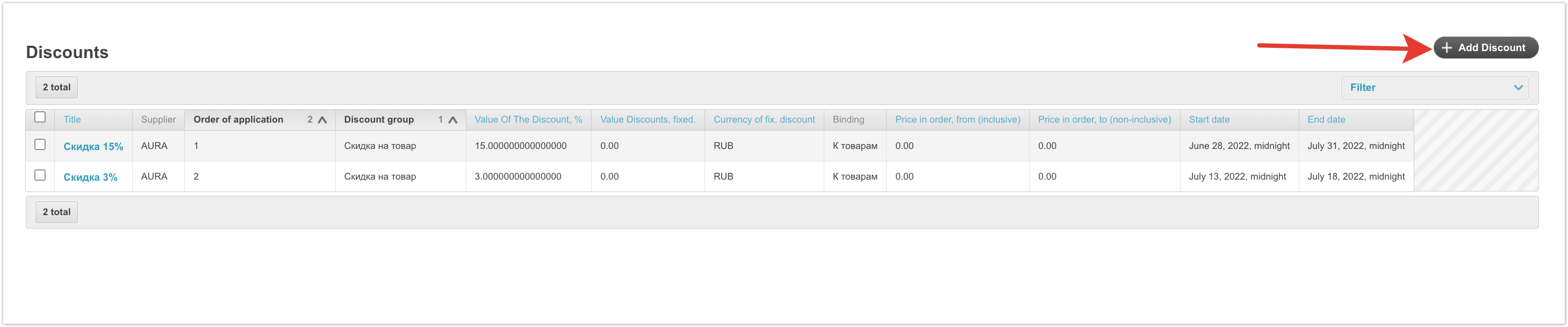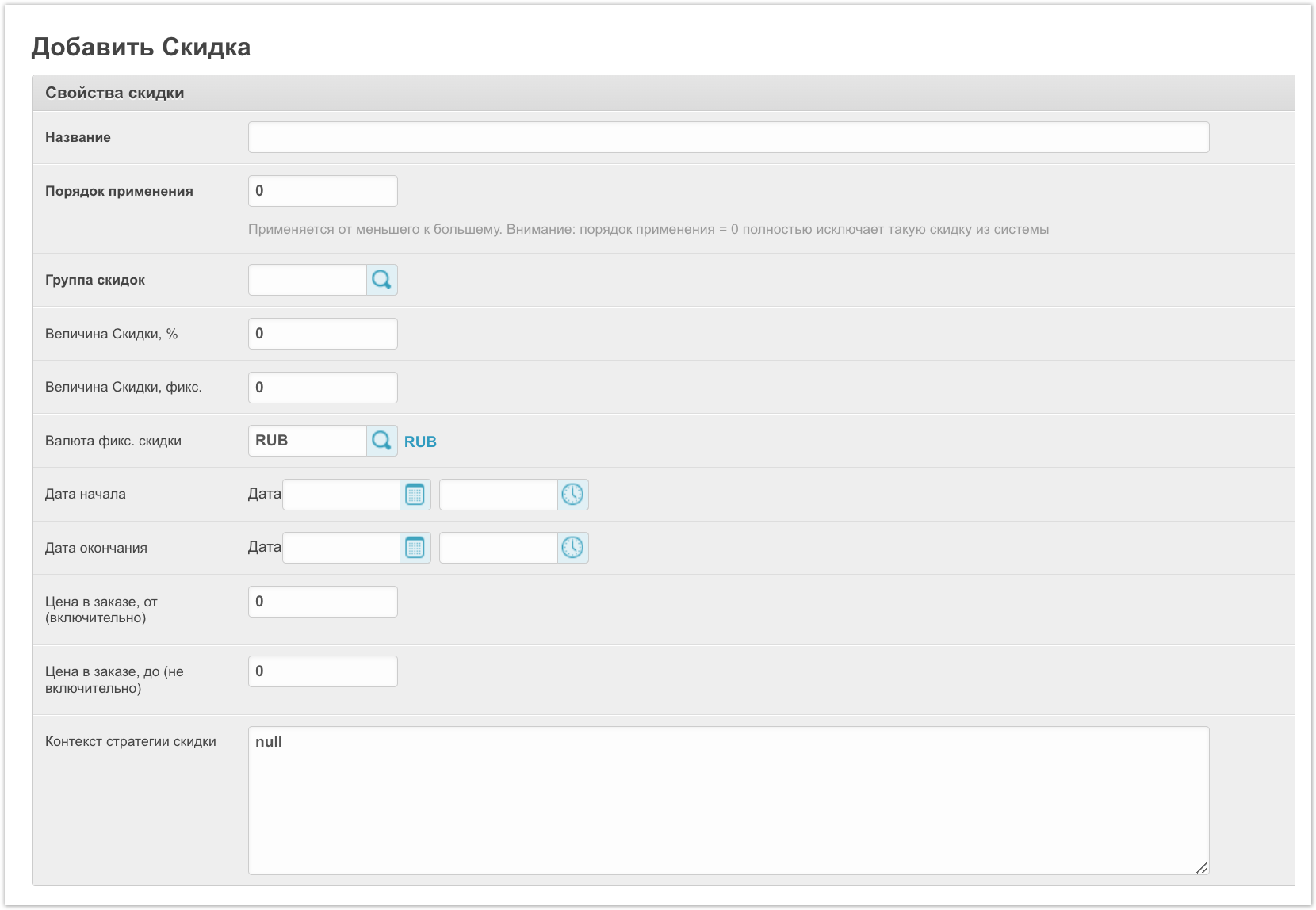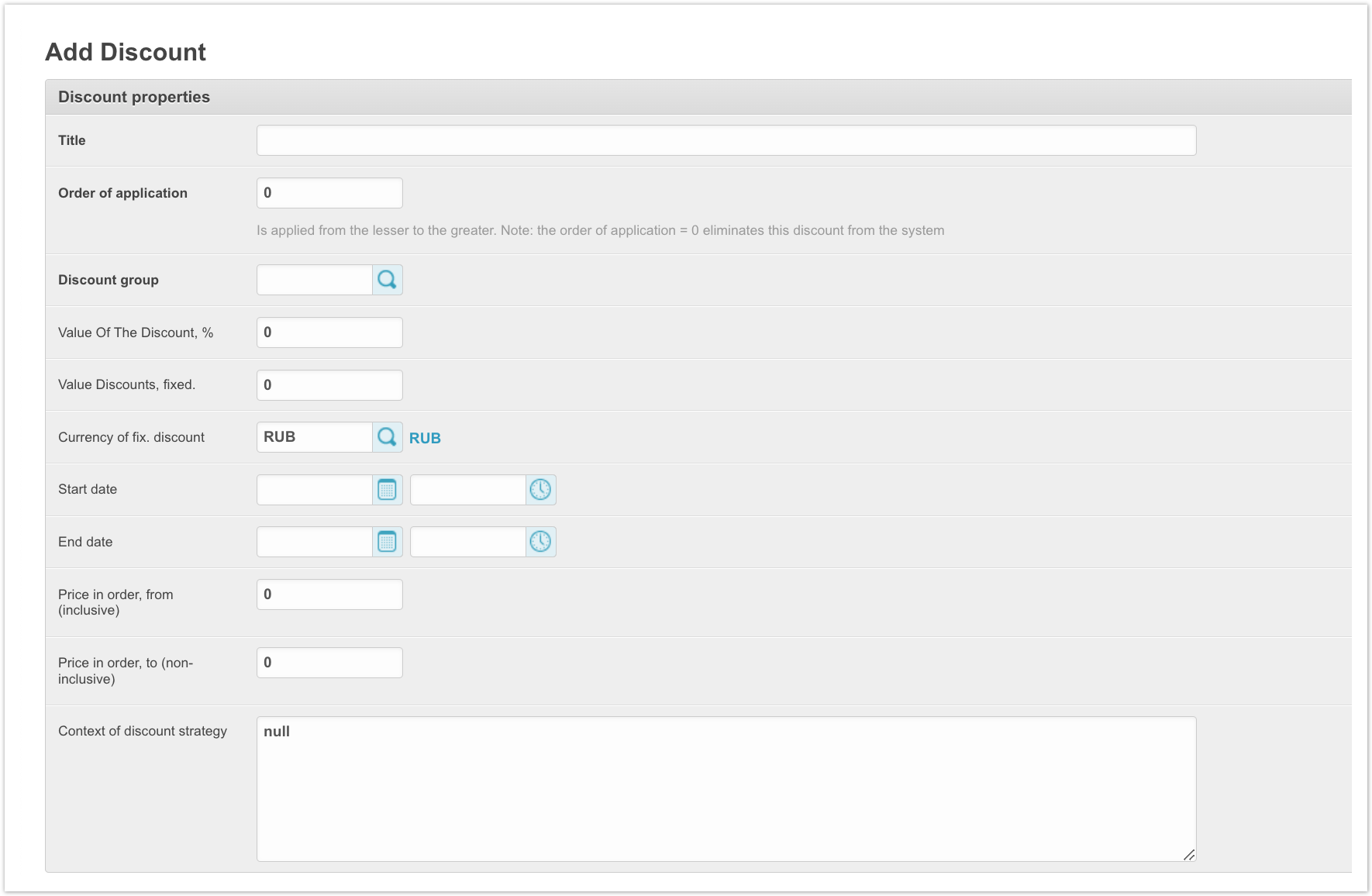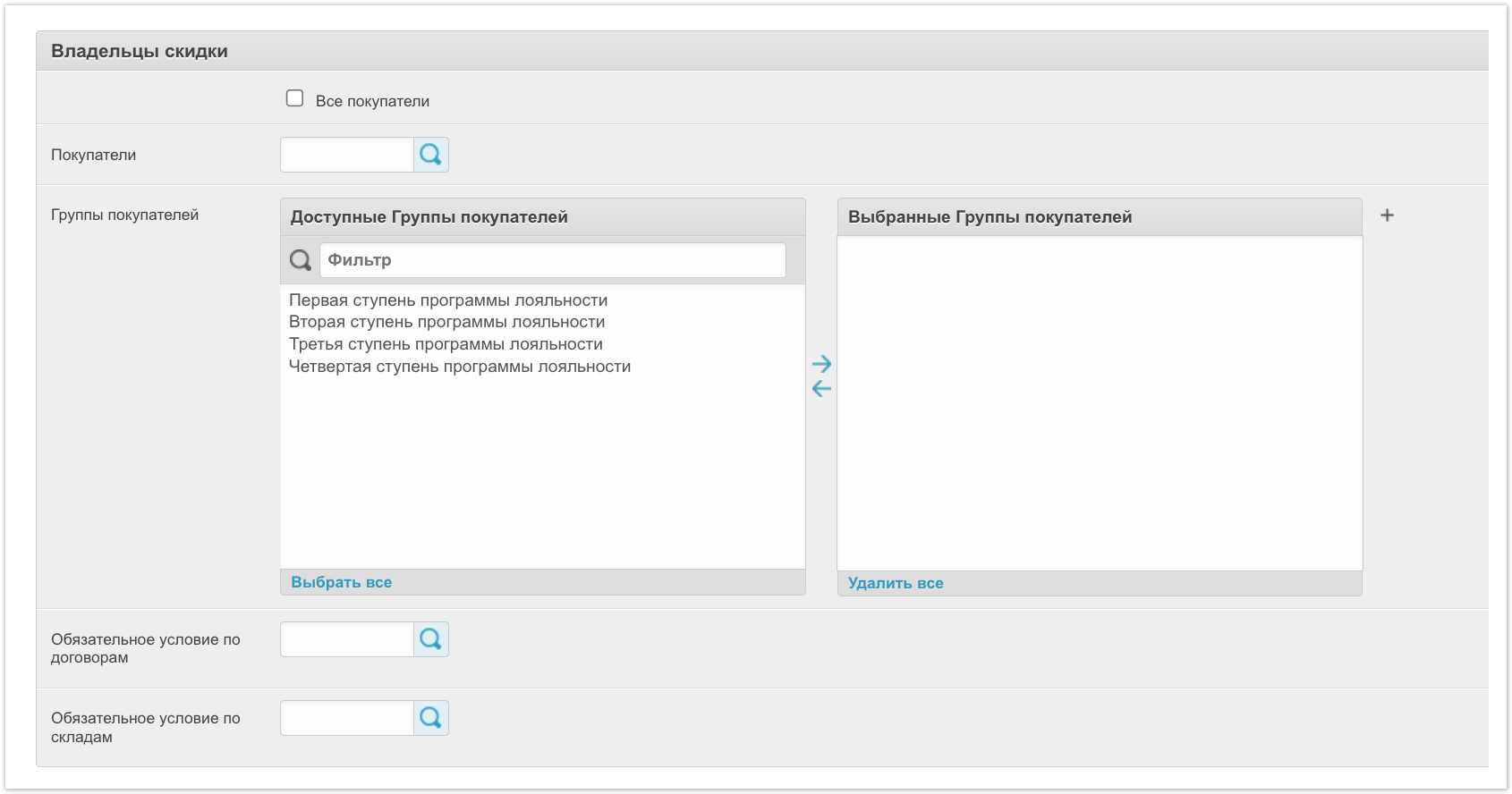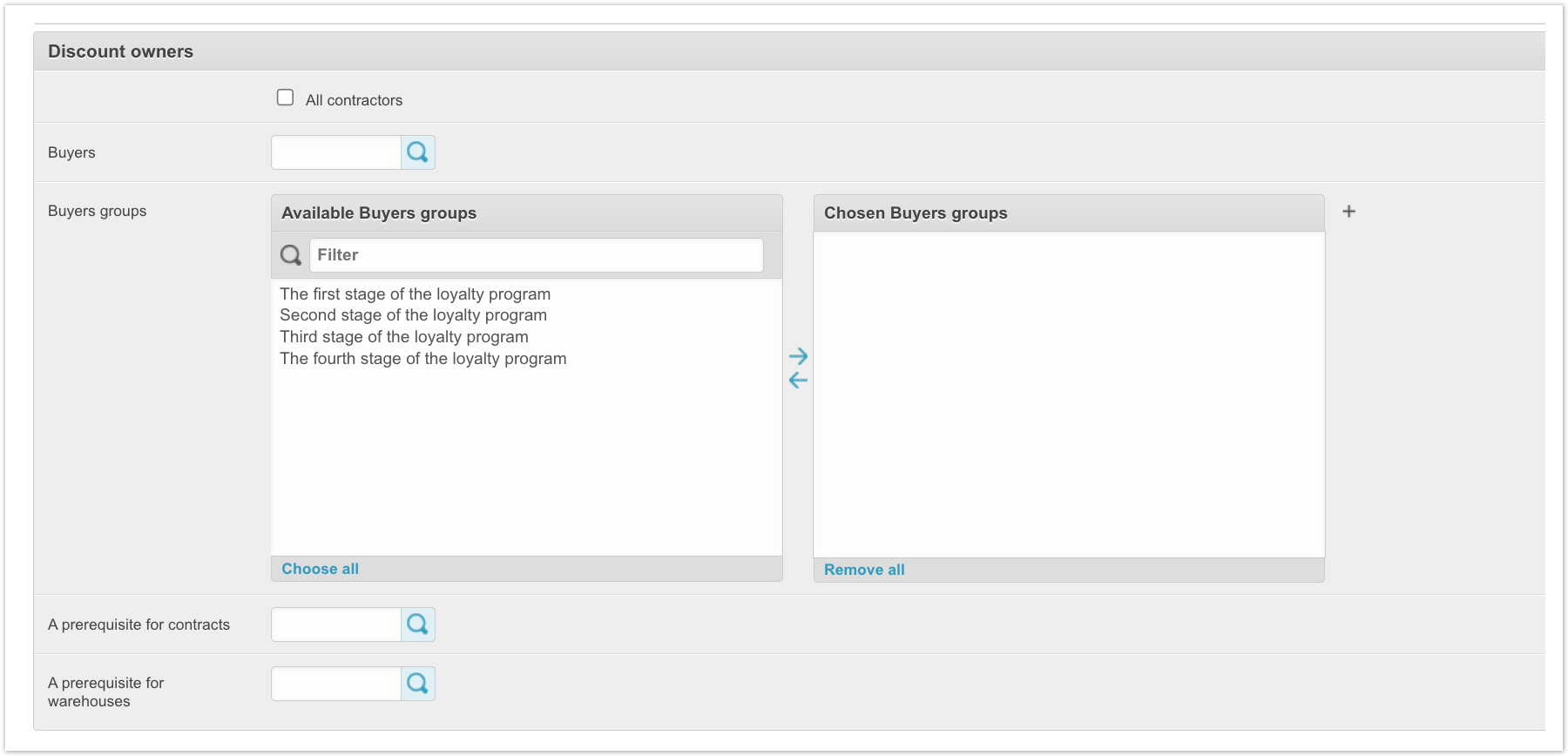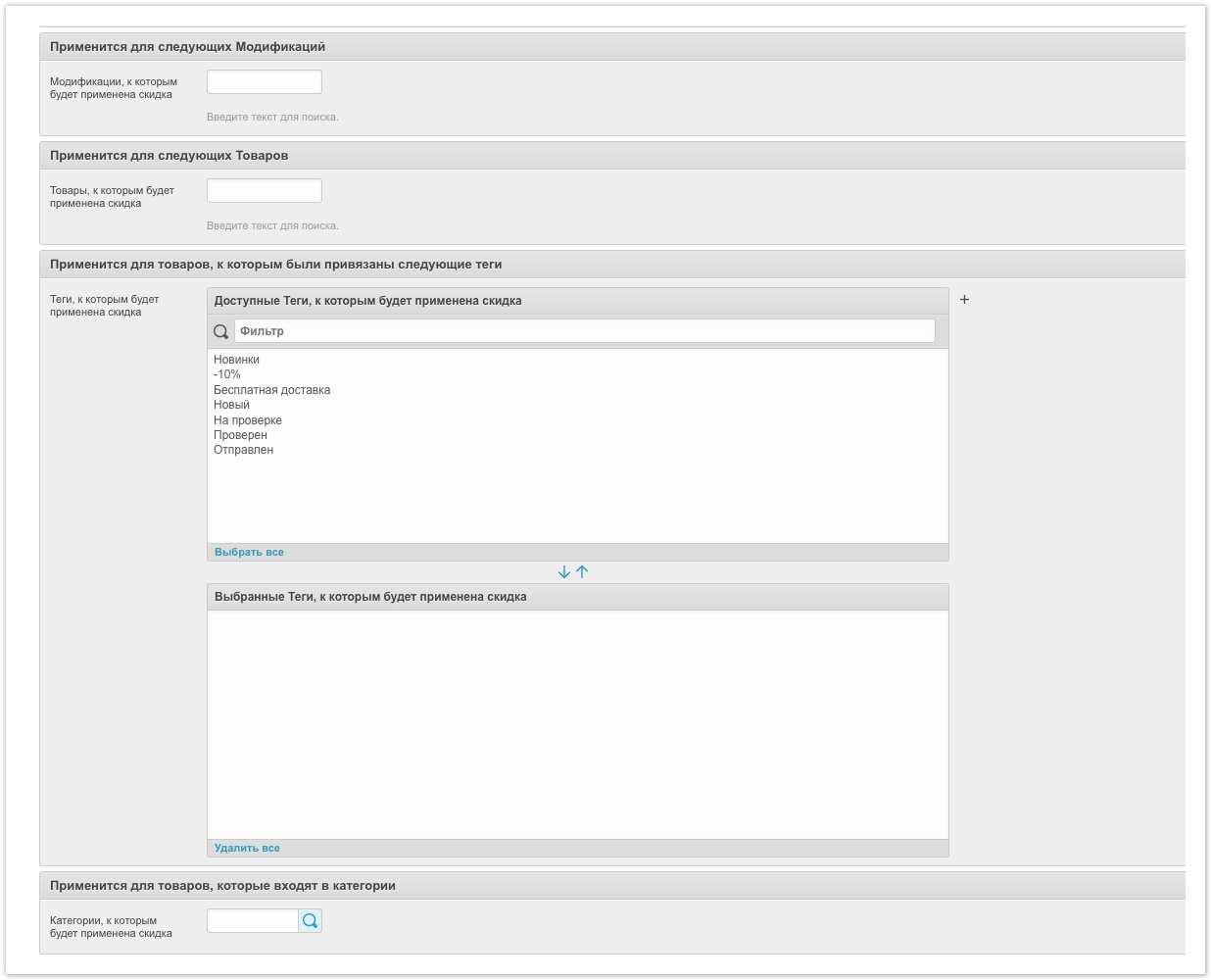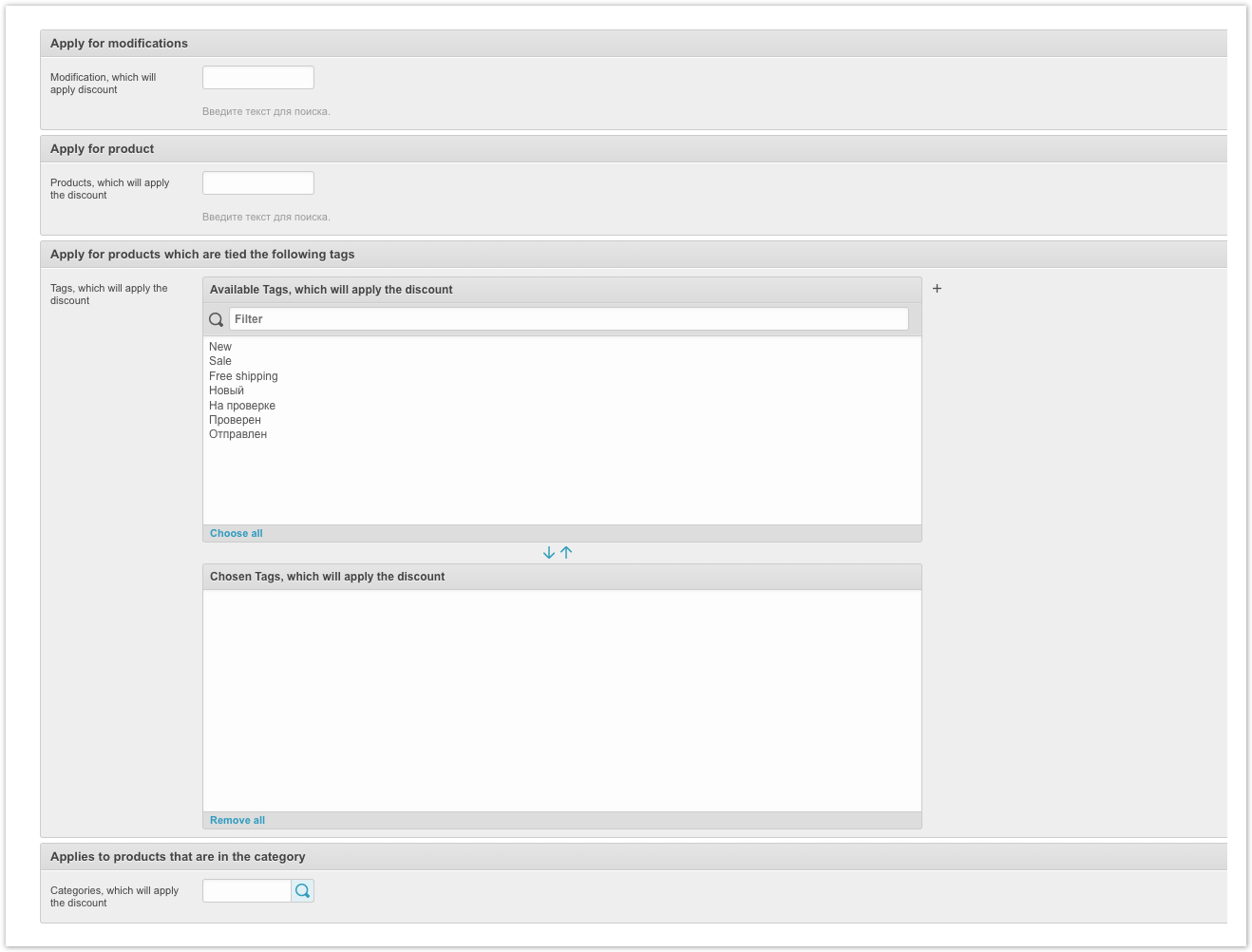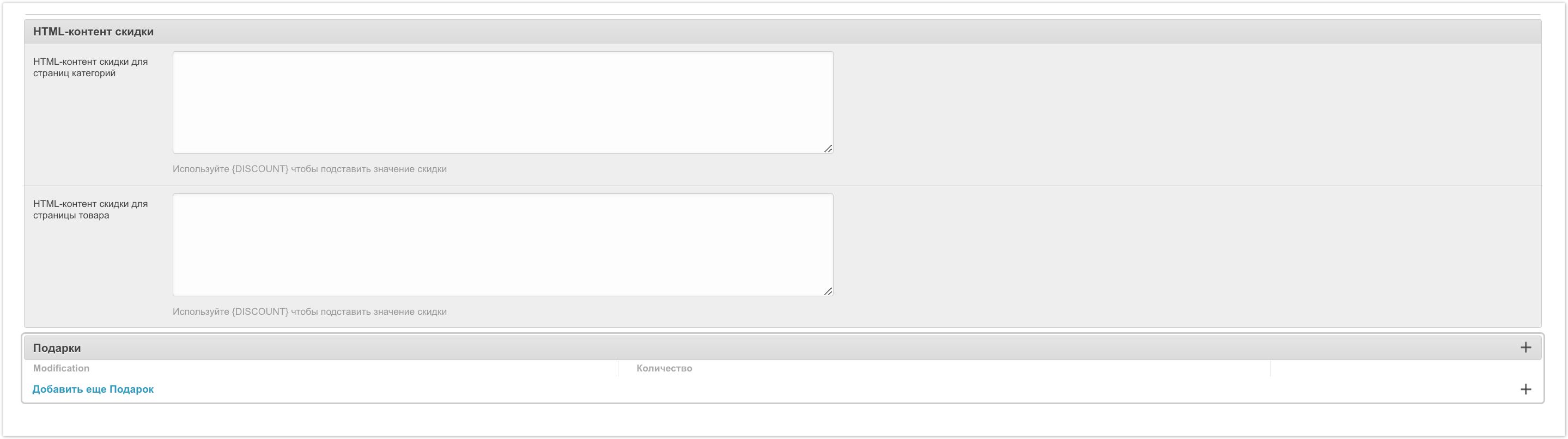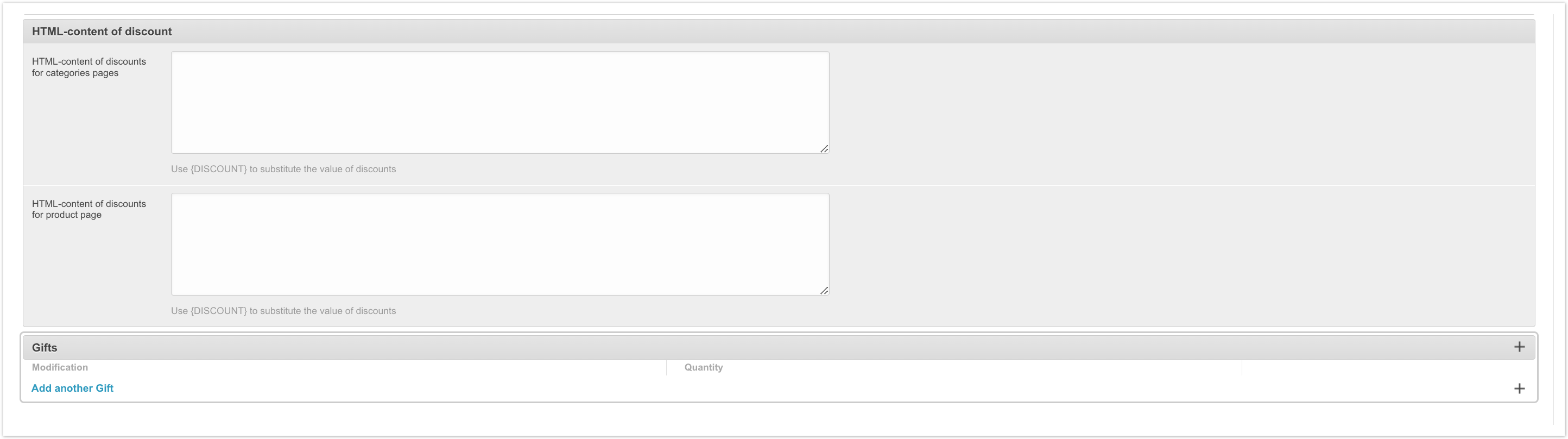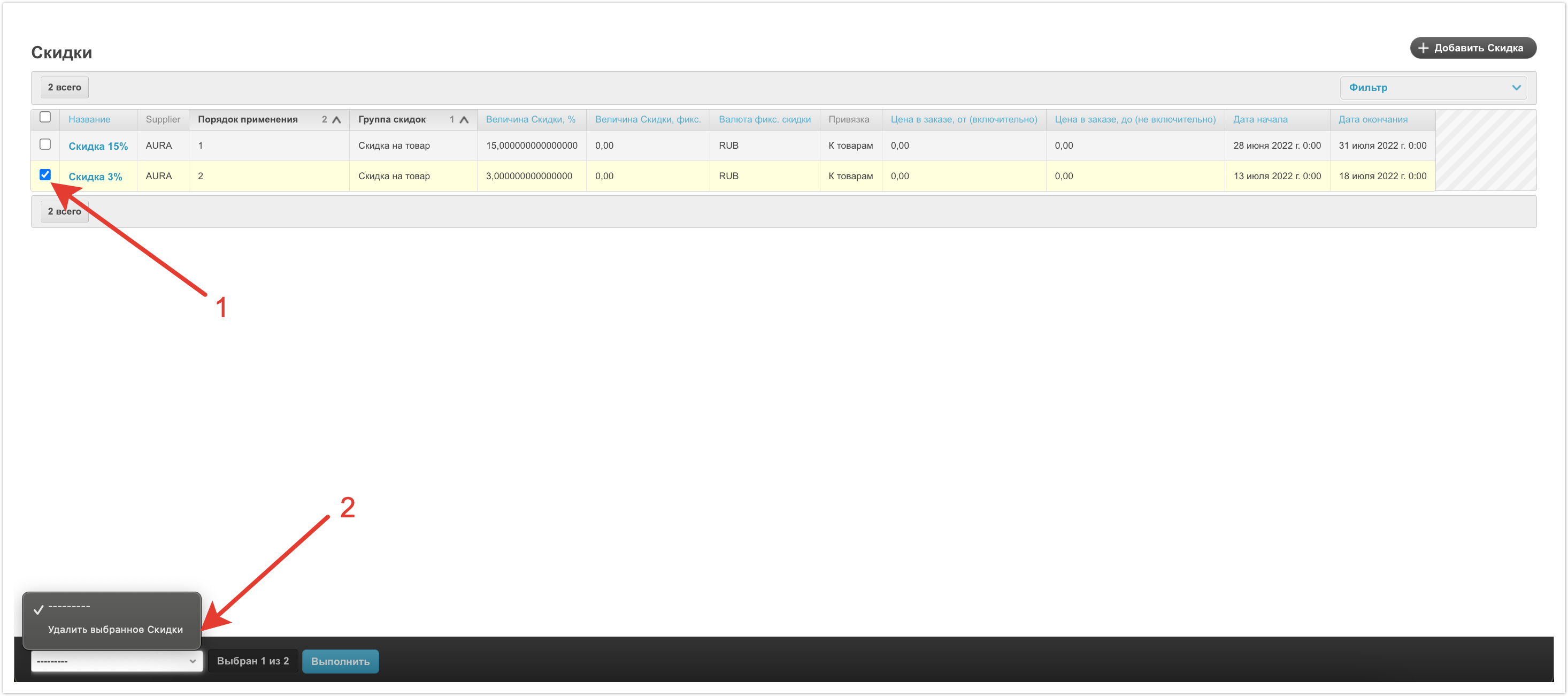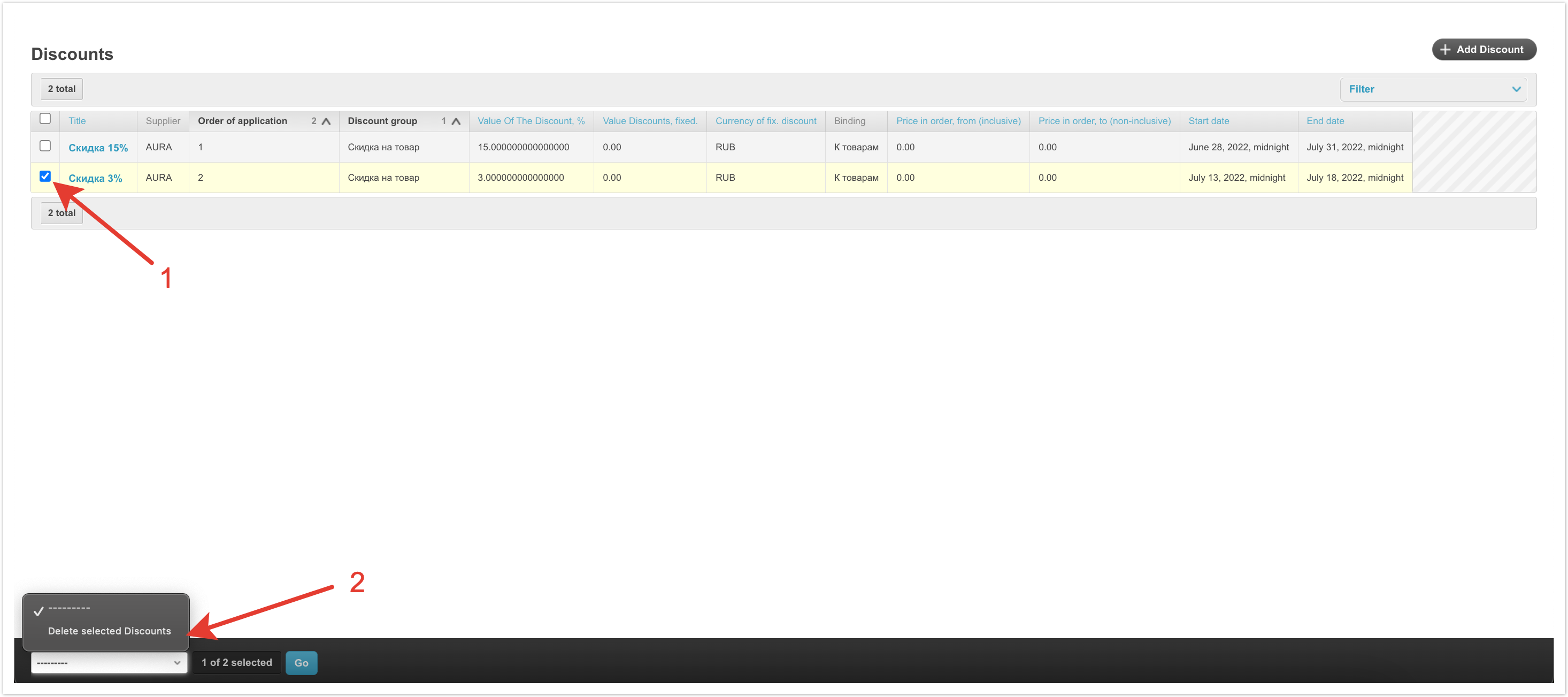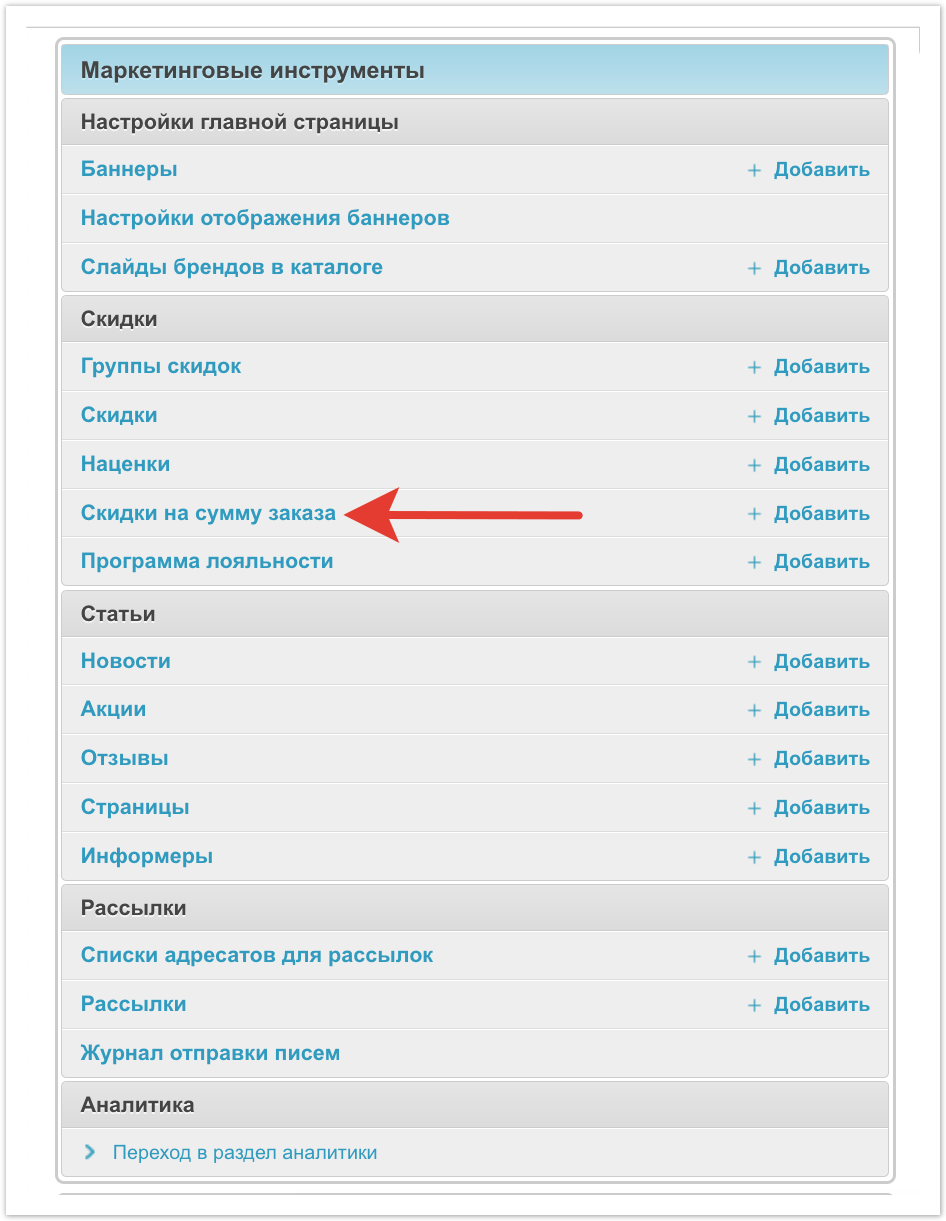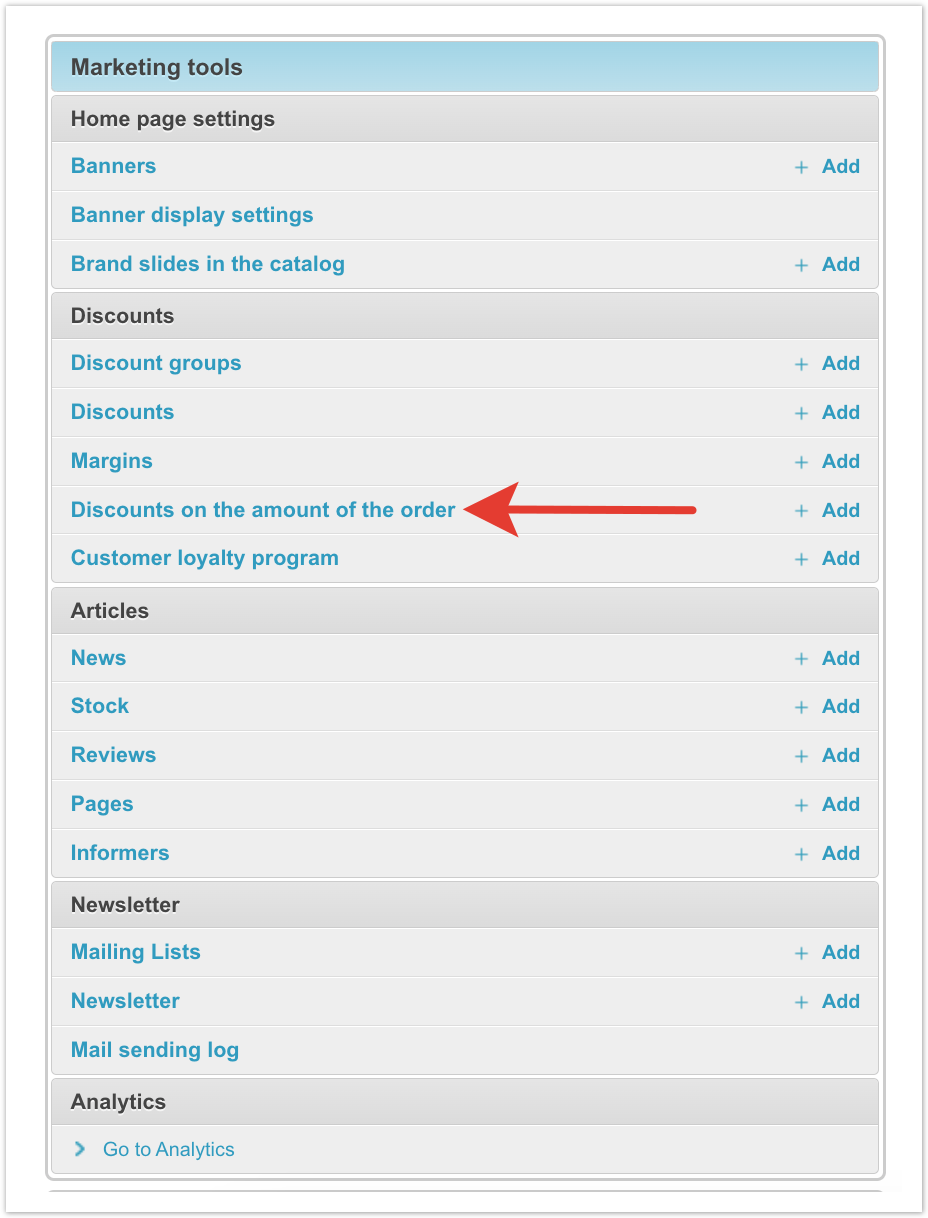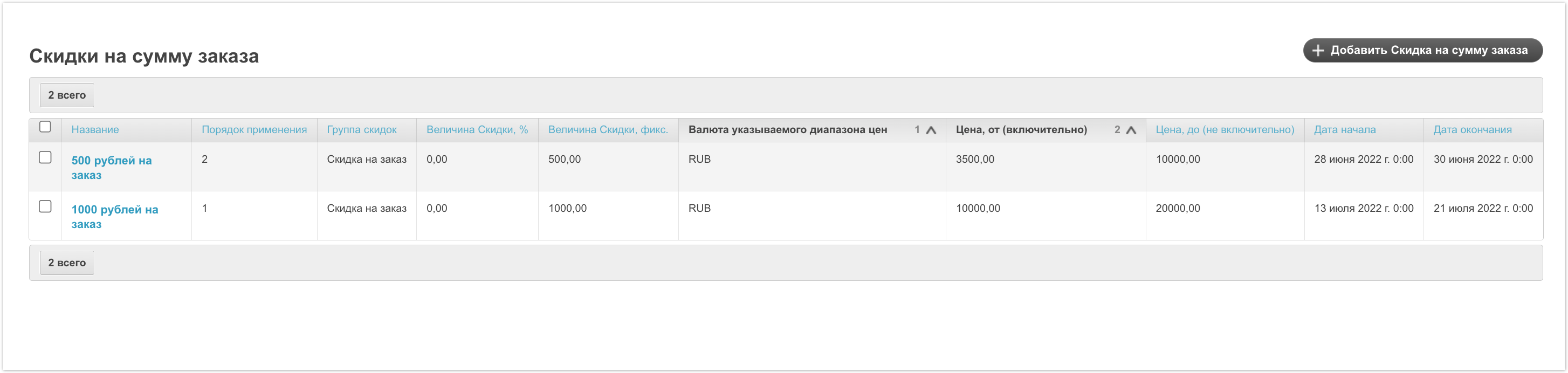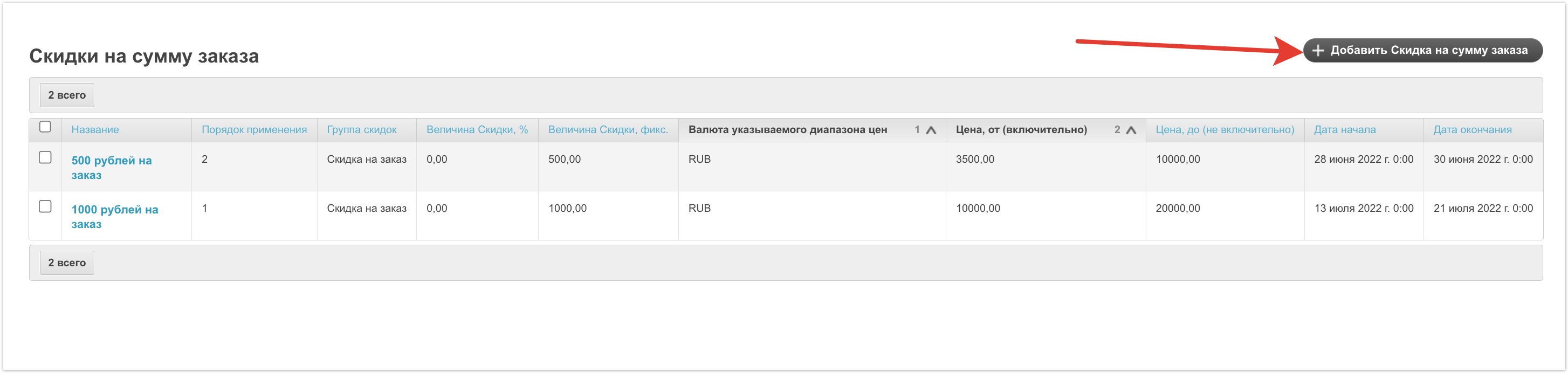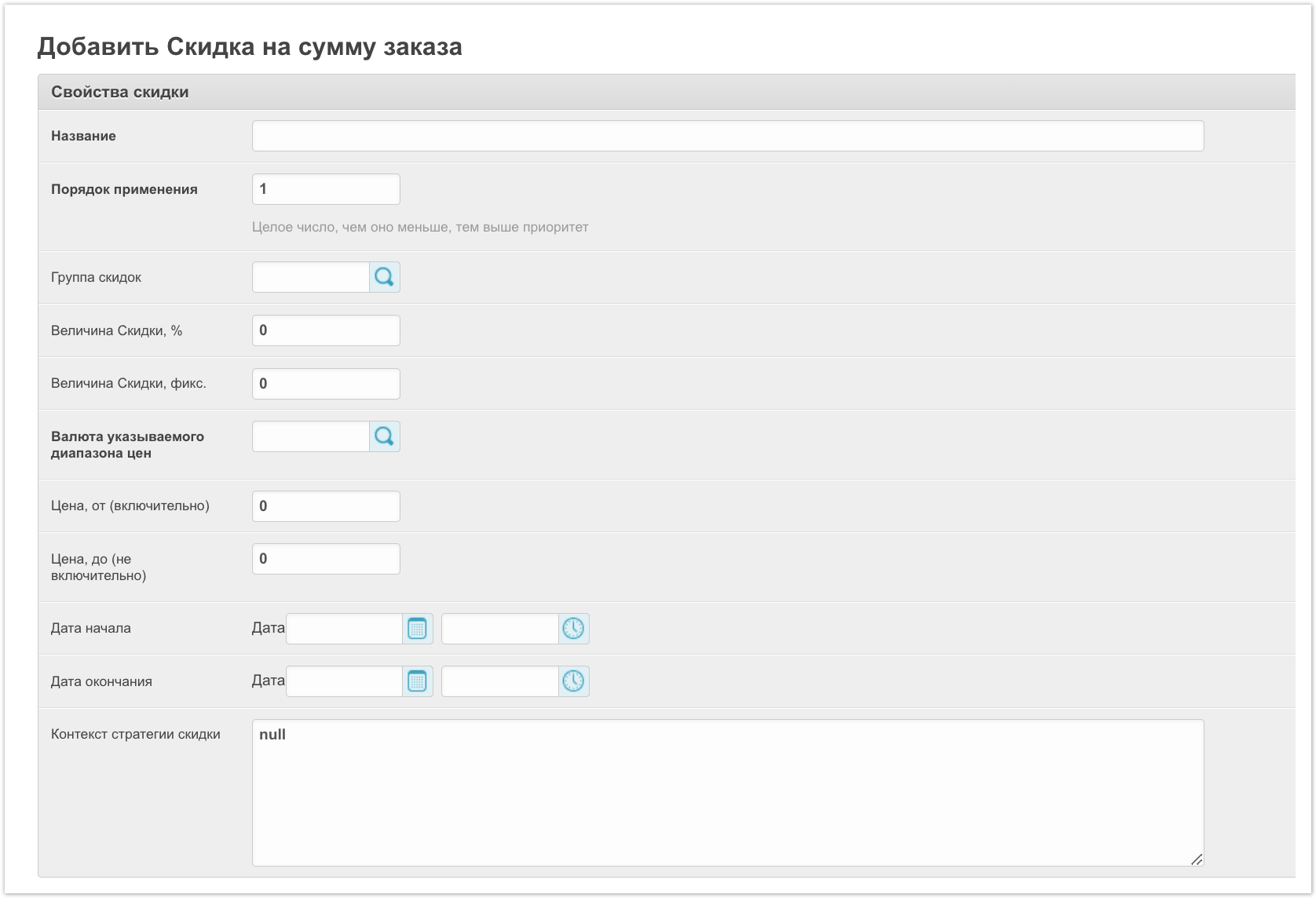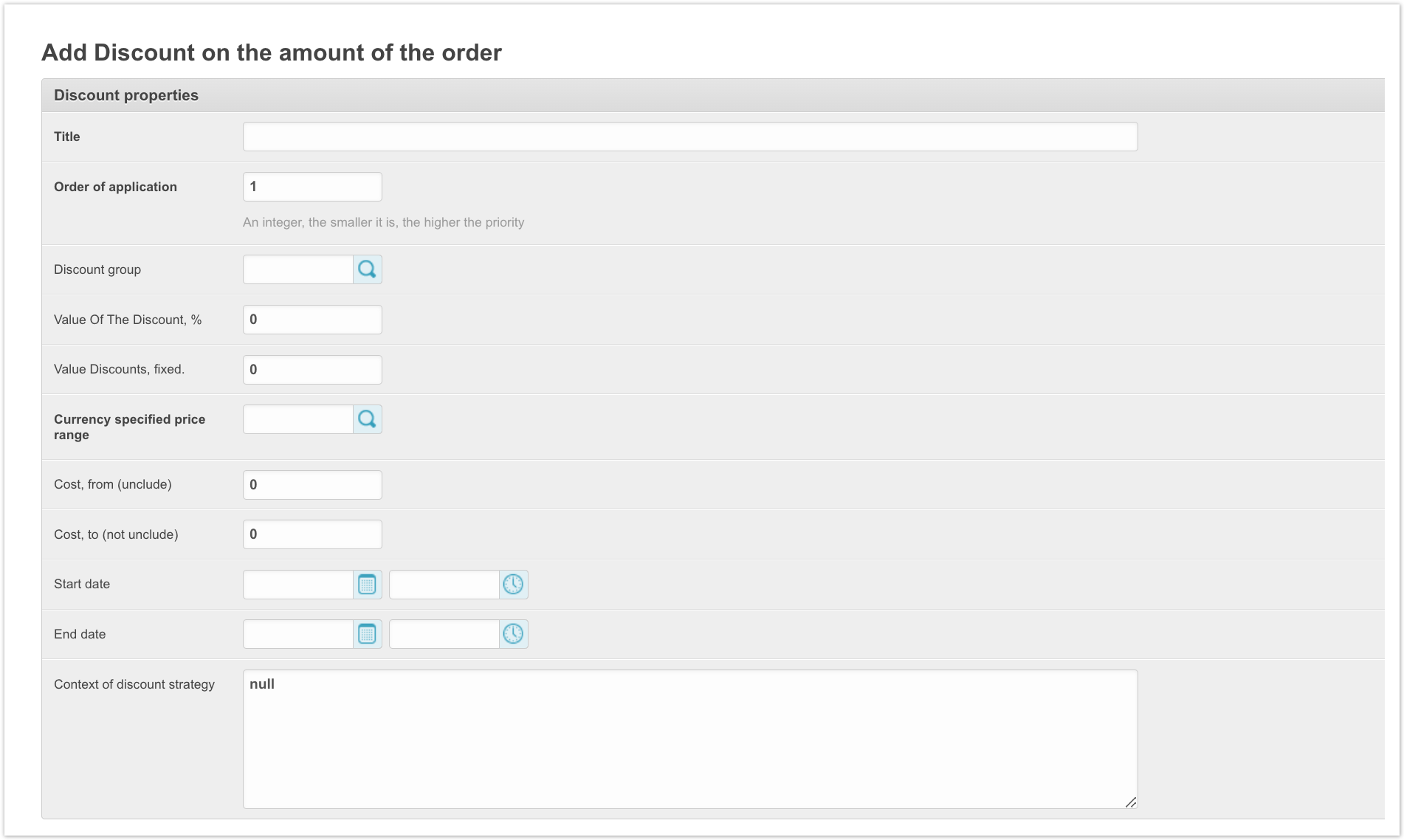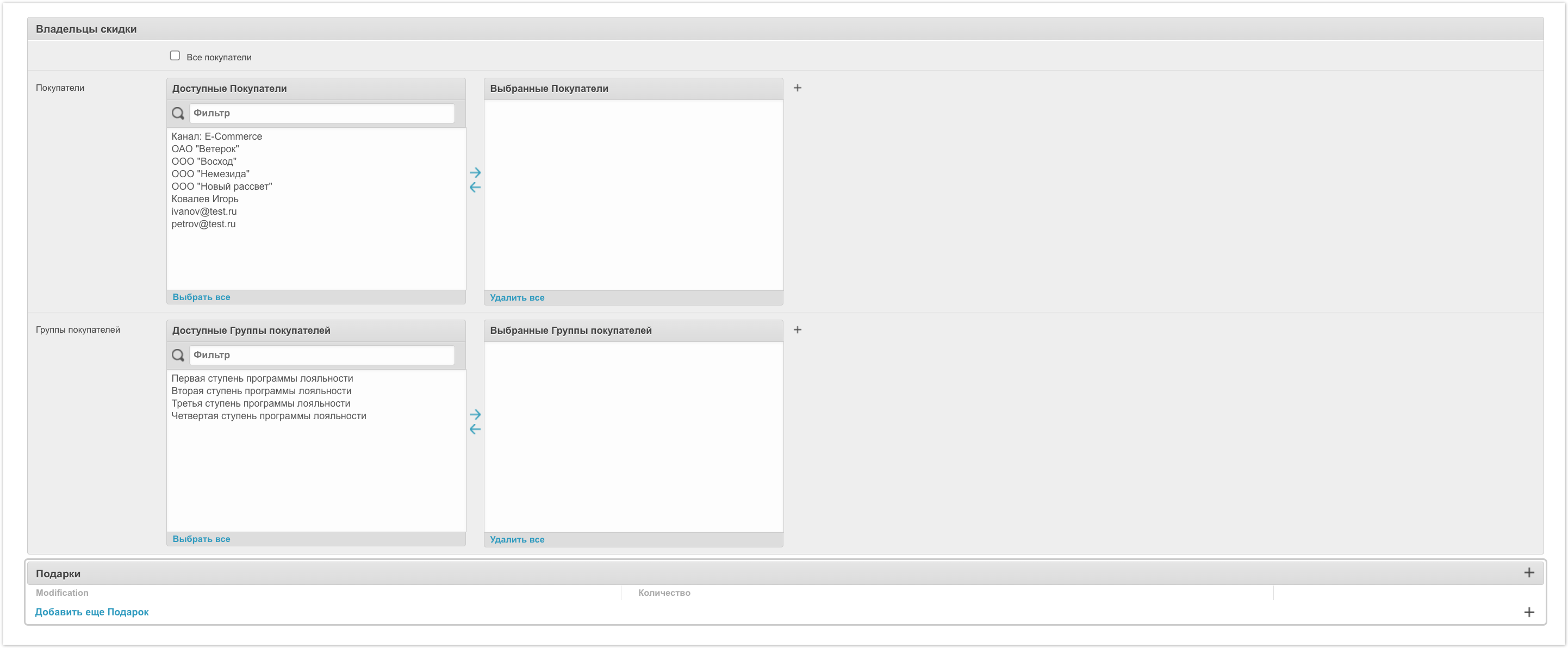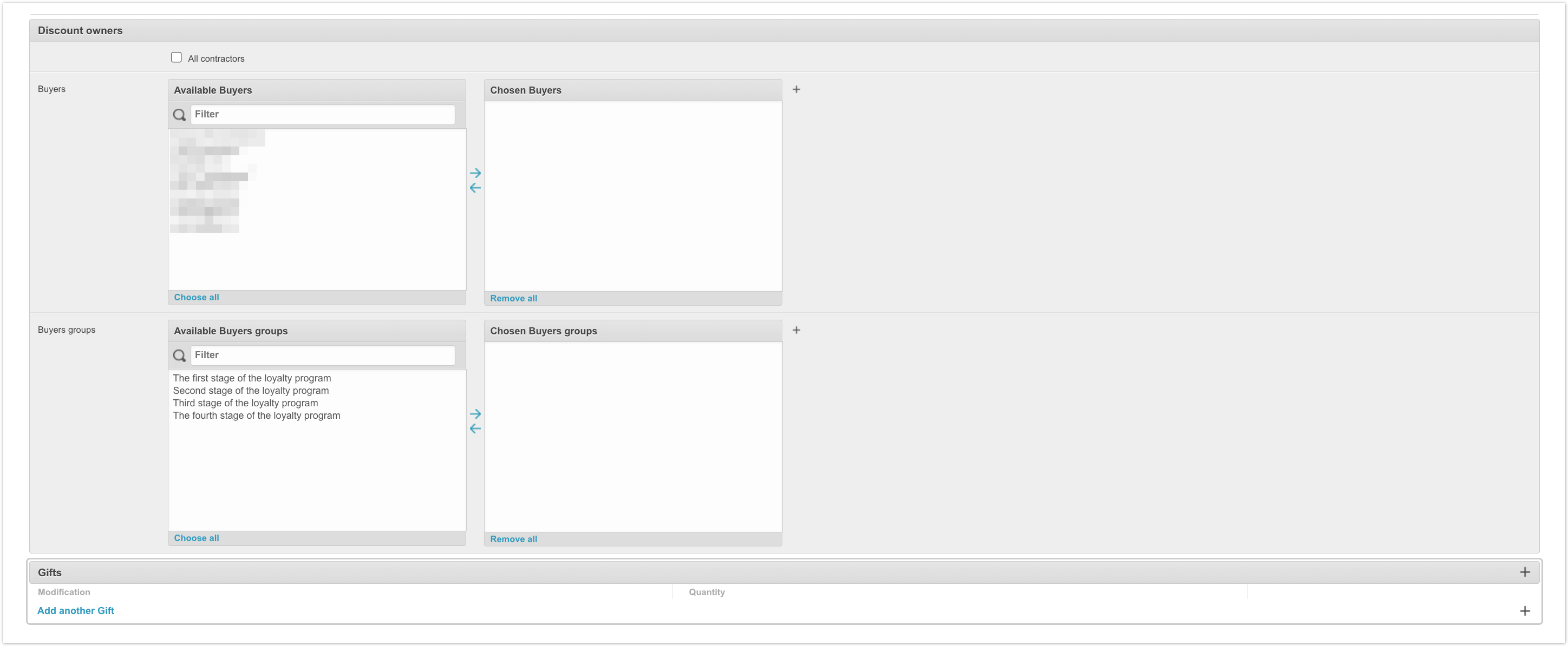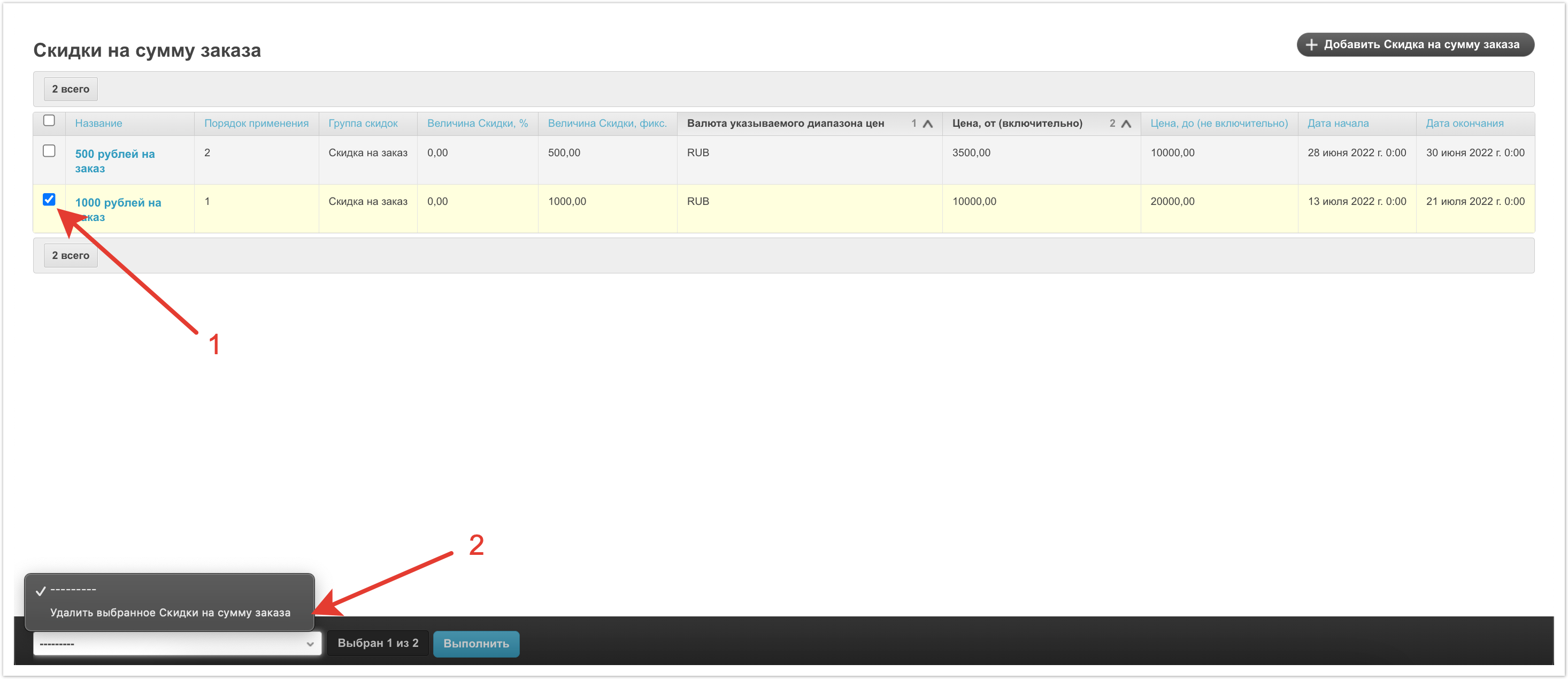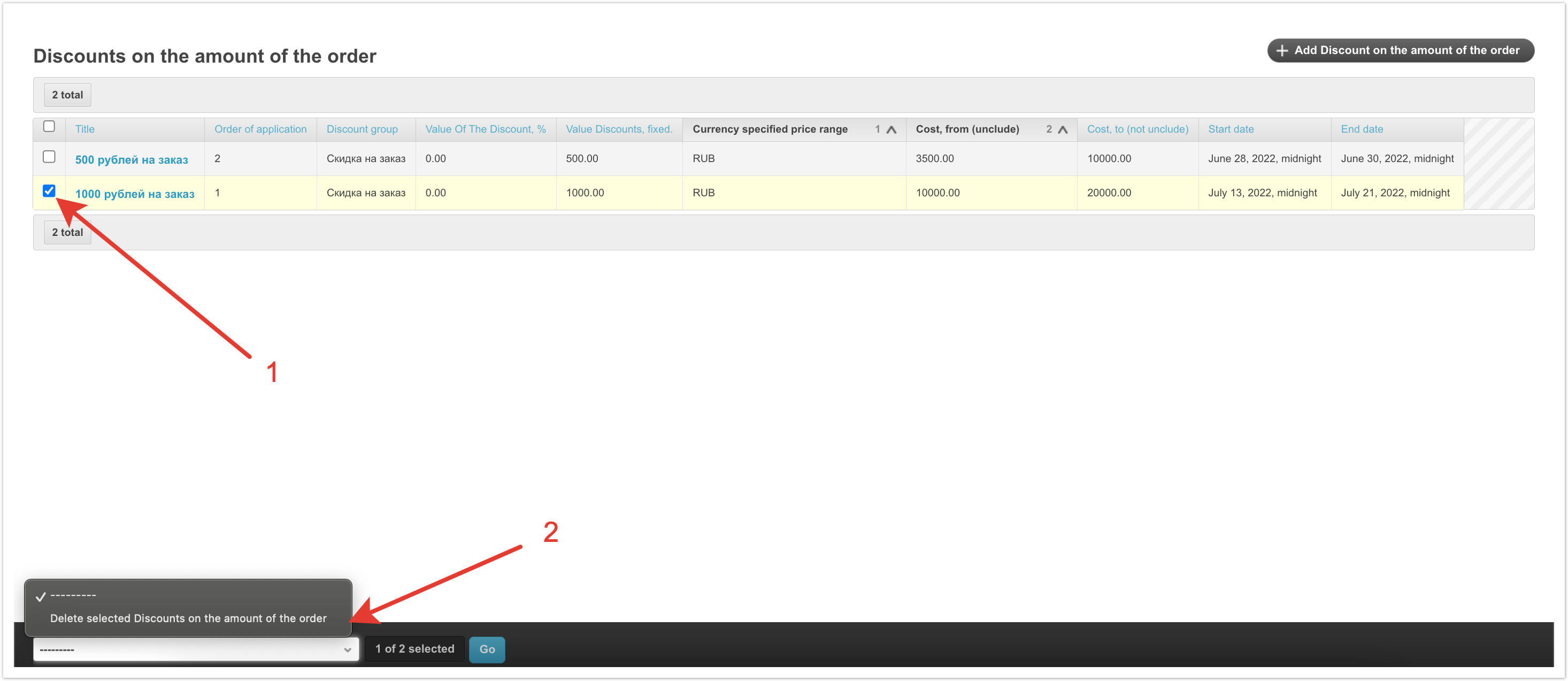...
| Sv translation | ||||||
|---|---|---|---|---|---|---|
| ||||||
Discount groupsBefore adding a discount, you must first create a Discount Group; to do this, go to the section of the same name in the admin panel. On the page that opens, previously established discount groups will be indicated. Here you can change their output order and settings. To add a new group, click on the Add Discount Group button. After this, you need to fill in the information for the group. Applies to - what the discount associated with this group will be applied to: to the product or to the order. Supplier - the supplier for whom the discount is being configured. Type of discounts - determines what the discount associated with this group will be: percentage or fixed. Name Title - the name of the discount group. Specified for ease of group administration. Parent - if the discount group is a child, you can specify the parent group in this field. Application order Order of application - specifies the order in which discounts are applied. The - operator always sets preemption. After saving changes, the group will appear in the list. To delete a discount group, you need to select it in the list and then select Delete selected Discount groups in the menu at the bottom of the page. DiscountsAfter adding a Discount Group, you can create the discount itself. To do this, you need to open the Discounts section in the admin panel. Previously entered discounts will be displayed on the page. To add a new discount, click on the Add Discount button. After this, you need to fill in the required fields. Name Title - name of the discount Application order Order of application - specifies the order in which discounts are applied. Discount group - linking to the group that was created at the previous stage is configured. Value of the Discount Amount, % - the amount of the discount if it is filled in as a percentage. Value Discount amount, fixed. - discount amount, if it is a fixed value. Start date, End date - the date and time the discount starts and ends. When specifying a start date, you must specify an end date. If the discount is supposed to last forever, then indicate a date in the distant future. Price in order, from (inclusive), Price in order, to (not inclusive) - these fields specify the amount range for which the discount will be applied. Setting up a discount on the order amount will be discussed in more detail below. If the initial price period is indicated, then the second value must also be indicated. Discount strategy context - this field will contain the products participating in the discount if it was downloaded from 1C. Relevant only if there is integration with 1C. Discount owners - in this settings block you need to fill in for which buyers the discount will be available:
You can also set conditions for contracts and warehouses so that the discount is applied only for a specific contract or for goods in the selected warehouse. Next, you configure the application of the discount to specific objects. The discount can be applied:
In the appropriate field you need to select the object to apply the discount. Additionally, you can set the HTML content of the discount to be displayed on the category page or in the product card. These fields can be filled in to highlight the discount in the catalogue. In the Gifts block, you can specify the gifts that will be available at this discount. After filling in the fields, you need to Save changes and the discount will appear in the list. To delete a discount, you need to select it in the list and then select Delete selected Discounts in the menu at the bottom of the page. Discounts on the amount of the orderamountWe've looked at adding discounts on specific items, but you can also set up a discount for your entire order. The setting is made through the Discounts on the amount of the order amount section section in the admin panel. The page will display previously added discounts on the order amount. To add a new discount, click on the Add Discount on the amount of the order amount button. After this, you need to fill in the required fields. Name Title - the name of the discount. Application order Order of application - specifies the order in which discounts are applied. Discount group - linking to a group that was previously created is configured. Value of the Discount Amount, % - the amount of the discount on the order amount if it is filled in as a percentage. Value Discount amount, fixed. - the amount of the discount on the order amount, if it is a fixed value. The currency of the specified price range is the currency of the prices that are filled in the following fields. Price in orderCost, from (inclusiveinclude), Price in orderCost, to (not inclusiveinclude) - these fields specify the amount range for which the discount will be applied. If the initial price period is indicated, then the second value must also be indicated. If the order amount falls within the specified period, the discount will be automatically applied to the order, regardless of the items in it. Start date, End date - the date and time the discount starts and ends. When specifying a start date, you must specify an end date. If the discount is supposed to last forever, then indicate a date in the distant future. Discount strategy context - this field will contain the products participating in the discount if it was downloaded from 1C. Relevant only if there is integration with 1C. Discount owners - in this settings block you need to fill in for which customers a discount on the order amount will be available:
In the Gifts block, you can configure the addition of a gift to your order when purchasing for a certain amount. Here you need to add the item and quantity that will be added as a gift to the order. After filling in the fields, you need to Save changes and the discount on the order amount will appear in the list. To delete a discount, you need to select it in the list and then in the menu at the bottom of the page select Delete selected Discounts on the amount of the order amount. |
| Sv translation | ||||||
|---|---|---|---|---|---|---|
| ||||||
Grupos de DescontosAntes de adicionar um desconto, você precisa primeiro criar um Grupo de Descontos, para isso você precisa ir para a seção homônima do painel de administração. Na página que se abre, você verá os grupos de desconto criados anteriormente. Aqui você pode alterar sua ordem de saída e configurações. Para adicionar um novo grupo, clique no botão Adicionar Grupo de Descontos. Depois disso, você precisa preencher os dados no grupo. Aplica-se a - a que o desconto vinculado a este grupo será aplicado: ao produto ou ao pedido. Fornecedor – O fornecedor para o qual você está configurando um desconto. Tipo de descontos - determina qual será o desconto atrelado a esse grupo: percentual ou fixo. Nome - o nome do grupo de descontos. Especificado para facilitar a administração do grupo. Pai - Se o grupo de descontos for um filho, você poderá especificar o grupo pai nesse campo. Ordem do aplicativo - Especifica a ordem na qual os descontos são aplicados. Operador - O pré-cache está sempre definido. Após Salvar alterações, o grupo aparece na lista. Para excluir um grupo de descontos, selecione-o na lista e selecione Excluir grupos de descontos selecionados no menu na parte inferior da página. DescontosDepois de adicionar um Grupo de Descontos, você pode criar o próprio desconto. Para fazer isso, abra a seção Descontos no painel administrativo. Os descontos criados anteriormente serão exibidos na página. Para adicionar um novo desconto, clique no botão Adicionar desconto. Depois disso, você precisa preencher os campos obrigatórios. Nome - o nome do desconto Ordem do aplicativo - Especifica a ordem na qual os descontos são aplicados. Grupo de descontos - o link para o grupo que foi criado no estágio anterior é configurado. Valor do desconto, % - o valor do desconto, se for preenchido como uma porcentagem. Valor do desconto, fixo - O valor do desconto, se for um valor fixo. Data de início, Data de término - a data e a hora do início e do fim do desconto. Se você especificar uma data de início, deverá especificar uma data de término. Se o desconto for supostamente indefinido, especifique a data em um futuro distante. Preço do pedido, de (inclusive), Preço do pedido, para (não incluído) - esses campos especificam o período de valor para o qual o desconto será aplicado. A configuração de um desconto no valor do pedido será discutida em mais detalhes abaixo. Se um intervalo de preço inicial for especificado, o segundo valor também deverá ser especificado. Contexto da estratégia de desconto - este campo incluirá produtos participantes do desconto, caso tenha sido baixado de 1C. Relevante apenas se houver integração com 1C. Proprietários de descontos - neste bloco de configurações, você precisa preencher para quais clientes o desconto estará disponível:
Você também pode definir condições para contratos e armazéns para que o desconto seja aplicado apenas a um contrato específico ou a mercadorias no depósito selecionado. Em seguida, você pode configurar o desconto para aplicar a unidades específicas. O desconto pode ser aplicado:
No campo correspondente, você precisa selecionar o objeto para aplicar o desconto. Além disso, você pode definir o conteúdo HTML do desconto para ser exibido na página da categoria ou no cartão do produto. Esses campos podem ser preenchidos para destacar o desconto no catálogo. Na seção Presentes, você pode especificar os presentes que estarão disponíveis com este desconto. Após preencher os campos, você precisa Salvar alterações e o desconto aparecerá na lista. Para excluir um desconto, selecione-o na lista e selecione Excluir descontos selecionados no menu na parte inferior da página. Descontos no valor do pedidoCobrimos a adição de descontos a itens específicos, mas também é possível configurar um desconto em todo o pedido. A configuração é feita através da seção Descontos do valor do pedido no painel administrativo. A página exibirá os descontos adicionados anteriormente no valor do pedido. Para adicionar um novo desconto, clique no botão Adicionar desconto para o valor do pedido. Depois disso, você precisa preencher os campos obrigatórios. Nome - o nome do desconto. Ordem do aplicativo - Especifica a ordem na qual os descontos são aplicados. Grupo de descontos - você pode configurar um link para um grupo criado previamente. Valor do desconto, % - o valor do desconto sobre o valor do pedido, se for preenchido em porcentagem. Valor do desconto, fixo - o valor do desconto sobre o valor do pedido, se for um valor fixo. Moeda do intervalo de preços especificado - a moeda dos preços que são preenchidos nos campos a seguir. Preço do pedido, de (inclusive), Preço do pedido, para (não incluído) - esses campos especificam o período de valor para o qual o desconto será aplicado. Se um intervalo de preço inicial for especificado, o segundo valor também deverá ser especificado. Se o valor do pedido estiver dentro do período especificado, o desconto será automaticamente aplicado ao pedido, independentemente dos itens nele. Data de início, Data de término - a data e a hora do início e do fim do desconto. Se você especificar uma data de início, deverá especificar uma data de término. Se o desconto for supostamente indefinido, especifique a data em um futuro distante. Contexto da estratégia de desconto - este campo incluirá produtos participantes do desconto, caso tenha sido baixado de 1C. Relevante apenas se houver integração com 1C. Proprietários de descontos - neste bloco de configurações, você precisa preencher para quais clientes o desconto sobre o valor do pedido estará disponível:
Na seção Presentes, você pode configurar a adição de um presente ao pedido ao comprar por um determinado valor. Aqui você precisa adicionar o item e a quantidade que será adicionada como presente ao pedido. Após preencher os campos, você precisa salvar as alterações e o desconto no valor do pedido aparecerá na lista. Para excluir um desconto, selecione-o na lista e, no menu na parte inferior da página, selecione Excluir descontos selecionados para o valor do pedido. |