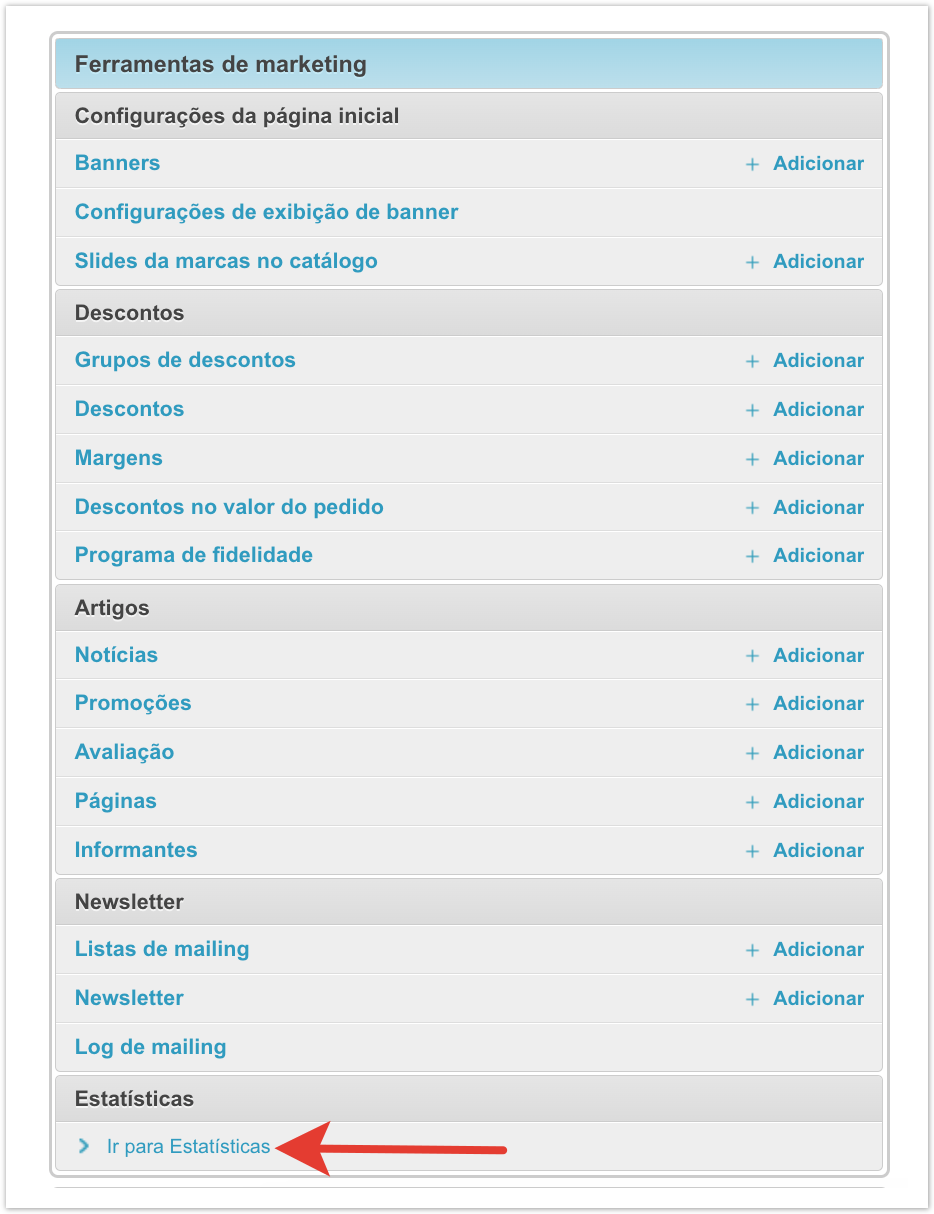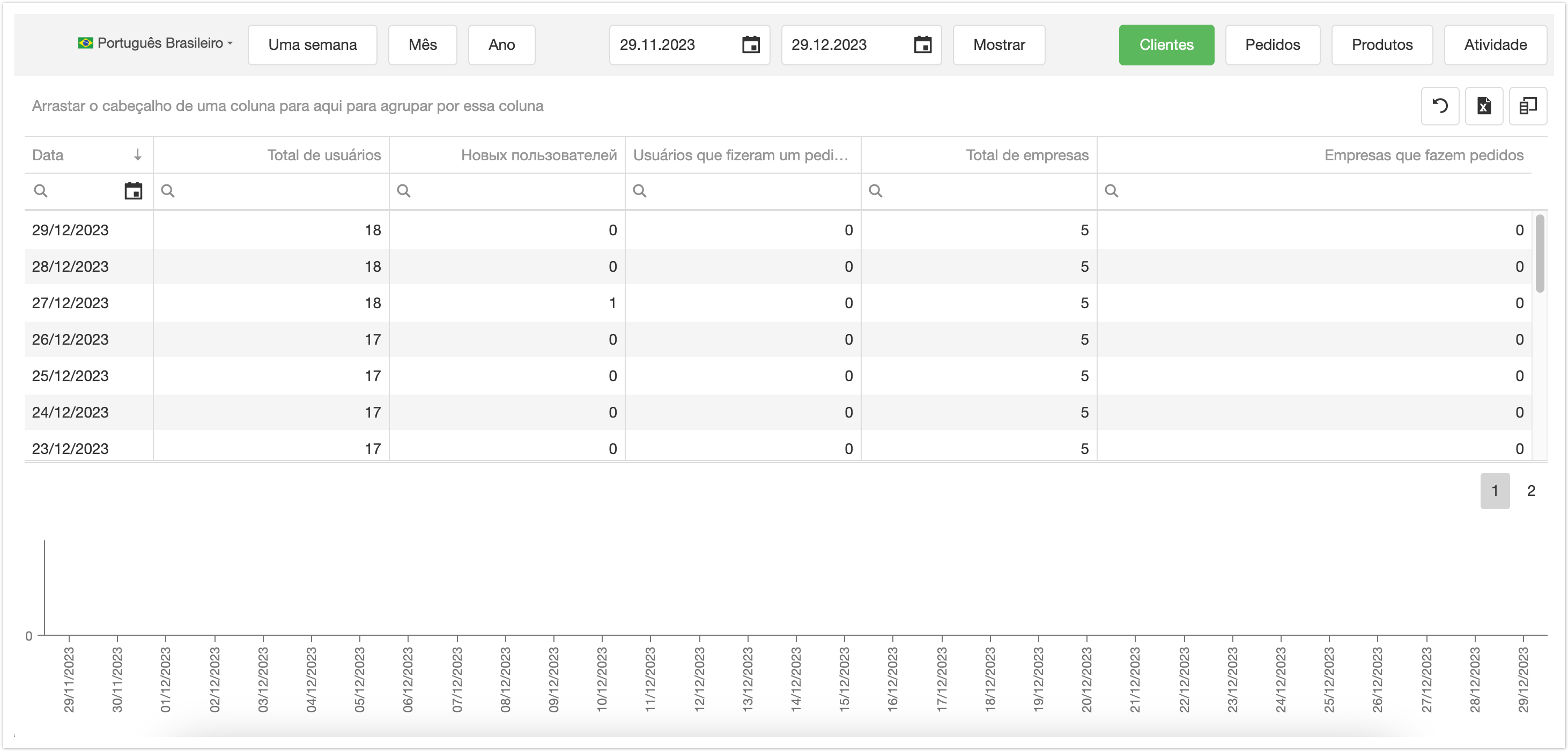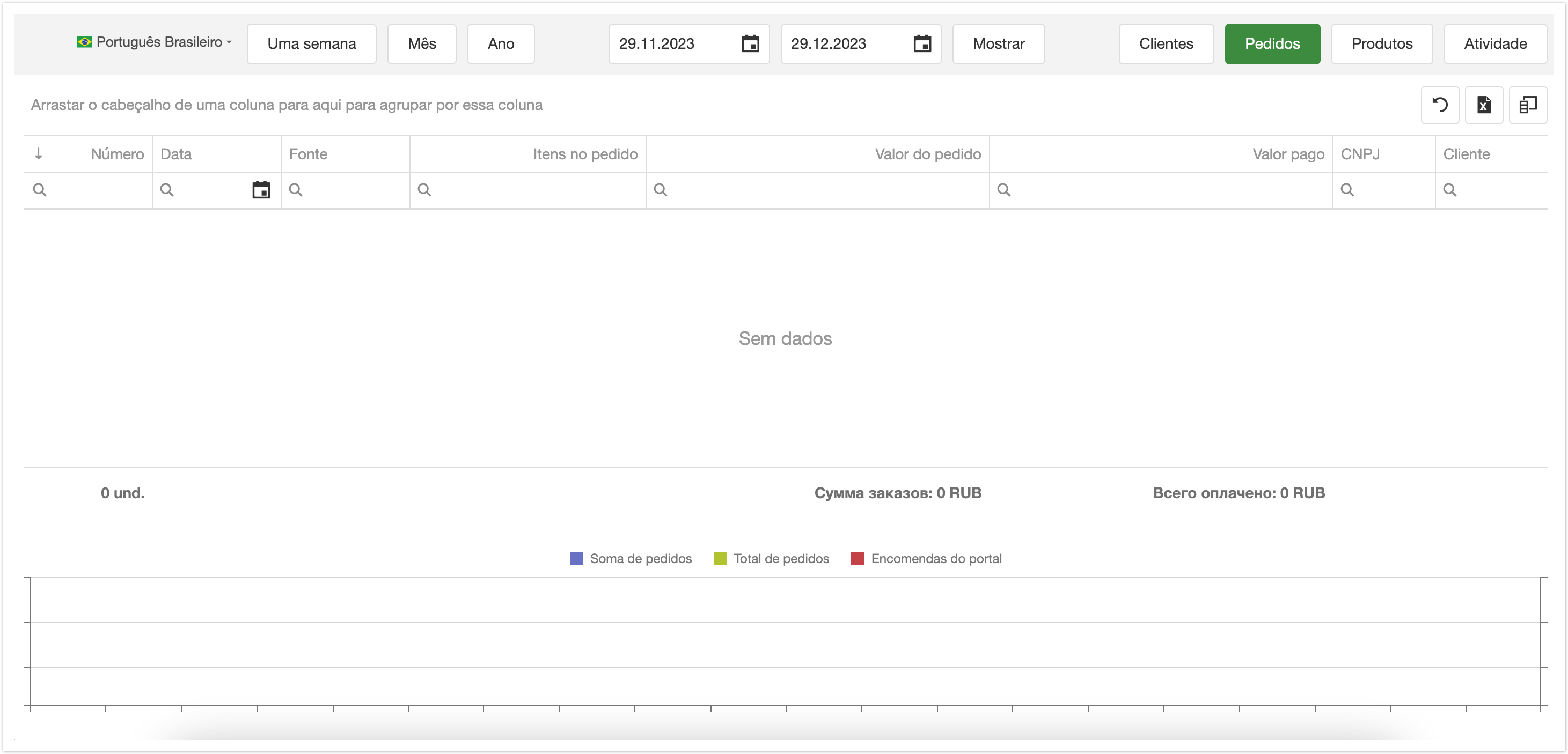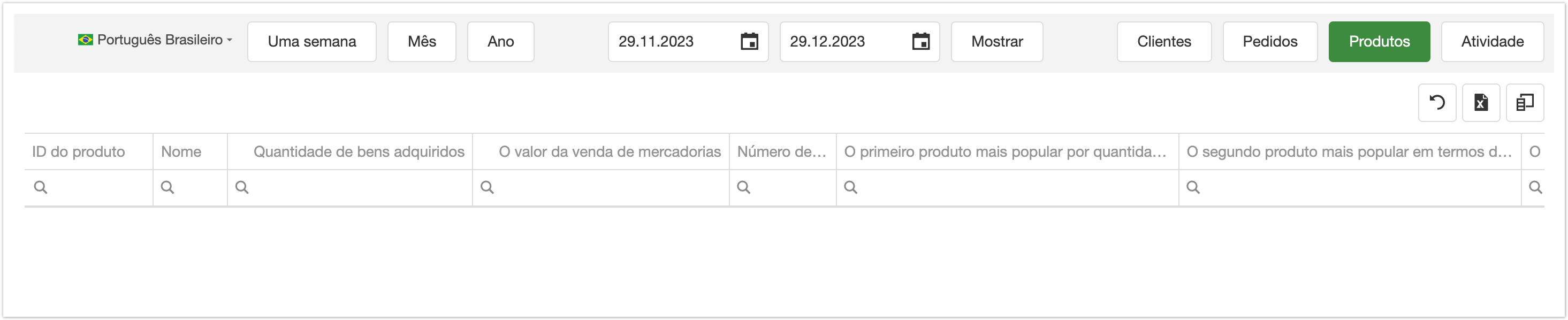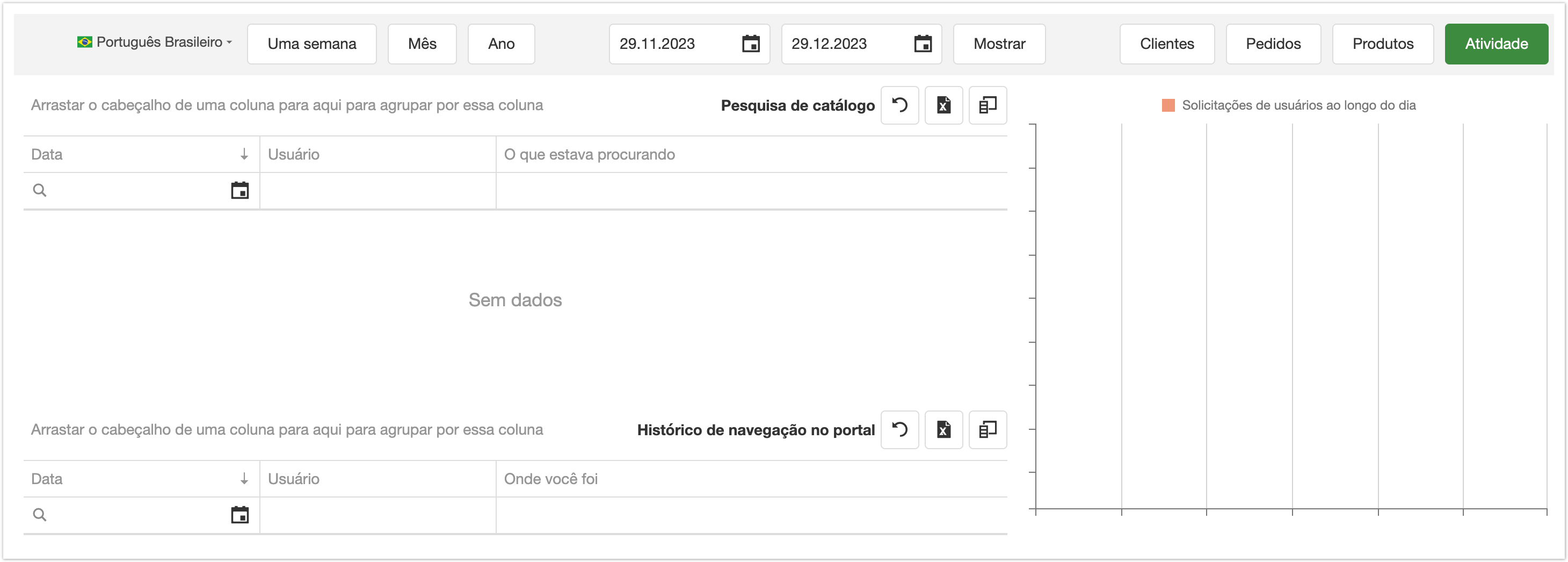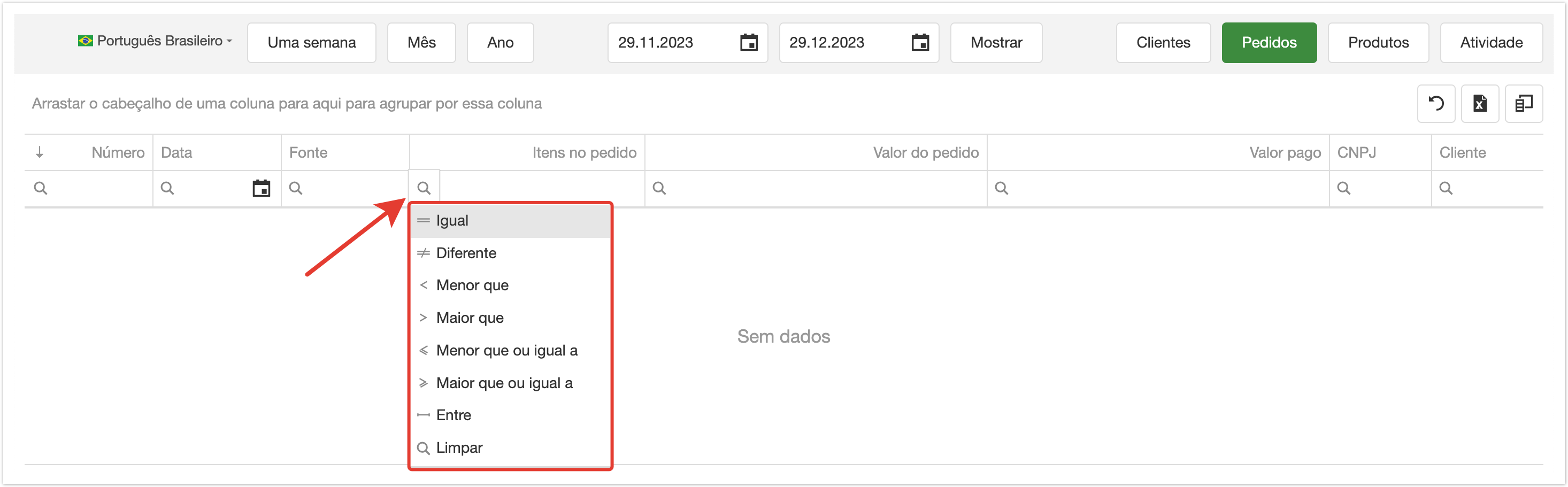A seção Analytics permite que você construa relatórios analíticos sobre o número de usuários, a quantidade de pedidos, bens comprados, a atividade dos usuários do portal. Para ir a esta seção, você precisa fazer login no painel administrativo do projeto e clicar em Ir para a seção de análises: 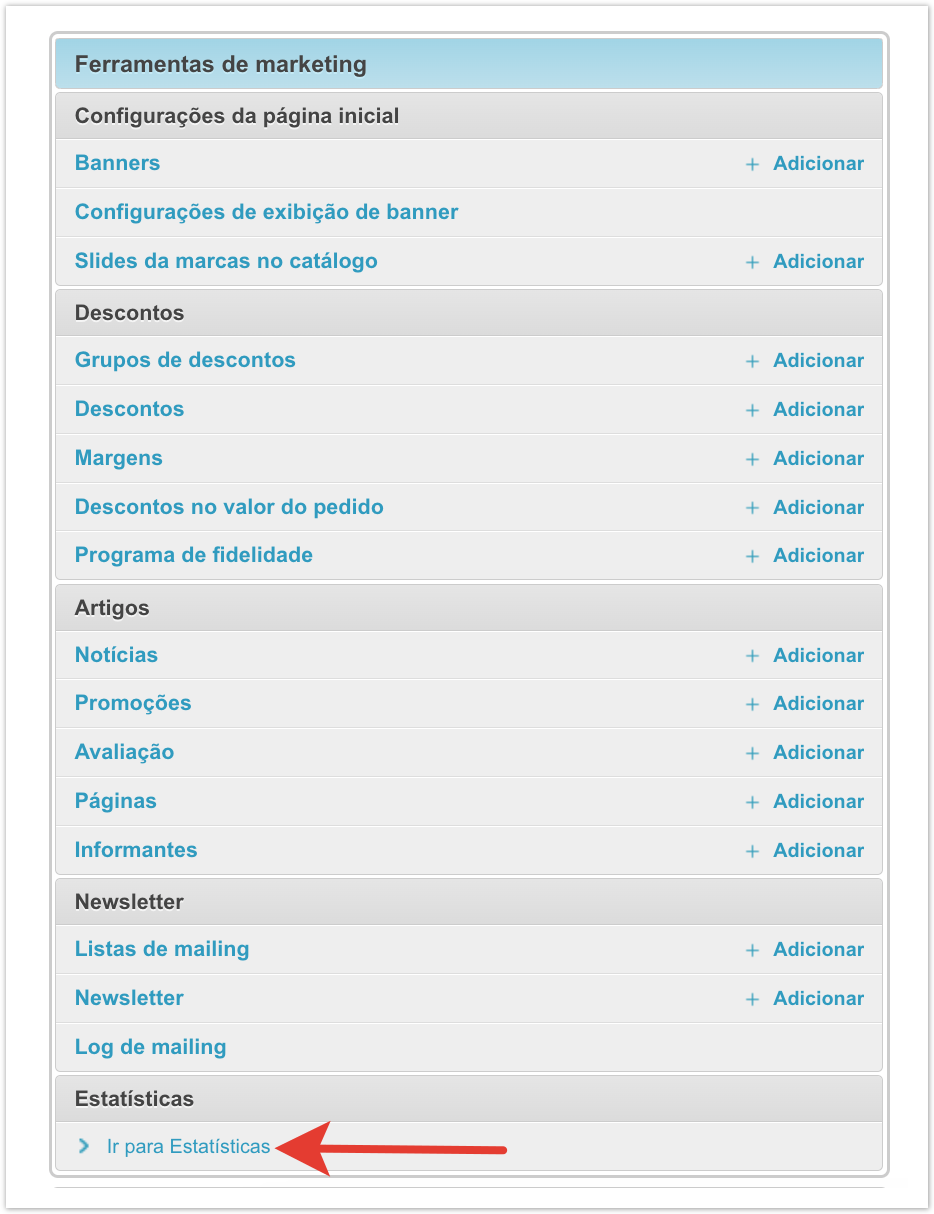 Image Modified Image Modified
| Примечание |
|---|
Se esta seção não estiver disponível, você deve definir os direitos para exibi-la. Para isso, no painel administrativo, selecione a seção Usuários, clique no nome do usuário desejado. Na janela que se abre, no campo dos direitos do Usuário, encontre o núcleo usuários vê as análises e traduz-as para o campo de direitos do usuário selecionados. Guarde suas mudanças. |
Depois de ir para a seção Análise, uma janela com relatórios é exibida.
Na parte superior da janela, selecione a seção desejada com relatórios sobre clientes, pedidos ou atividade do cliente:  Image Modified Image Modified
Depois de selecionar uma seção, especifique o período de relatório – para a última semana, mês, ano ou selecione datas personalizadas. Clique em Mostrar:  Image Modified Image Modified
Dependendo da partição selecionada, os seguintes dados são exibidos. Seção Clientes.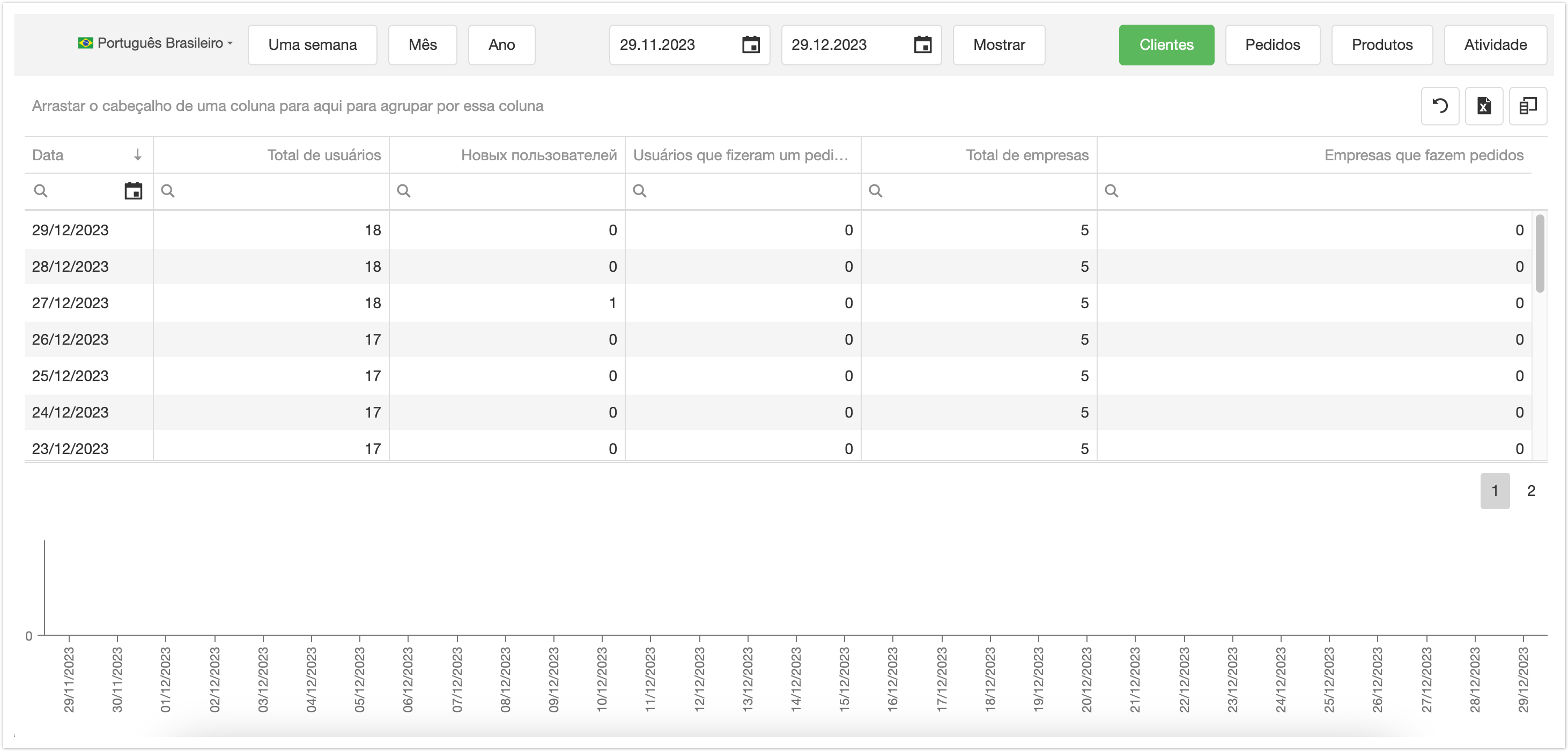 Image Modified Image Modified
O relatório exibe uma tabela com dados sobre os usuários do sistema: - Data;
- Número de novos usuários;
- Número de todos os usuários;
- Número de usuários que fizeram um pedido pela primeira vez;
- Número de todas as empresas;
- Número de empresas que fizeram pedidos.
O gráfico na parte inferior da página mostra o número de usuários que fizeram o pedido. Quando você passa o cursor do mouse, o número específico de usuários que fizeram um pedido será exibido. Seção de pedidos.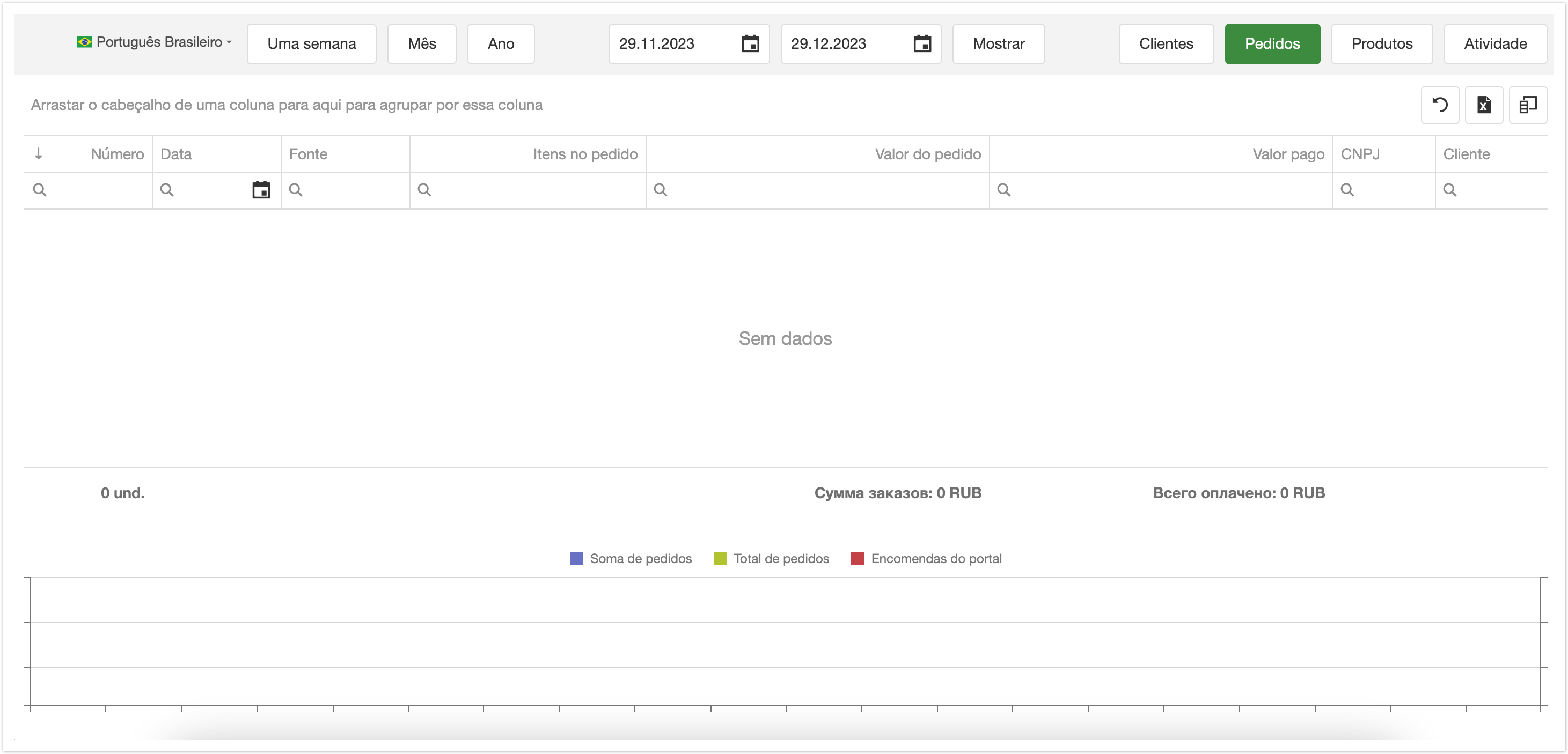 Image Added Image Added
A seção Pedidos contém uma tabela com informações sobre pedidos: - Número - o número do pedido.
- Data - a data em que o pedido foi feito.
- Fonte - A origem do recebimento do pedido.
- Itens na ordem - o número de itens na ordem gerada.
- Valor do pedido - o valor total do pedido formado.
- Valor pago - o valor que foi efetivamente recebido.
- Cliente – e-mail do comprador que fez o pedido.
Abaixo da tabela, você pode ver a Soma de Pedidos, Total de Pedidos e Pedidos do Portal e, quando você passa o cursor do mouse sobre o gráfico, uma quantidade específica é exibida. Seção de produtos.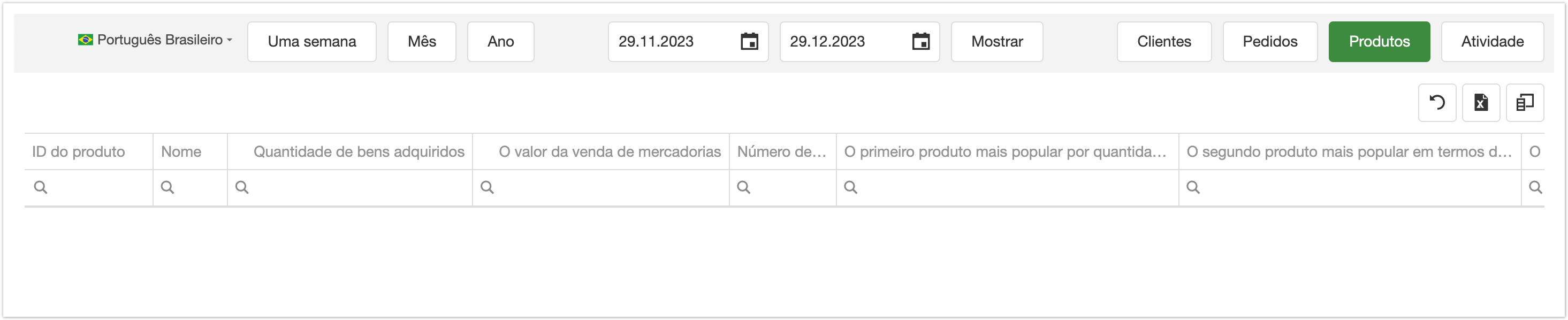 Image Added Image Added
A seção Produtos contém uma tabela com informações sobre os produtos vendidos: - Artigo.
- Nome.
- A quantidade do produto comprado.
- A quantidade do item vendido.
- O número de pedidos em que o produto aparece.
- O primeiro produto mais popular em termos de quantidade que está em pedidos com este produto.
- O segundo produto mais popular em termos de quantidade que está em pedidos com este produto.
- O terceiro produto mais popular em termos de quantidade que está em pedidos com este produto.
Seção de atividades.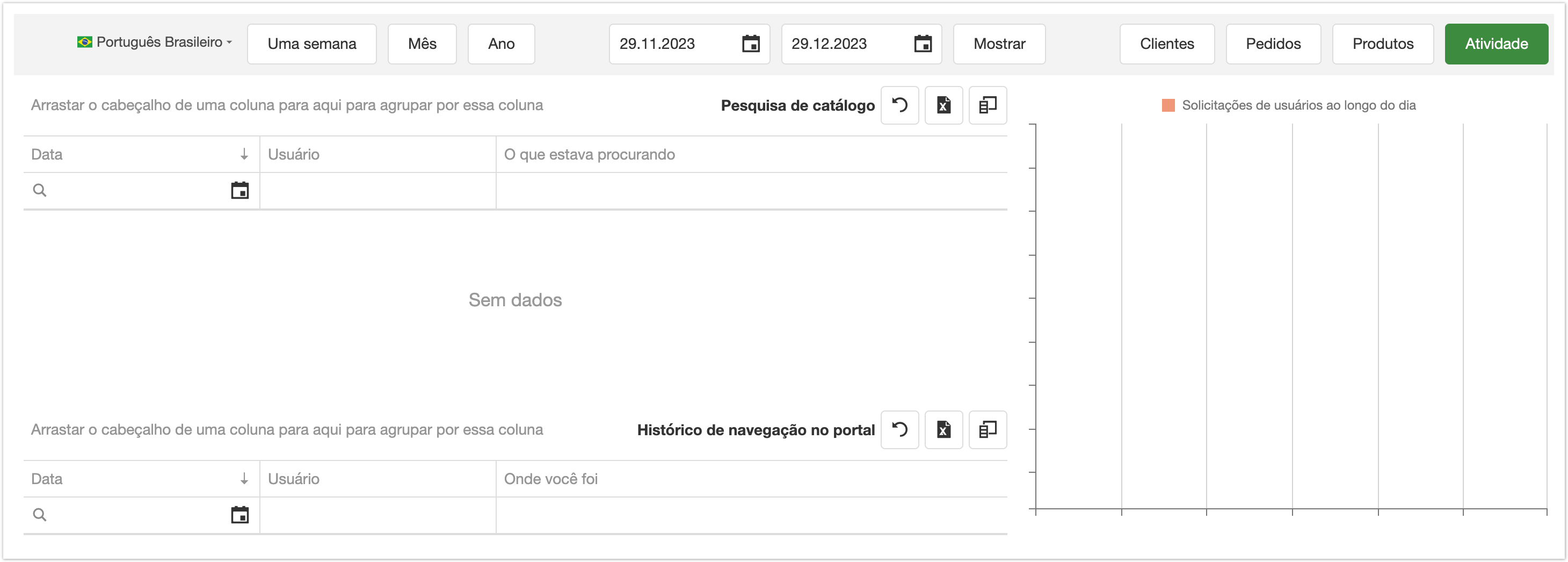 Image Added Image Added
A seção Atividade exibe tabelas com informações sobre as ações do usuário. - Pesquisa de catálogo — a data, o nome de usuário e a consulta de pesquisa no catálogo.
- Histórico de navegação do portal — a data, o nome e a navegação do usuário no diretório.
- Consultas de usuários durante o dia — O número de pesquisas de usuários durante o dia selecionado na tabela. A quantidade exata é exibida quando você passa o cursor sobre o gráfico.
- Consultas de usuários em dias – o número de consultas de pesquisa para cada dia do período especificado. A quantidade exata é exibida quando você passa o cursor sobre o gráfico.
Exporte, classifique, agrupe e gerencie dados em tabelas.- Para cancelar todas as ações realizadas na tabela, clique no botão
 Image Added. Image Added. - Para exportar tabelas para o Excel, clique em
 Image Added. Image Added. - Se você quiser ocultar colunas "desnecessárias", clique no ícone
 Image Addede arraste as colunas correspondentes para a janela que se abre (para adicionar uma coluna excluída à tabela, você precisa arrastá-la de volta). Image Addede arraste as colunas correspondentes para a janela que se abre (para adicionar uma coluna excluída à tabela, você precisa arrastá-la de volta). - Para classificar os dados nas tabelas desta seção, você precisa clicar no nome de qualquer coluna, classificando assim os dados numéricos por aumento/diminuição, e os dados de texto - em ordem alfabética.
- Para uma filtragem mais detalhada dos dados, você pode filtrar as colunas definindo o valor desejado e clicando na lupa, como mostrado abaixo:
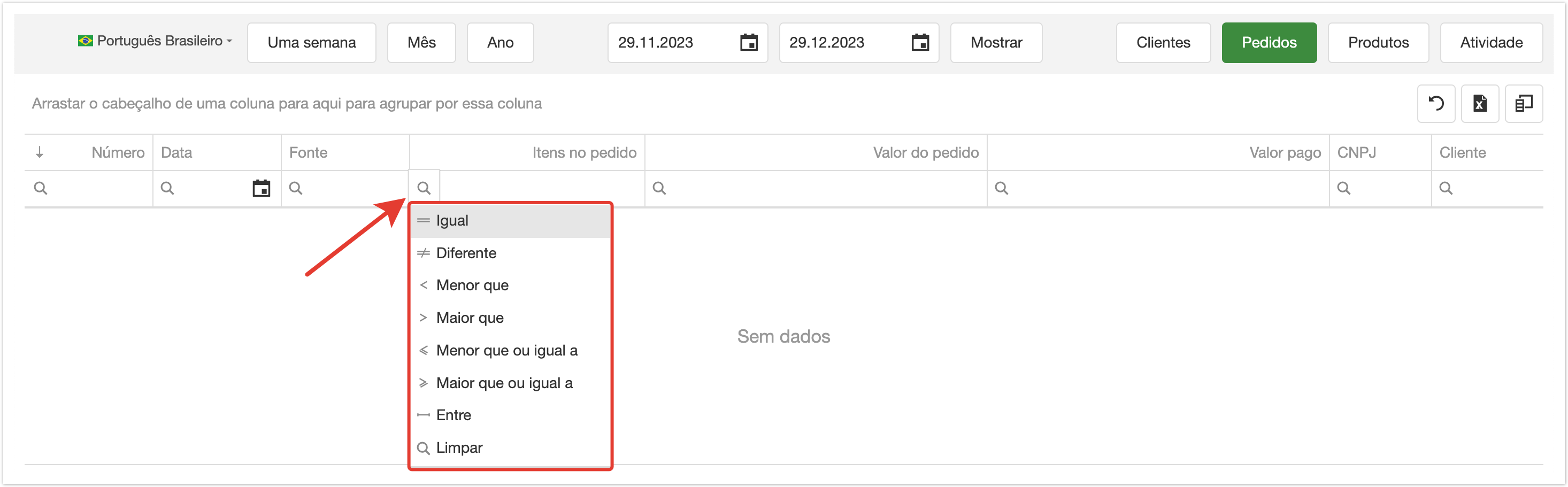 Image Added Image Added
|